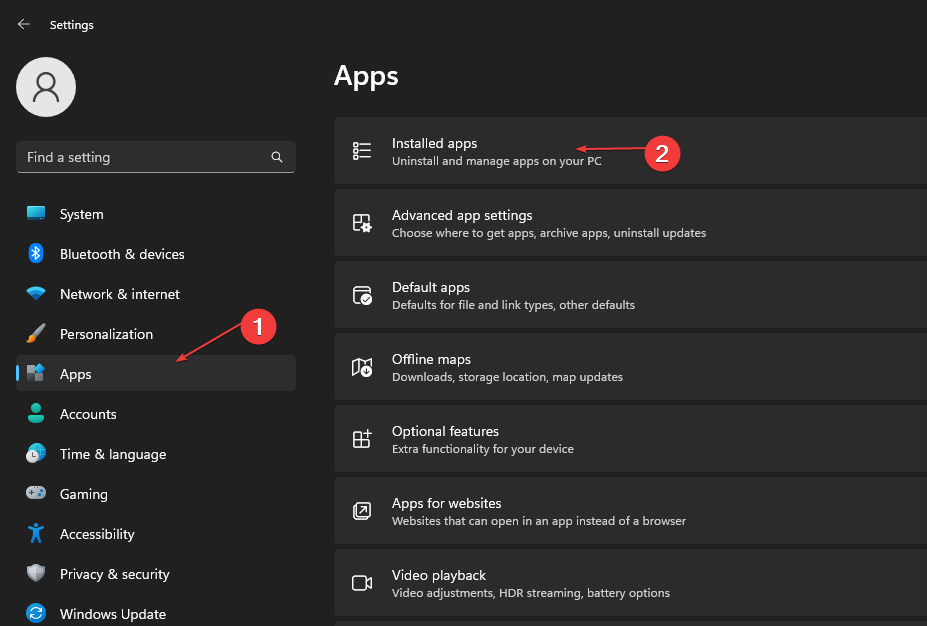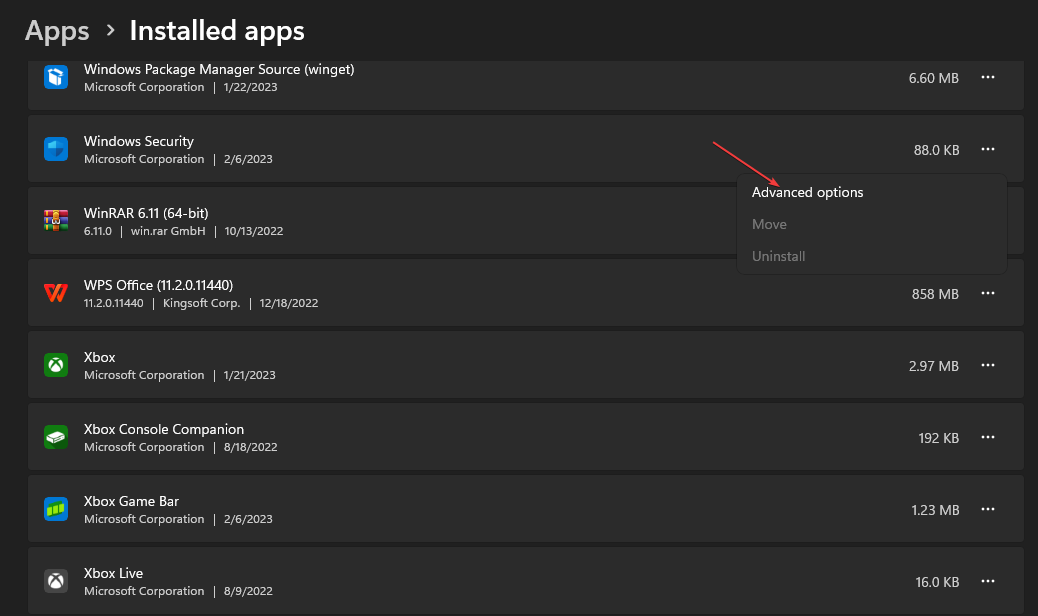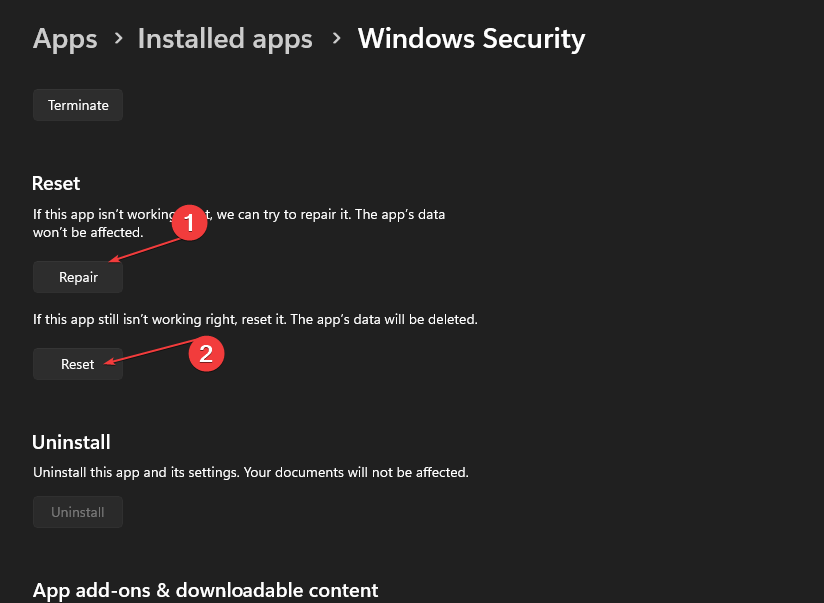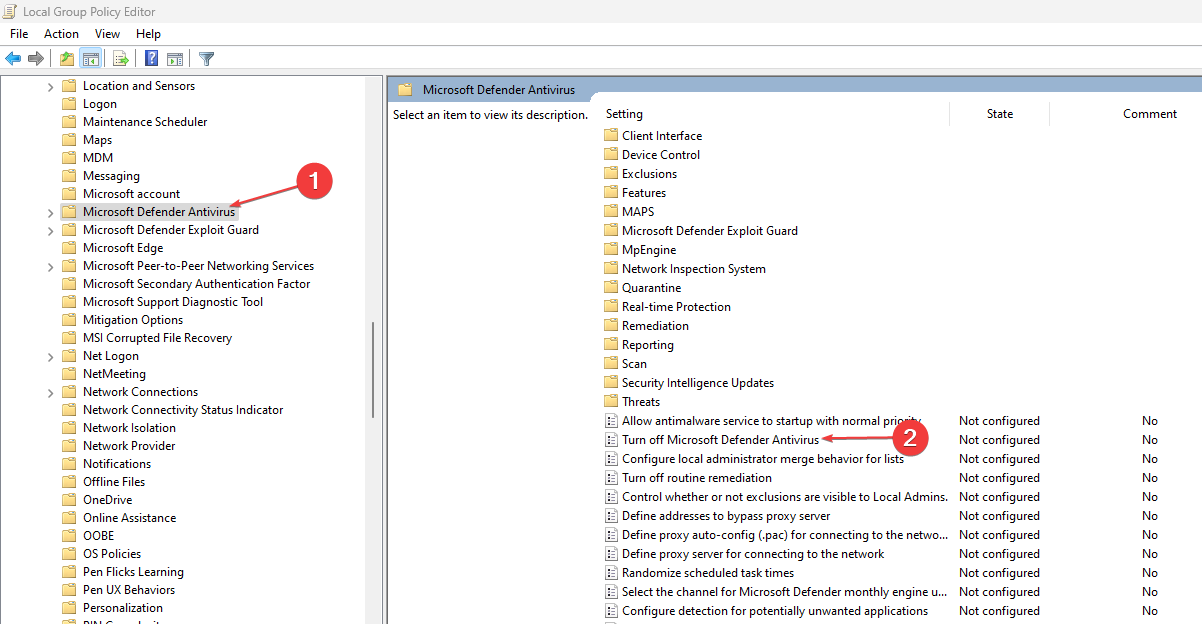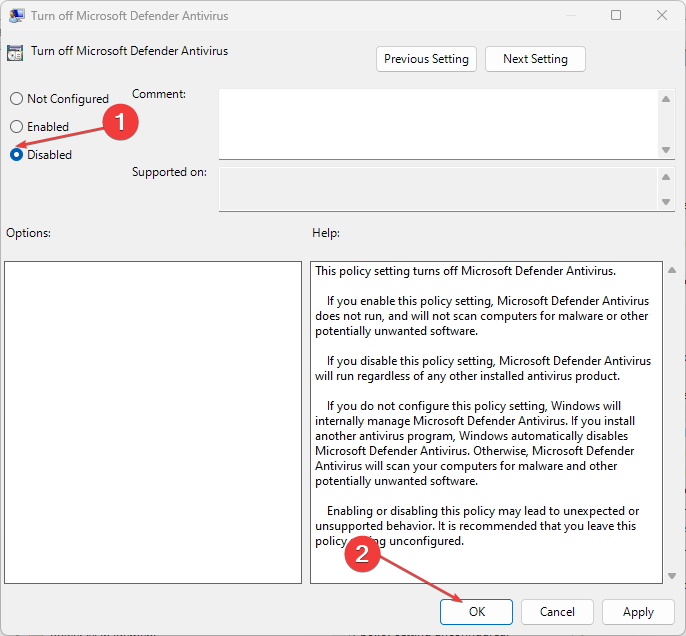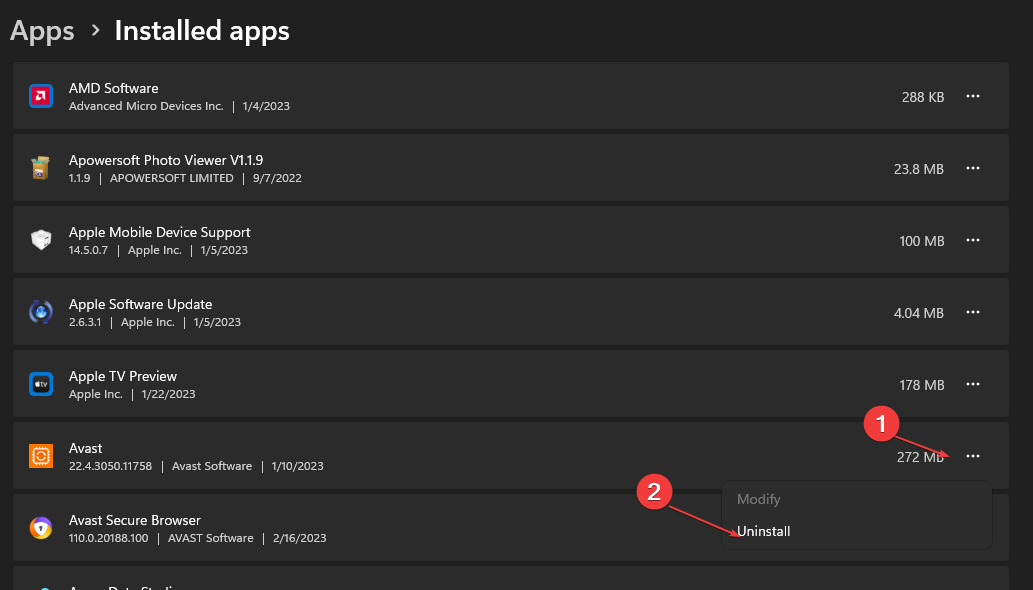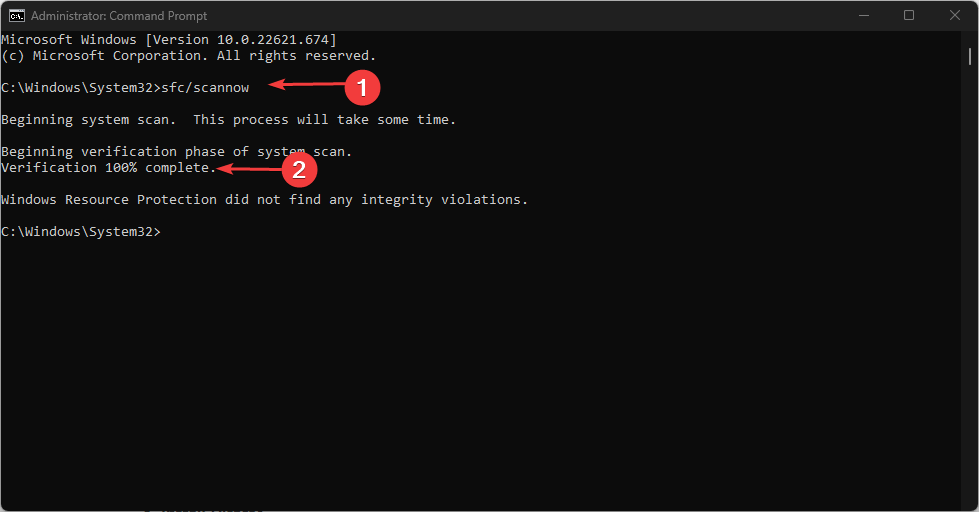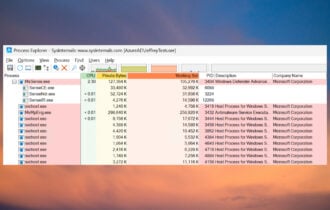Fix: Device Security Page is Not Available in Windows 11
Mistakes in Group Policy configuration may prompt this issue
4 min. read
Updated on
Read our disclosure page to find out how can you help Windows Report sustain the editorial team Read more
Key notes
- Different users have complained about encountering issues with the device security page not being available on their devices, especially Windows 11.
- The Windows Defender device security pages not being available error is caused by third-party antivirus interference.
- Users can fix this error by repairing the Windows Security app.
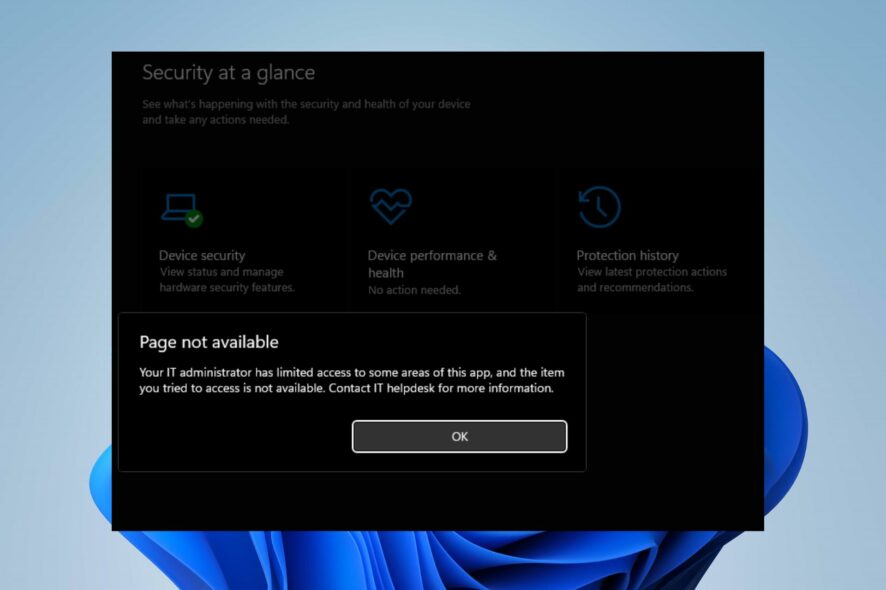
The Windows Defender is an in-built Windows components antivirus app that protects users from malware in real-time. Users on different platforms complain about issues with the Windows Defender device security page not being available.
Also, you can read about Windows Defender not working on Windows devices.
What causes the device security page not available error?
Various factors can lead to the device security page error; the causes of these errors are.
- Group Policy settings – Windows Group Policy provides a way to enforce policies that control the behavior of the Windows operating system, applications, and user settings. Thus, the organization’s security Group Policy settings can affect the Windows Defender security page.
- Third-party antivirus app interference – Many antivirus programs will disable the Windows Defender automatically during the installation to prevent conflicts and avoid duplicating functionality. Therefore, Windows Defender may encounter device security errors and not provide any protection due to this reason.
- Outdated firmware or software – Outdated firmware will not allow Windows Defender to communicate with the operating system and other hardware. Hence, it affects the performance of Windows Defender, as it can cause compatibility issues and security vulnerabilities.
The above-listed factors can cause a device security page. This factor varies on different PCs.
How can I fix device security page errors?
Do not hesitate to perform these preliminary checks:
- Disable all background apps running on your device.
- Update Windows OS on your PC.
- Restart your Windows in a safe mood and check if the error persists.
Proceed with the following advanced steps if you can’t resolve the issue.
1. Repair and restart the Windows Security app
- Press the Windows + I key to open the Settings app.
- Select Apps and click on Installed apps.
- Click on the Windows Security app on the left side menu, click the three dots, and select Advanced options.
- Click on the Repair button, then restart and check if the error persists.
- If the error persists, click the Reset button in step 4.
Resetting the Windows Security app will restore the app to default and fix all settings errors. You can check our guide about the best repair software tools for your device.
2. Fix Device Security errors via Group Policy
- Press the Windows + R key to open the Run dialog box, type gpedit.msc, and press Enter to open Group Policy.
- Double-click on Administrative Templates to expand and select Windows Components.
- Click on Microsoft Defender Antivirus from the drop-down menu and select Turn off Microsoft Defender Antivirus on the right side pane.
- Click on Disable from the pop-up menu and select OK to confirm your selection.
- Double-click on Client Interface under the Microsoft Defender Antivirus folder.
- Double-click on Enable headless UI mode on the right side pane.
- Click on Disable and select OK to confirm your selection.
- Close the Windows Group Policy and restart your PC.
Users can also check how to fix Group Policy errors in the Windows operating system.
3. Uninstall third-party antivirus app
- Press the Windows + I key to open the Settings app.
- Select Apps and click on Installed apps.
- Then, find the third-party antivirus app, click the three dots beside it, and click Uninstall.
- Follow the on-screen prompt to uninstall it.
Installing various antivirus apps on a device causes the Windows Defender to malfunction and lead to the Windows Device Security page not being available. Thus, users are advised to have one trusted antivirus software.
Read about the top best antivirus software to protect your device from malware.
4. Run the SFC and DISM to repair damaged system files
- Left-click the Start button, type Command Prompt, then select Run as administrator.
- Click Yes on the User Account Control (UAC) prompt.
- Then, type the following and press Enter:
sfc /scannow - Type the following command and press Enter after each:
DISM /Online /Cleanup-Image /RestoreHealth - Restart your PC.
Running an SFC/DISM scan on your PC will locate and fix the Corrupt Registry, and it will fix things when Windows 11 device security is not working.
In addition, read about how to fix a missing Windows Defender on your Windows device. Also, check our guide about a quick fix for Windows Defender error code 0x80073b0: 4 on your PC.
Conclusively, this guide should help you if your device security page is not available. If you have more questions or suggestions, kindly drop them below.