DHCP Server Stopped Working: 4 Ways to Fix it
A quick restart can help if the DHCP server stopped working
3 min. read
Updated on
Read our disclosure page to find out how can you help Windows Report sustain the editorial team. Read more
Key notes
- To fix the issue with DHCP, you can try flushing your DNS cache using the command line.
- Making sure that date and time are correct on both the server and the client can help with this issue.
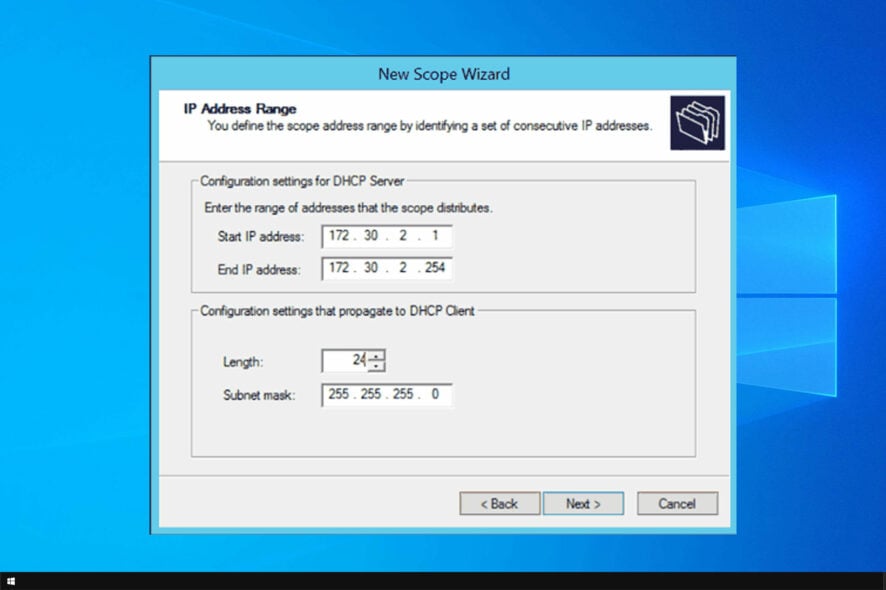
A DHCP Server is a crucial network component but many reported that DHCP server stopped working on their PC.
This can be a problem and if this happens, you won’t be able to access the Internet properly, so it’s important to fix this issue, and today we’re going to show you how to do it.
What causes DHCP server failure?
- Temporary glitches or missing updates can cause this issue.
- Incorrect date and time or DNS problems can lead to DHCP issues.
- Connectivity issues and network failure.
How do I fix my DHCP server if it goes down?
1. Update your Windows version to the latest release
- Click on Start button and choose the Settings button.
- Click on Update and Security.
- Click on the Check for updates button, and install any available updates.
2. Flush the DNS
- Press Win + X keys on your keyboard, and choose Windows PowerShell (Admin).
- Inside the PowerShell window, type in the following command:
ipconfig /flushdns - When the process is completed, you should receive the following message: Windows IP Configuration Successfully flushed the DNS Resolver Cache
3. Reboot DHCP Server
- Save any work you’re currently performing on the computer.
- Click on Start button and click the Power button.
- Select the Restart option.
4. Sync time settings
- Make sure that the time settings on your DHCP Server are the same as with the clients terminal.
- Any difference in this area can cause issues with the IP packages your DHCP Server can distribute over the network and may cause the DHCP service to stop entirely.
- After adjusting the date and time, check if the problem is gone.
5. Fix any connectivity issues between DHCP Server and domain controller
- Log into your DHCP server. Next, press Win + R keys to open the Run window.
- Enter cmd and press Enter.
- Inside the Command Prompt, type the following but be sure to replace server_FQDN with the full domain name of the domain controller: ping server_FQDN
- Press Enter.
If the ping is successful, you will see a reply similar to this : Reply from IP_address: bytes=32 time=3ms TTL=59
Follow these steps to ping the IP address of the domain controller:
- Inside the Command Prompt window enter the following but be sure to replace IP_address with the actual address of the domain controller:
ping IP_address - Press Enter.
- You should now see the server response time.
If you successfully managed to ping the FQDN but not the domain controller IP address, this means that you might have a problem with the DNS host name resolution.
In case you can not ping the domain controller by IP address, this means that there are possible issues with your DHCP servers firewall configuration, network connectivity, or IPsec configuration.
Unfortunately, this isn’t the only DHCP error, and many reported that users are unable to contact DHCP or that Windows is unable to get DHCP address. This isn’t just a Windows 10 issue, and many reported that DHCP isn’t working on Windows 11.
Please feel free to let us know if this guide helped you solve your DHCP Server issues, by using the comment section below.
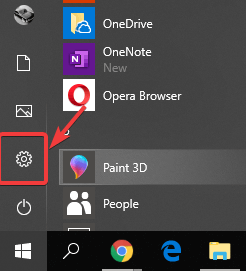

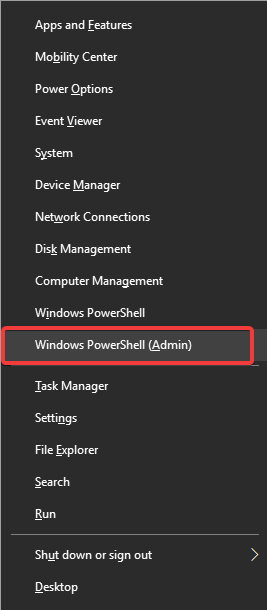
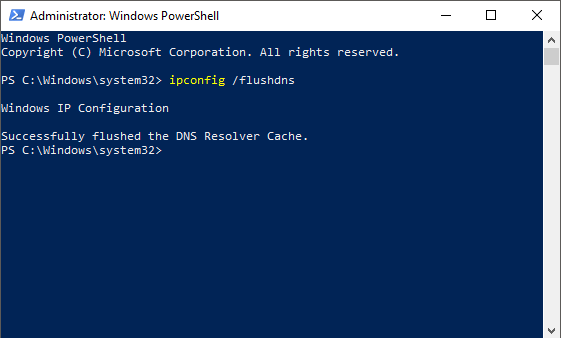
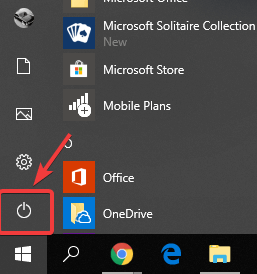
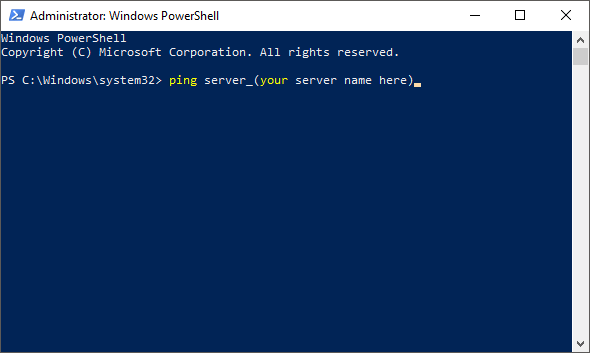








User forum
0 messages