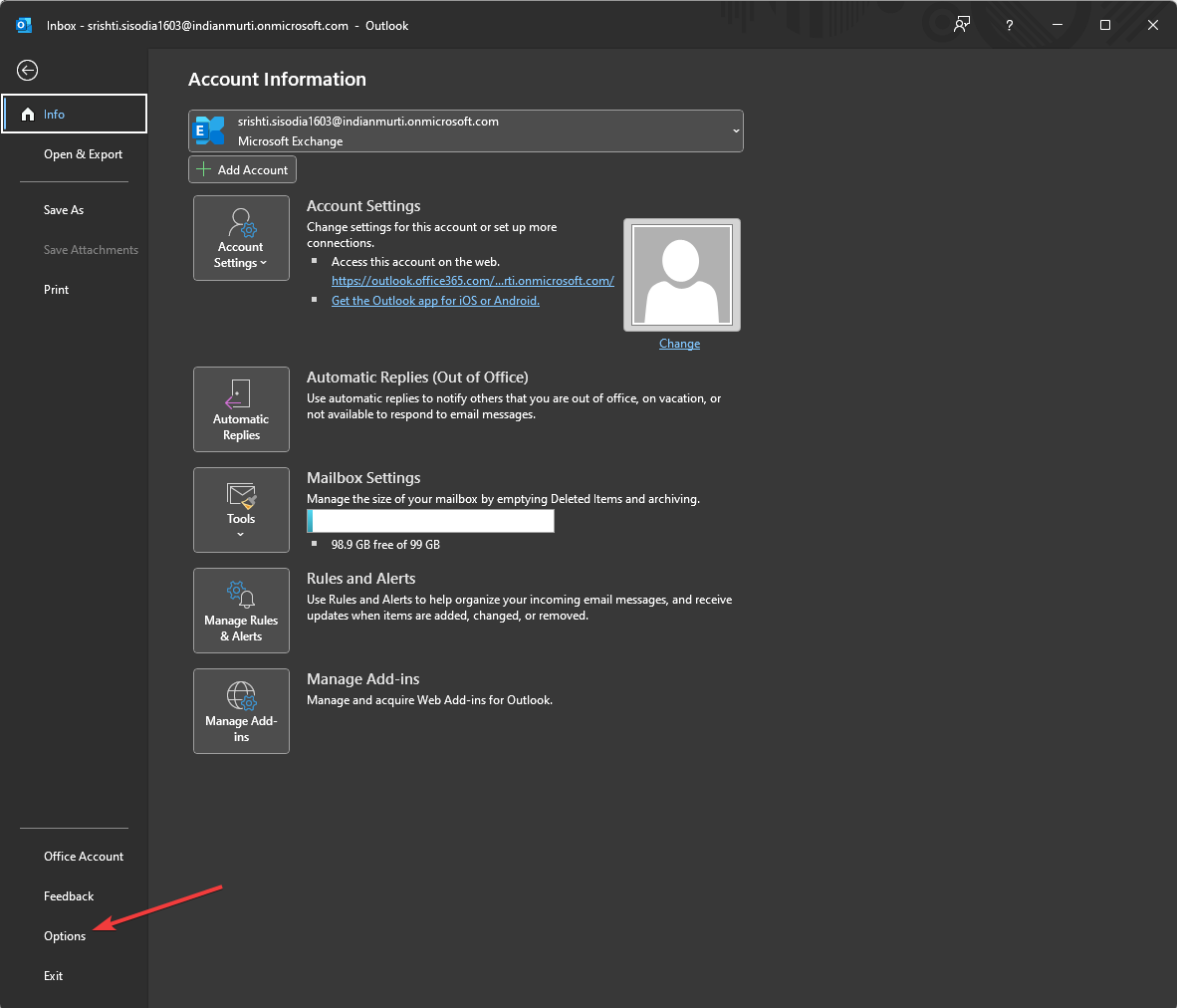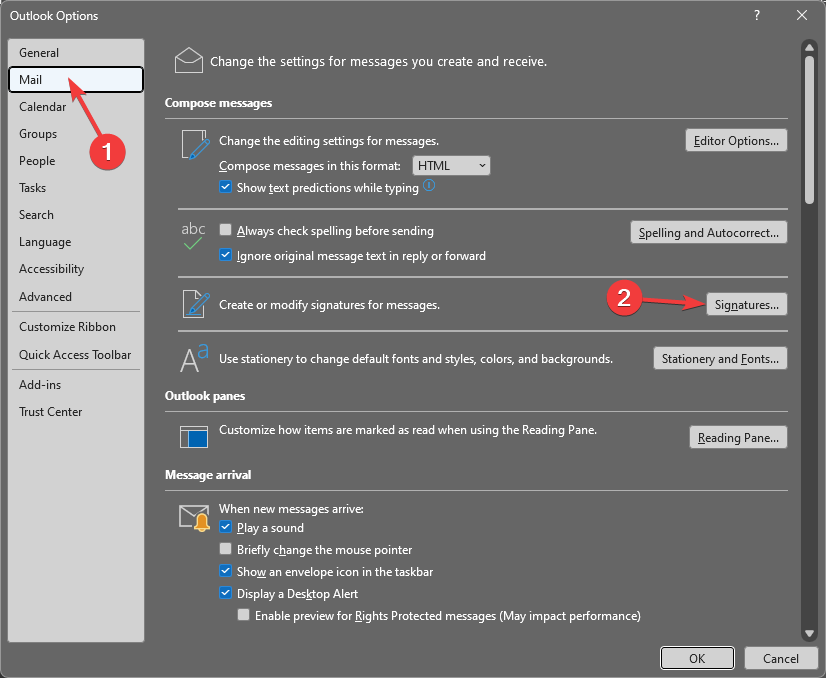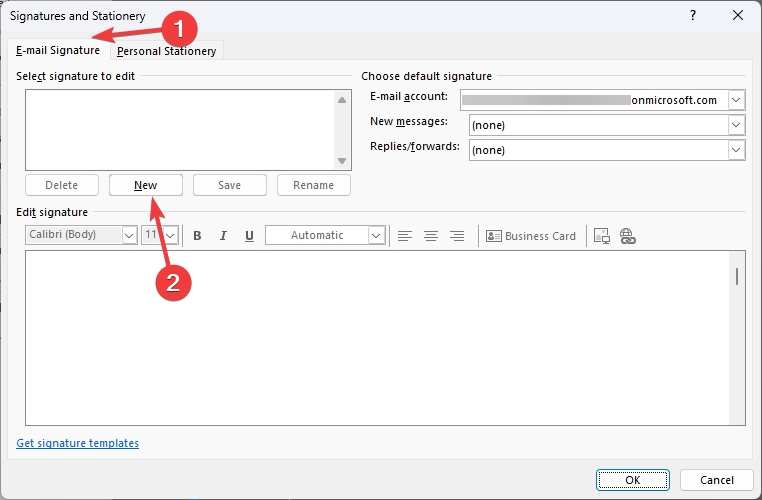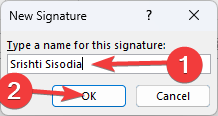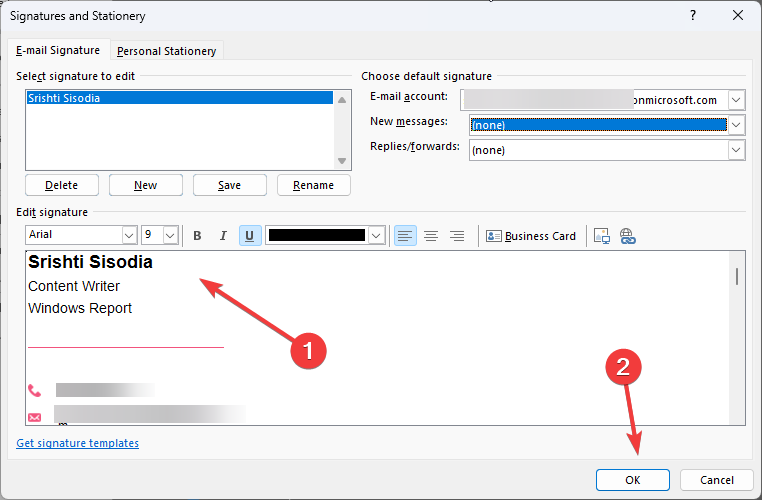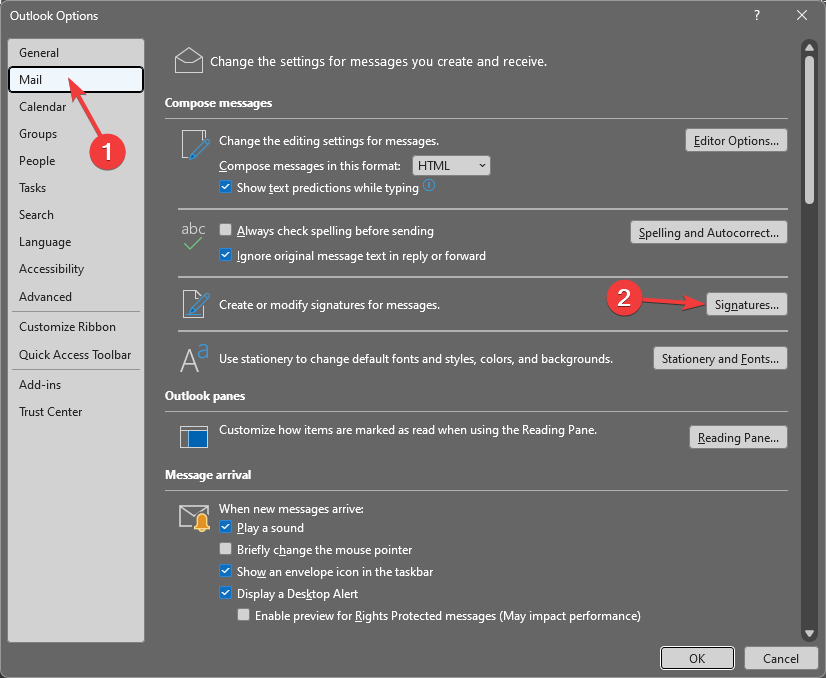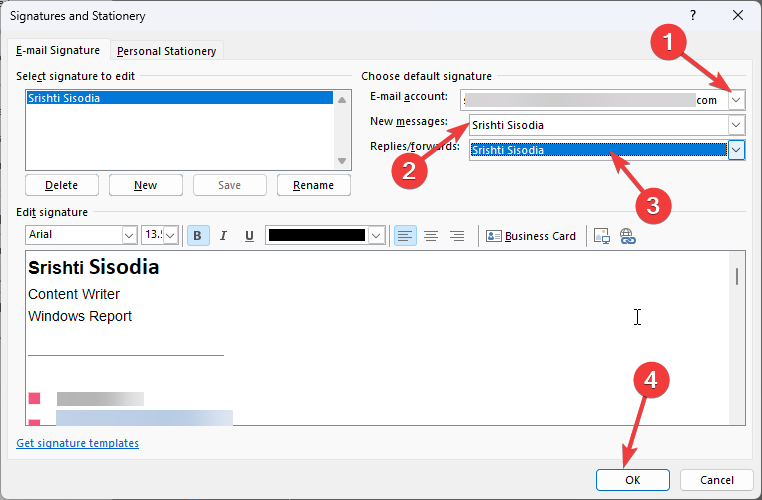How to Set Different Signatures for Different Mailboxes [Outlook]
Follow the step-by-step guide to set up a signature
2 min. read
Updated on
Read our disclosure page to find out how can you help Windows Report sustain the editorial team Read more
Key notes
- To set up a signature, you need to open Outlook Options, select Mail, then Signatures.
- This guide will cover all the steps to set up signatures for your mailboxes.

Setting up a signature is very significant in the world of professional communication. A well-designed signature makes a big difference in how recipients perceive your emails.
You can create different signatures for different mailboxes on Outlook, which can help you segregate your work or personal emails.
In this guide, we will walk you through the steps to create a signature for an email and choose it as the default setting for an email address. Let’s start!
How can I set different signatures for different mailboxes on Outlook?
1. Set up the signature
- Launch the Outlook app.
- Go to File.
- Click Options.
- On the Outlook Options page, click Mail.
- Now on the right pane, click Signatures.
- Switch to the E-mail Signature tab.
- Click New. On the next window, select the name of the signature and click OK.
- It will now appear under Select signature to edit. Select it and under Edit signature, type the signature or get help from Get signature templates.
- Once you have finalized the signature, click OK.
- You can add more signatures to the list by repeating the same process.
2. Choosing the default signature for an email account
- Go to File, then click Options.
- On the Outlook Options page, select Mail, then click Signatures.
- Under Choose default signature, select the Email account you want to use from the drop-down.
- Next, select the signature from the New messages drop-down that you can use when composing New messages.
- Also, select the signature for Replies/forwards from the drop-down next to it.
- You can repeat the same process by changing the Email account from the drop-down to save the work in the future.
- Click OK when done. Restart the Outlook app.
So, this is how you can add different signatures for different mailboxes on Outlook. If you have any questions or concerns, feel free to mention them in the comments section below.
Read how to fix Outlook Search if it’s not showing recent emails for even better control over your mailing service.