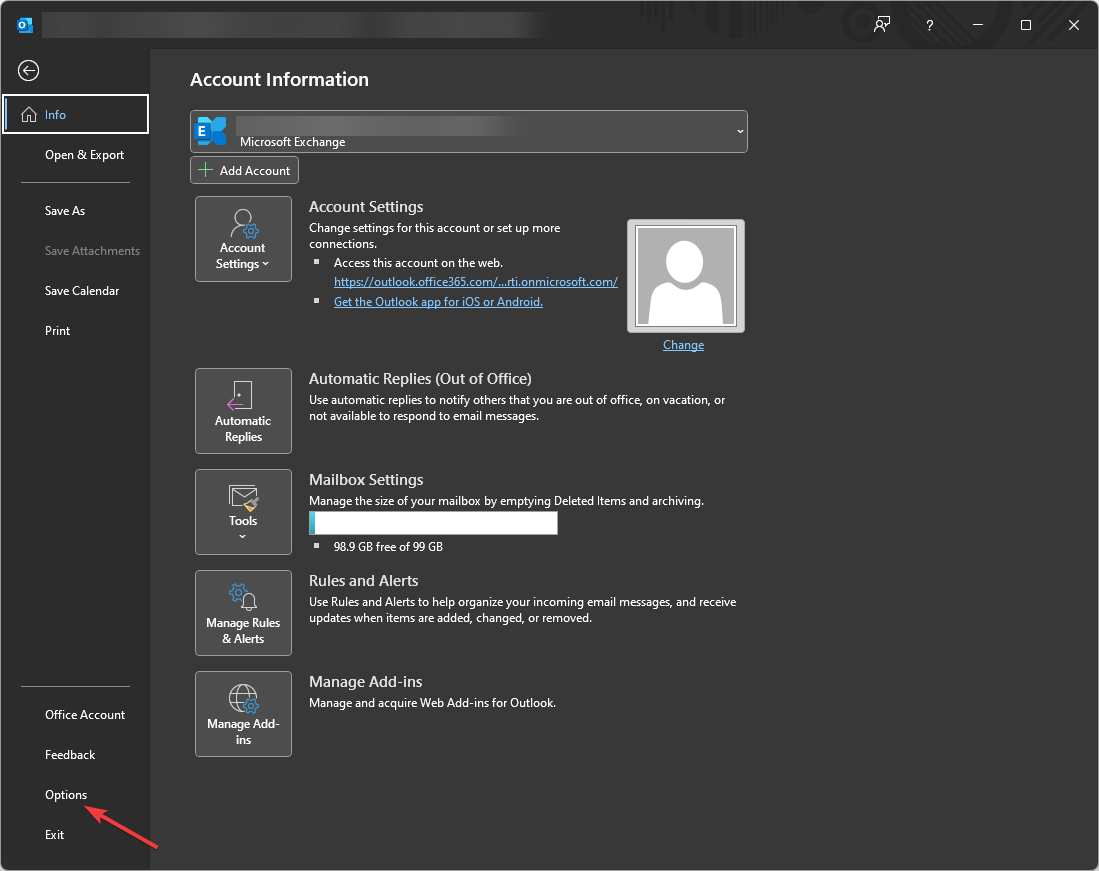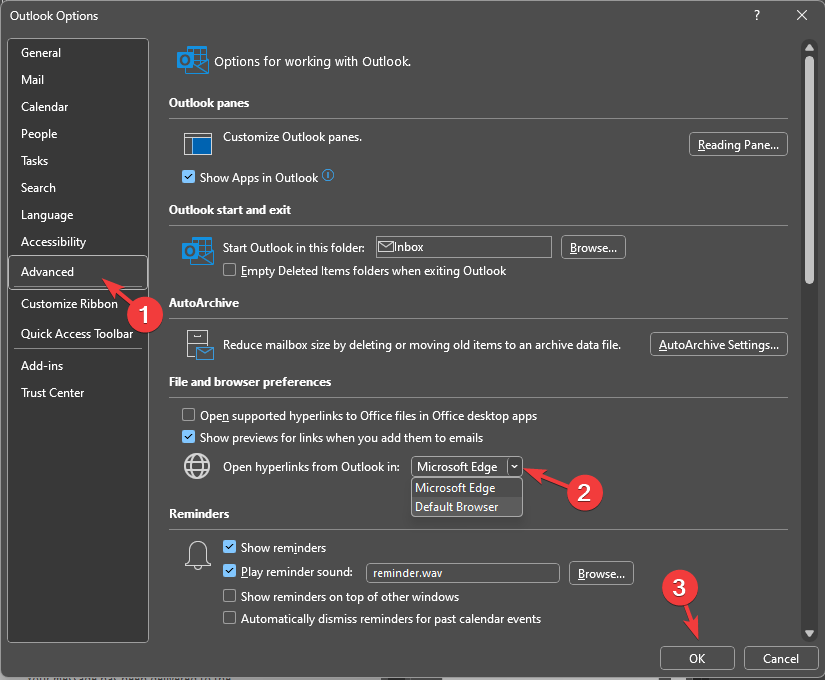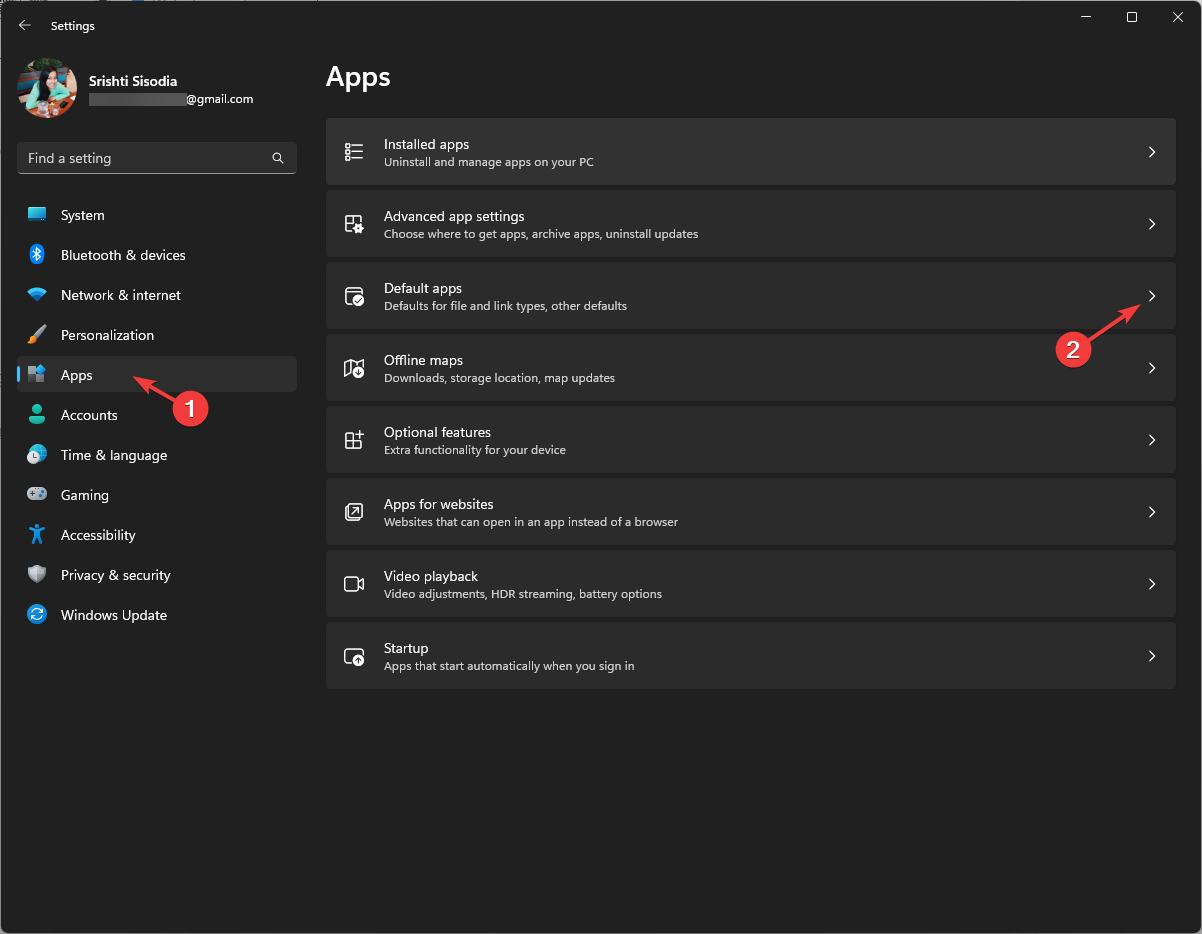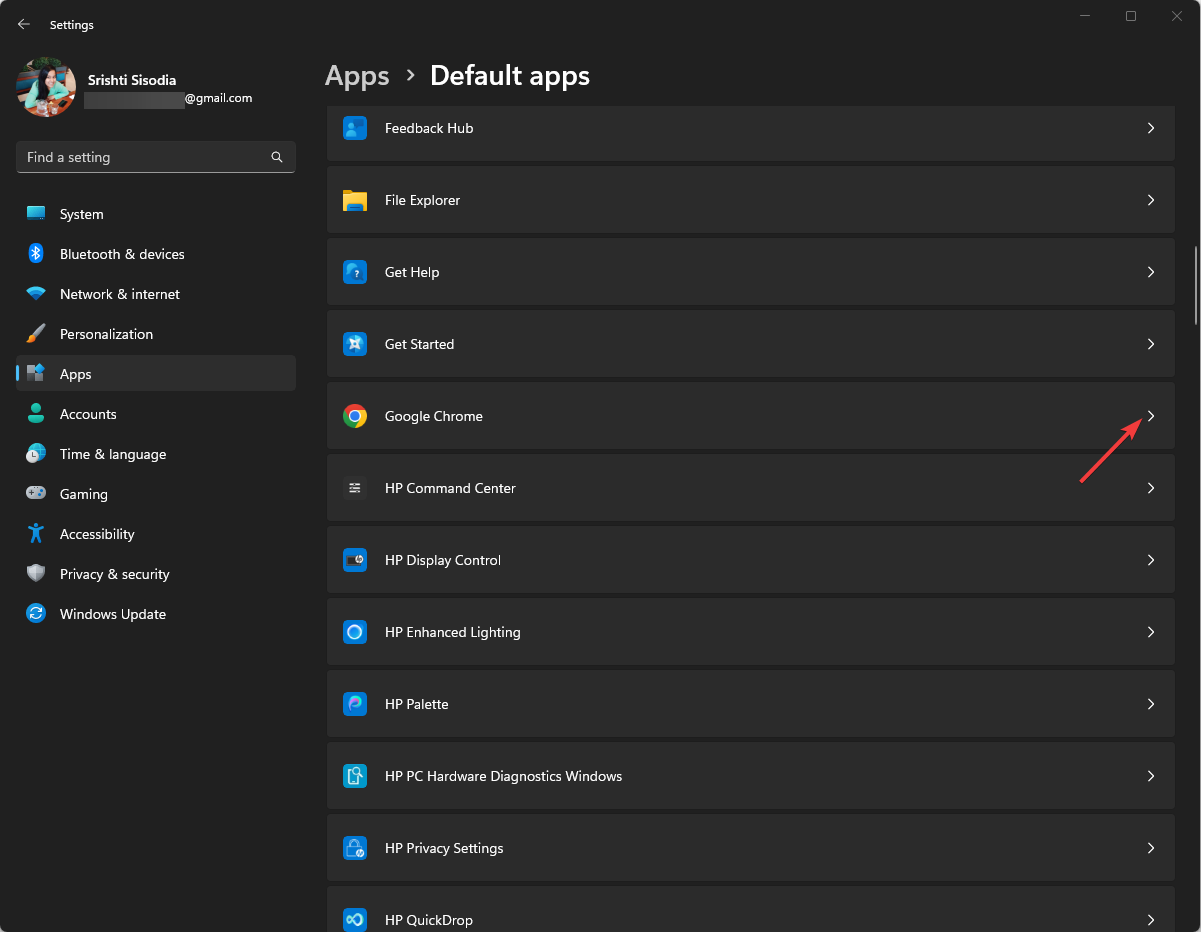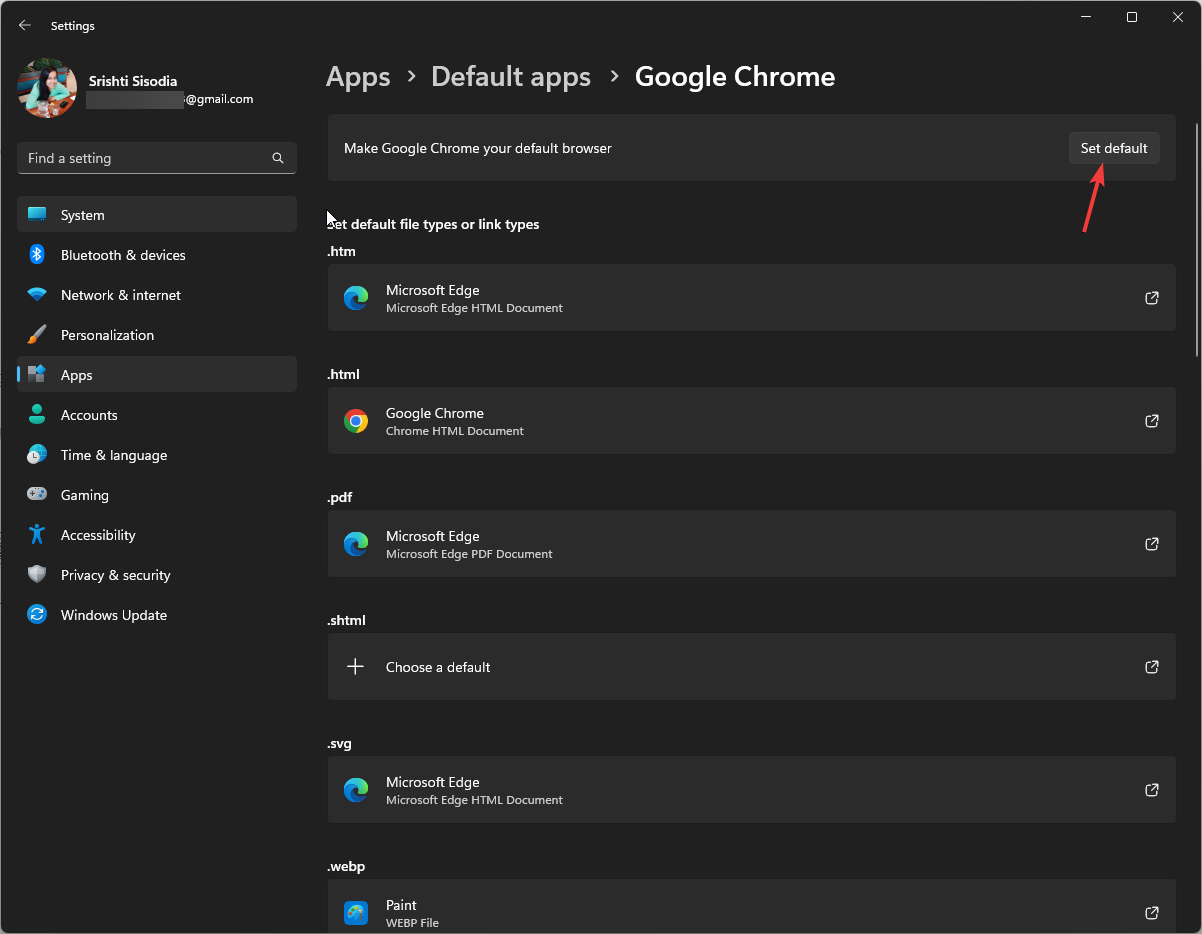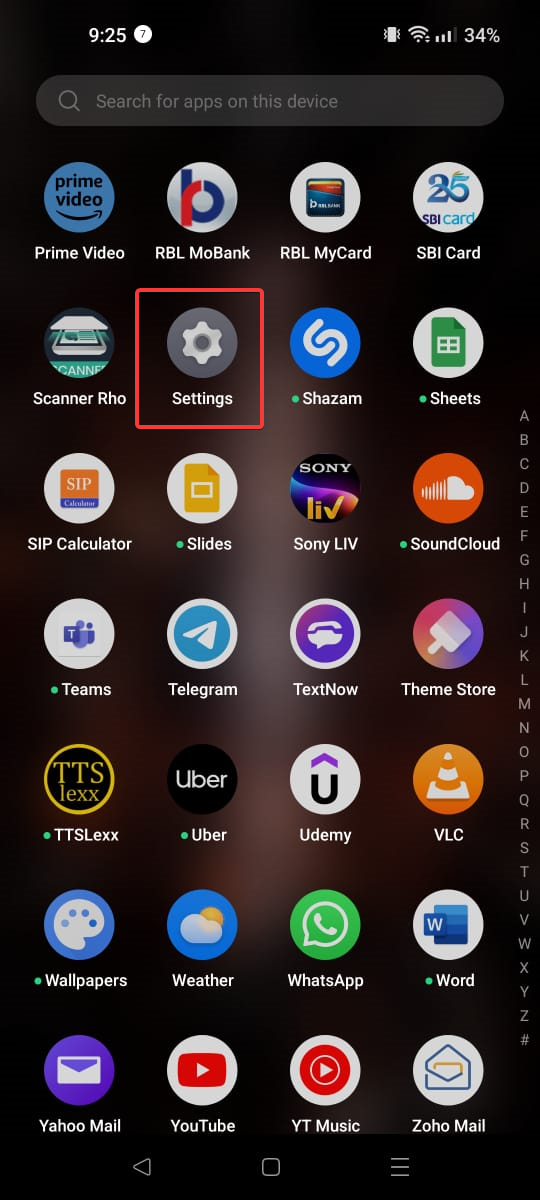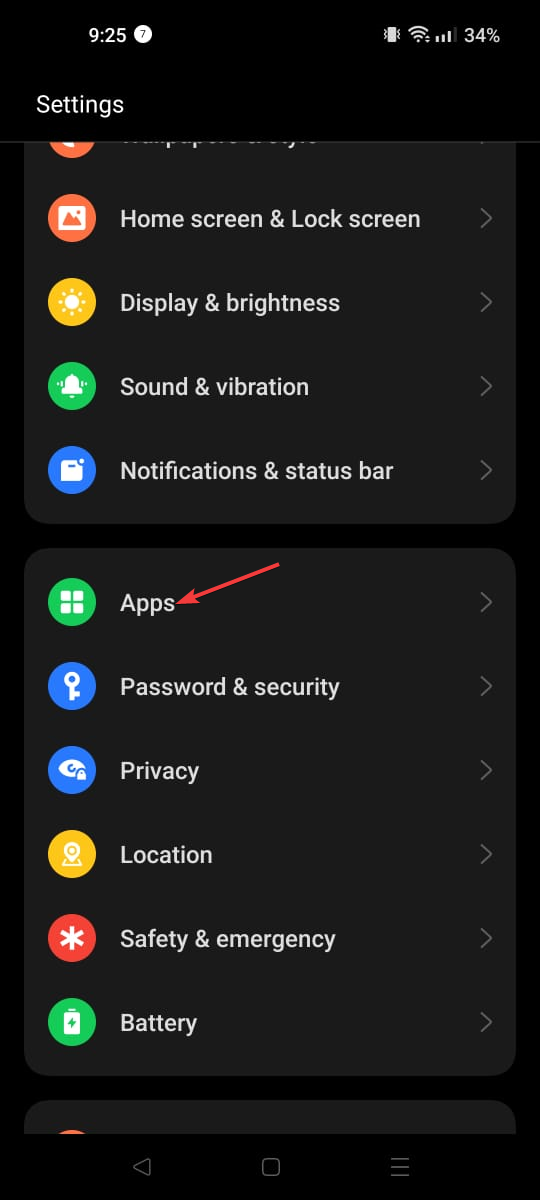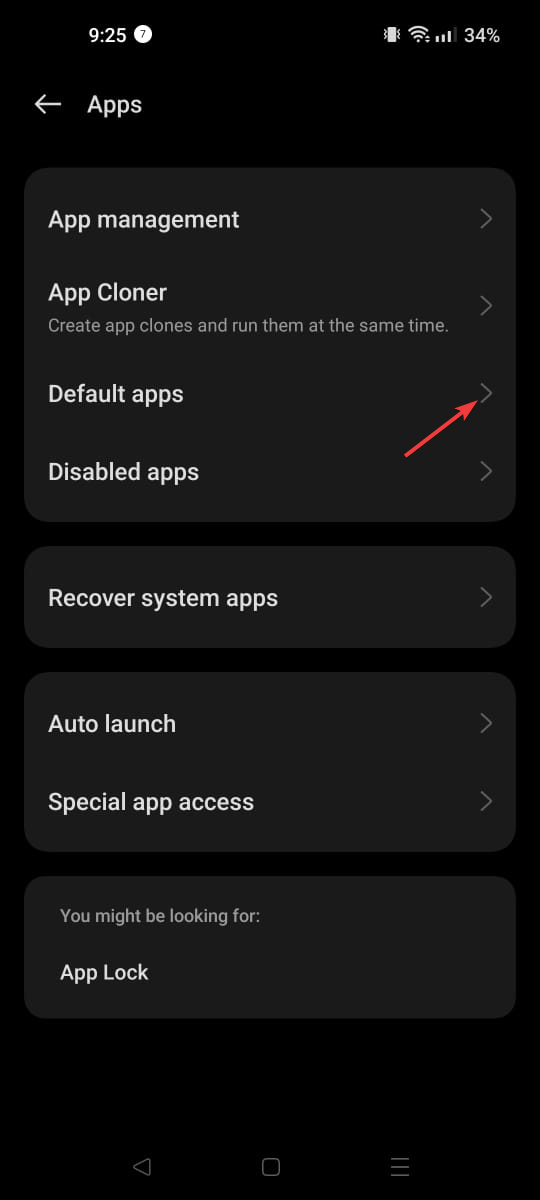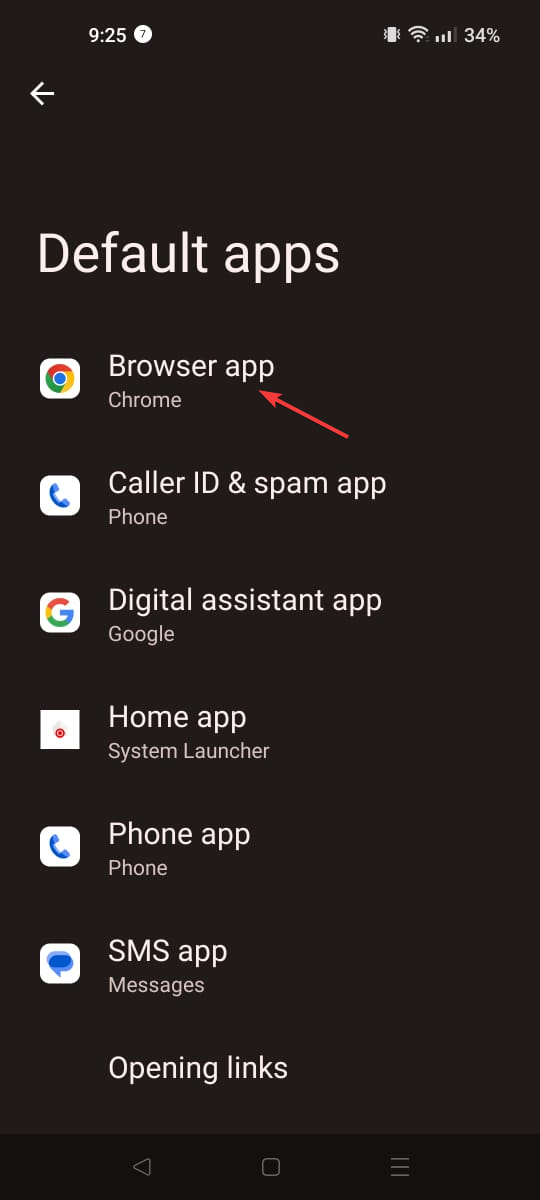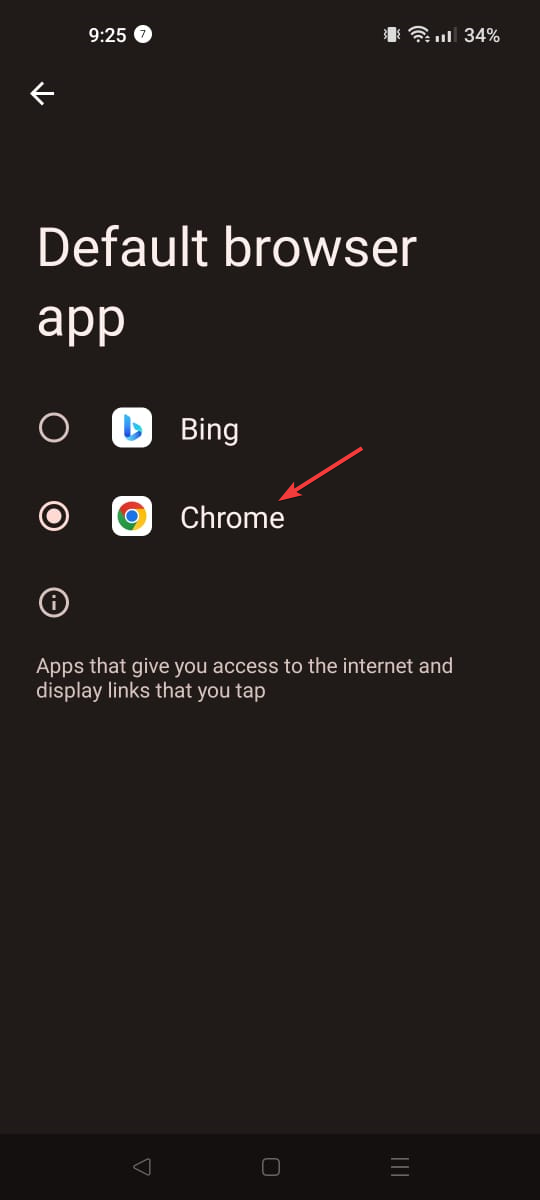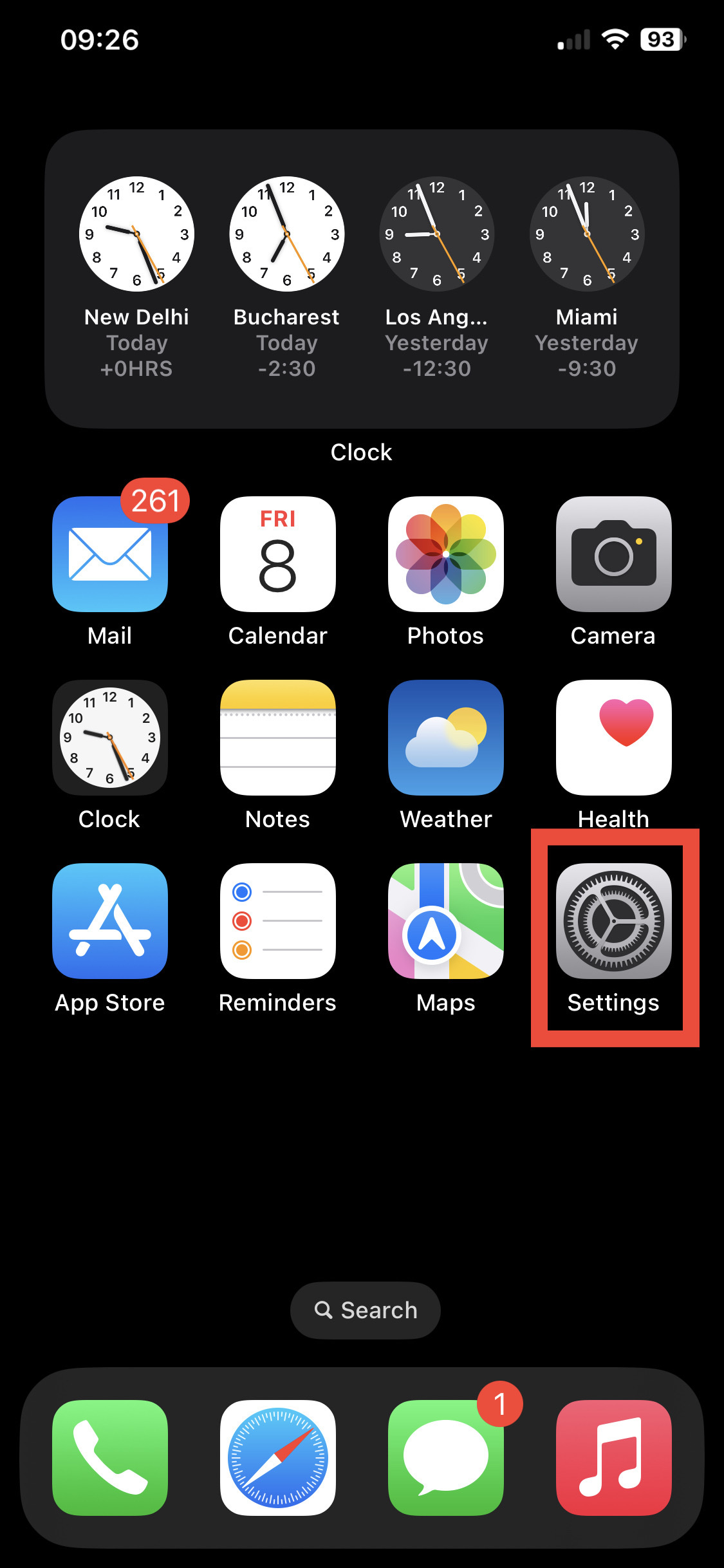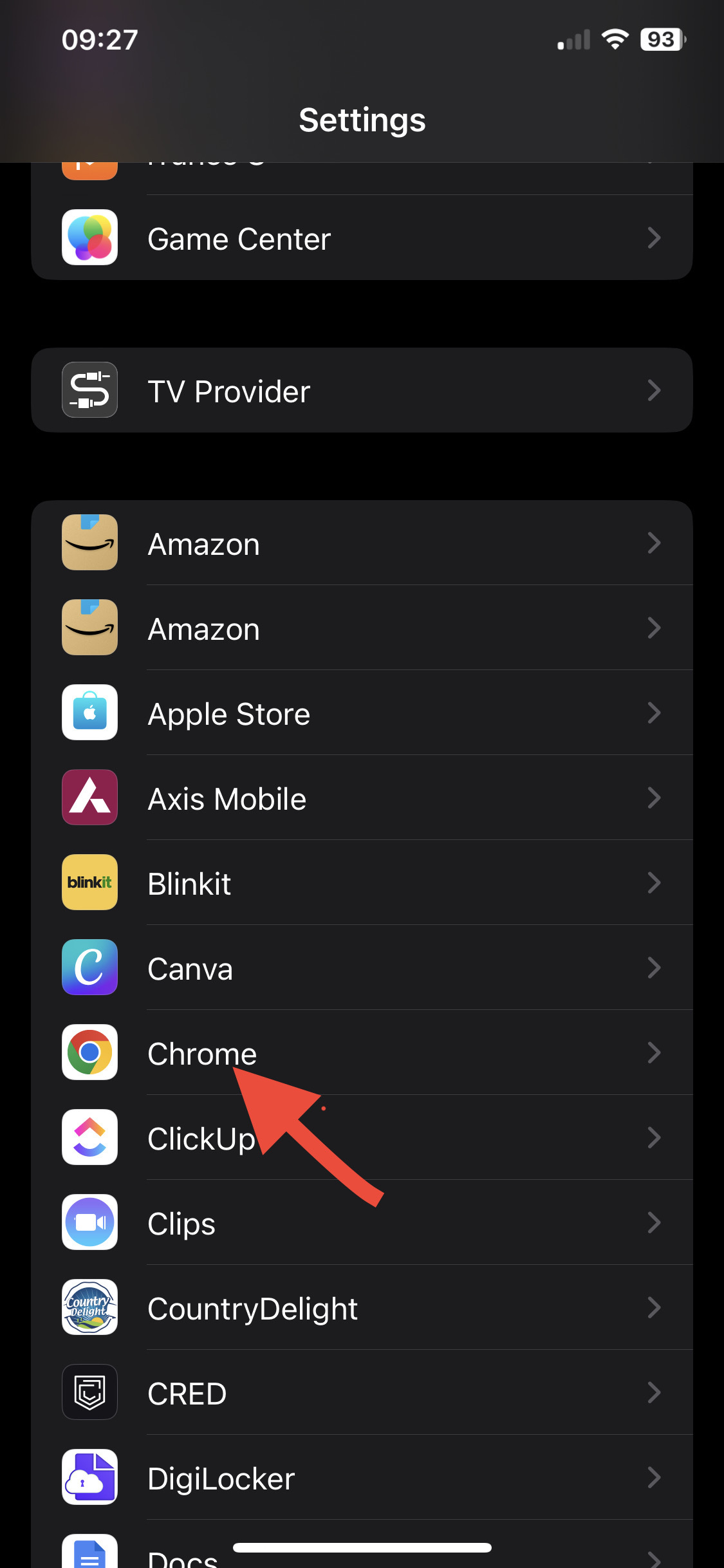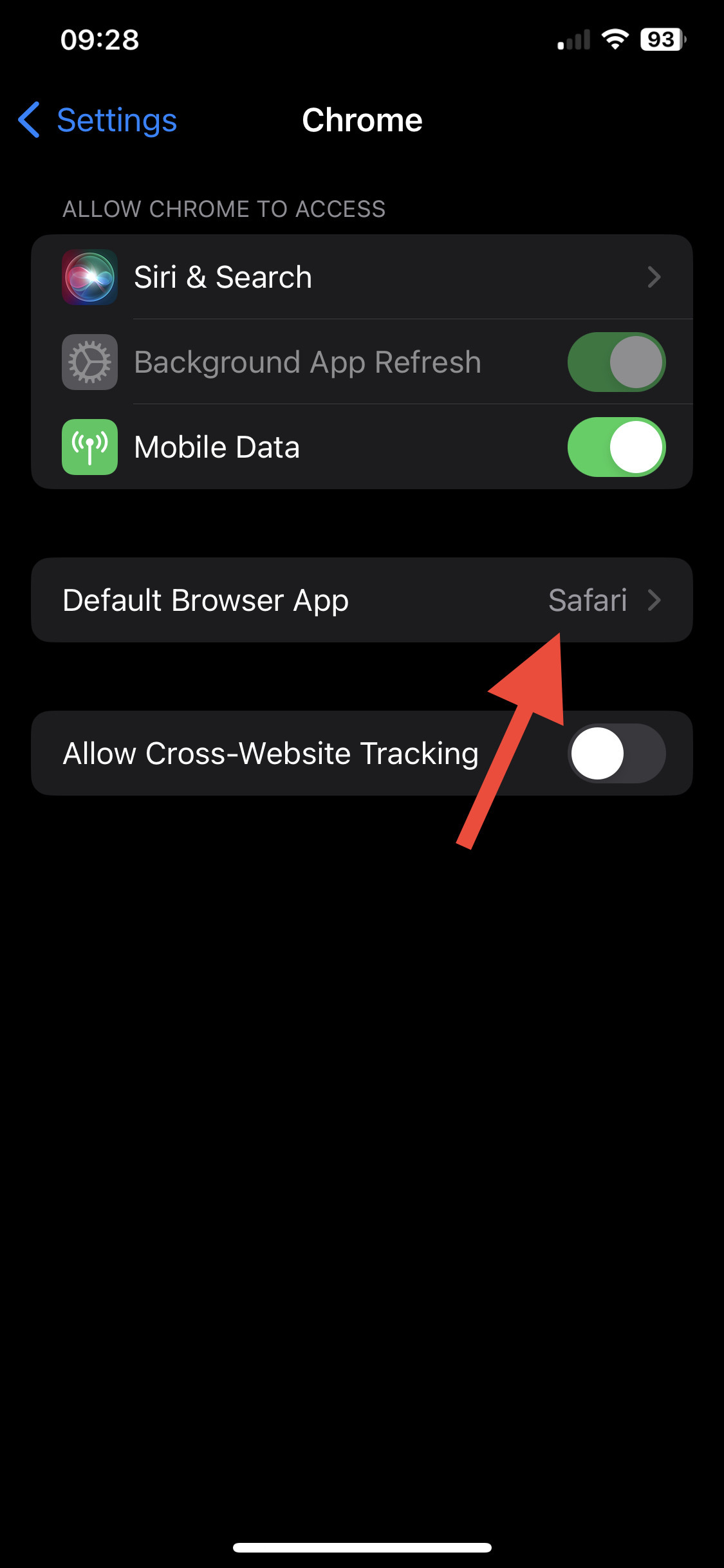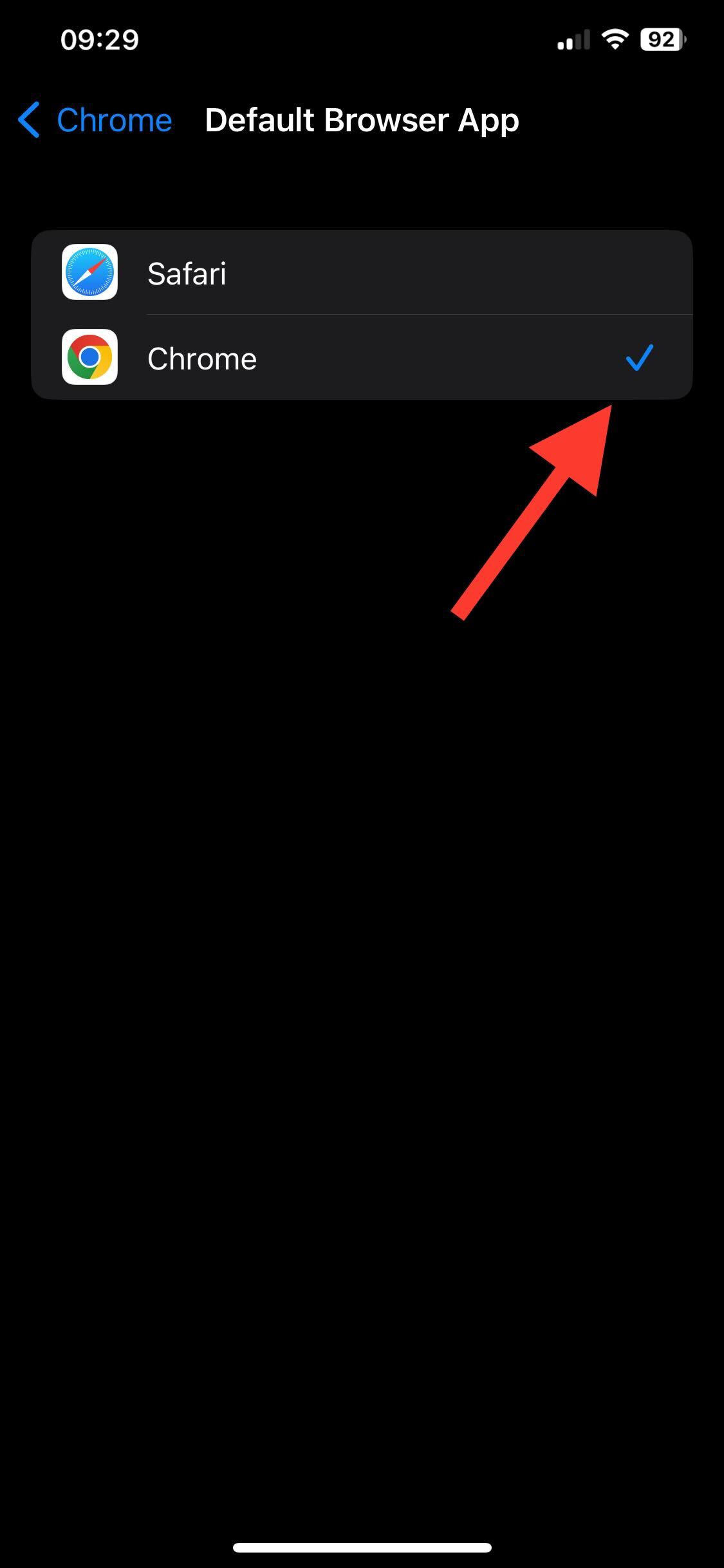How to Quickly Change the Default Browser in Outlook
Fastest way is from Outlook options
3 min. read
Updated on
Read our disclosure page to find out how can you help Windows Report sustain the editorial team Read more
Key notes
- Microsoft forces you to open the web links in Outlook using Edge browser even if you have a default browser selected.
- However, you can change that by using Outlook Options on newer Outlook versions.
- Keep reading to learn the detailed steps!

By default, when you click on a link in the Outlook app, it opens in your default system browser. If you want to open email links in another browser by default, you must change a few options.
Below, we’ve listed the steps to do just that for Windows 11, Windows 10, and even your mobile devices.
What does changing the default browser do?
- Customizes your link-handling experience on Outlook.
- Allows you to use your preferred web browser to open when you click a link or a document.
- Fixes issues like hyperlinks not working in Outlook.
How do I change my default browser in Outlook?
1. Use the Outlook Options (Outlook 365 and Outlook 2019, & Outlook 2016)
- Press the Windows key, type outlook, and click Open.
- Go to File.
- Click Options to open the Outlook Options window.
- Go to Advanced, locate File and browser preferences for Open hyperlinks from Outlook in, and select the browser from the drop-down. For older versions of Outlook, look for the Link Handling option instead.
- Click OK to save the changes.
2. Use the Settings app (Older versions of Outlook)
- Press Windows + I to open Settings.
- Go to Apps, then select Default apps.
- Locate the web browser from the list of apps.
- Click the Set default button to change the default browser on Windows 11.
You can use any of the above methods to change the default web browser in the Outlook app on your Windows 10 PC as well.
If you often use Microsoft Outlook to handle email messages, making it the default email client on Windows 11 can streamline the email management process.
3. On an Android device
- Open the Settings app from the home screen.
- Go to Apps.
- Click Default apps.
- Tap on the Browser app.
- Choose the preferred one.
4. On an iPhone
- Launch the Settings app from the home screen.
- Locate and tap the preferred browser from the list.
- On the next screen, tap the Default Browser app option.
- Now tap on the browser you want to choose.
Testing your new default browser setting in Outlook
Once you have selected the new default web browser for Outlook, launch Outlook, open an email with a link, click on the link, and check if it opens in the preferred web browser. If not, restart Outlook and try again.
You can follow the same steps on your mobile device. If it doesn’t work, try redoing the steps above or leave us a comment in the section below and we’ll try to guide you.