3 Ways to Disable Website not Trusted Message in Browser
Get rid of browser security warnings while visiting certain websites
6 min. read
Updated on
Read our disclosure page to find out how can you help Windows Report sustain the editorial team. Read more
Key notes
- We can include this pop-up error message in the most common network issues.
- If you are sure that the error occurred while you try to navigate to a trusted webpage, learn how to fix this problem by following our guide below.
- This article will also let you know what happens when you keep browsing an untrusted site.
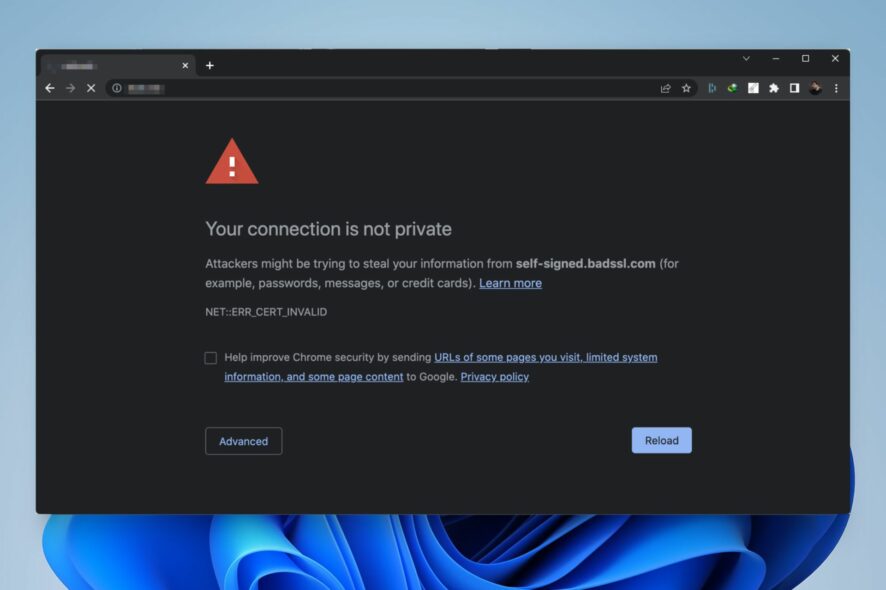
Do you want to disable website not trusted warning on web browsers? This article will help you to do it.
We can include This website might not be trusted by your browser pop-up message in the most common network issues.
If you are sure that the error occurred while you are trying to navigate toward a trusted webpage, don’t hesitate and learn how to add that website to the browser-trusted sites list.
As already outlined, this system alert can be addressed if you include the webpage in your browser-trusted sites list.
And here is how you can do that on the most popular web browser apps available for Windows 11 and 10.
But first, did you know there is a web browser out there that automatically redirects you to the secured version of the websites you’re trying to visit?
Why does my computer keep saying this site is not secure?
When you see a message like this site is not secured or anything similar, it means your browser could not establish a secure connection with the website. There are several reasons behind this problem:
- A third-party extension is interfering
- The website is using a wrong SSL certificate
- Your internet settings have some problems
What are untrusted sites?
The websites which don’t have a valid SSL certificate or use HTTP instead of HTTPS connection are untrusted sites. It is because the connection between your device and the remote server is not secured.
As a result, if you share sensitive data on this site, that can be very risky, and third-party may get access to it.
Opera One takes you straight to the secure HTTPS version of websites
The core of the issue with Trusted or Untrusted websites concerns HTTP or HTTPS encryption protocols.
The former is outdated and poses some security risks, while the latter is modern and works under a secured SSL certificate.
You can avoid visiting outdated websites with Opera One, which automatically redirects you to secure HTTPS. Keeping you safe at all times while staying reclusive.
Add the 2048-bit RSA encryption key for SSL certificates (standard browsers have 1024-bit encryption), and you can safely roam the internet without worrying about a thing.
Or being frequently interrupted by an annoying prompt.
You can see everything firsthand by downloading Opera One and trying it out today.

Opera One
You can’t bother with untrusted sites, and Opera takes you straight to the HTTPS secure versions.If you’re not yet ready to switch to Opera One, you can follow the steps listed below to secure your connection.
How do I disable a security certificate not trusted in my browser?
1. Add the website to the trusted list
- Open the Start Menu, type internet options, and hit Enter.
- Go to the Security tab and select Trusted sites.
- Click on Sites.
- Add the problematic website to the trusted site list.
- Restart your computer.
This method works great to disable website not trusted on most web browsers, including the old Edge and Internet explorer, to any modern web browsers.
2. Disable HTTPS warning in the browser
2.1 Disable warning on Chrome
- Open Chrome.
- Type the following address in the address bar and press Enter:
chrome://flags/#unsafely-treat-insecure-origin-as-secure - Set it to enable and input the problematic websites separated by the comma.
- Relaunch Chrome.
2.2 Disable warning on Firefox
- Open Firefox.
- Type the following command in the address bar and press Enter:
about:preferences#privacy - Click on Exceptions next to the Block pop-up windows.
- Add the problematic site.
2.3 Disable warning on Microsoft Edge
- Open Edge.
- Go to the following location using the address bar:
edge://flags/#unsafely-treat-insecure-origin-as-secure - Enable it and add sites to the list.
- Restart Edge.
In this way, you can disable website not trusted messages on Chrome, Firefox, and Microsoft Edge.
3. Ask the website admin to use a valid SSL certificate
Some websites don’t have a valid SSL certificate, or there is a misconfiguration in their SSL settings. As a result, users will get warnings while accessing these sites. Though you can add it to the exception list, it is still not a secure way.
So, you can consider contacting the web admin via the contact page or any other medium to inform them that the website is showing such errors. Website admin may take steps to fix this.
WordPress site owners disable website not trusted messages using a specific plugin if a valid SSL certificate is already there. If the site owners don’t fix this, browsers like Chrome, Edge, and Firefox may trigger a message: The website is not secured, but the certificate is valid.
What happens if you visit an unsecured website?
When you visit an unsecured website, what will happen depends on your activity. If you are just casually browsing, no problem should occur. However, if the sites serve malicious ads or content, it can be dangerous.
But, a catastrophe may happen if you share your credentials like username/email, passwords, personal information, including payment information, etc. It is because such websites don’t encrypt your connection between your PC and their server.
As a result, any third party may get access to your data when your device sends a request to the remote server.
The general idea remains the same: when getting This website might not be trusted by your browser security alert, you need to include the affected webpage in the trusted sites list.
Otherwise, the web browser will prevent any further access.
Now, you know how a certain webpage can be added to the trusted list but if your trusted sites is greyed out when you try to add it, this can be another sign that the website is not safe.
So, that’s how you can fix the annoying pop-up error. Remember that you should always choose to set additional security settings to make sure that your files and your identity are protected.
In that matter, we recommend you enable Firewall protection and install an antivirus or antimalware software with browsing filtering features activated.
This article has explained how to disable a website not trusted messages. If you have any questions or opinions, let us know in the comment box.
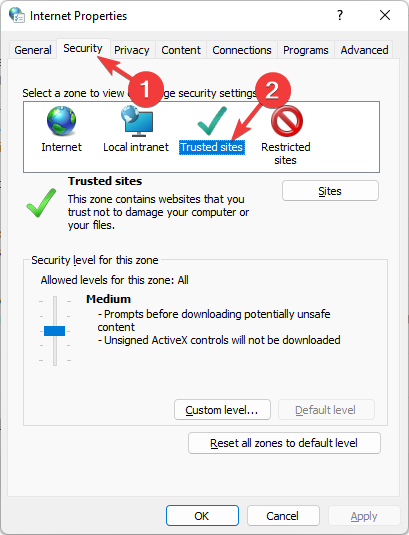
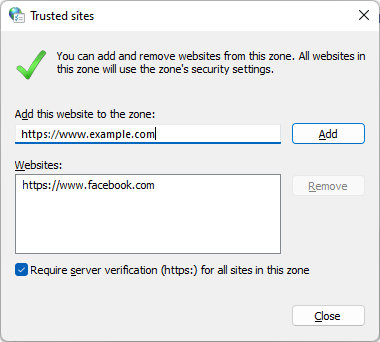
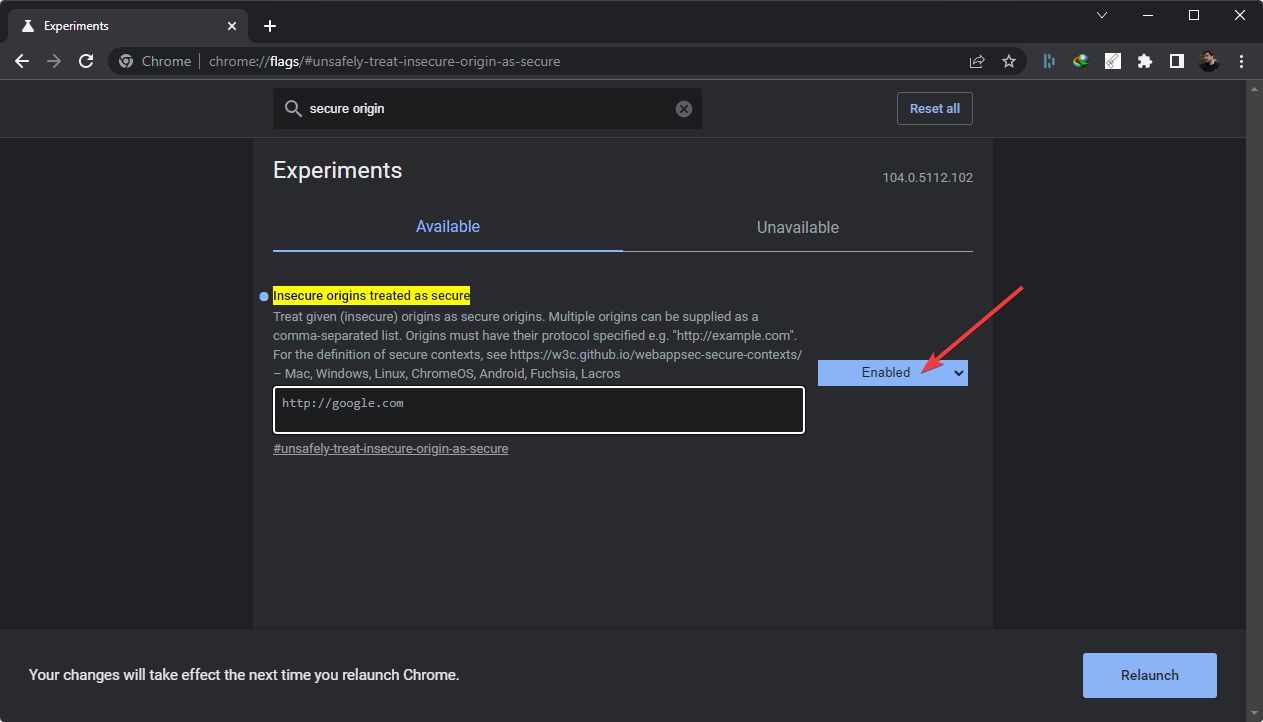
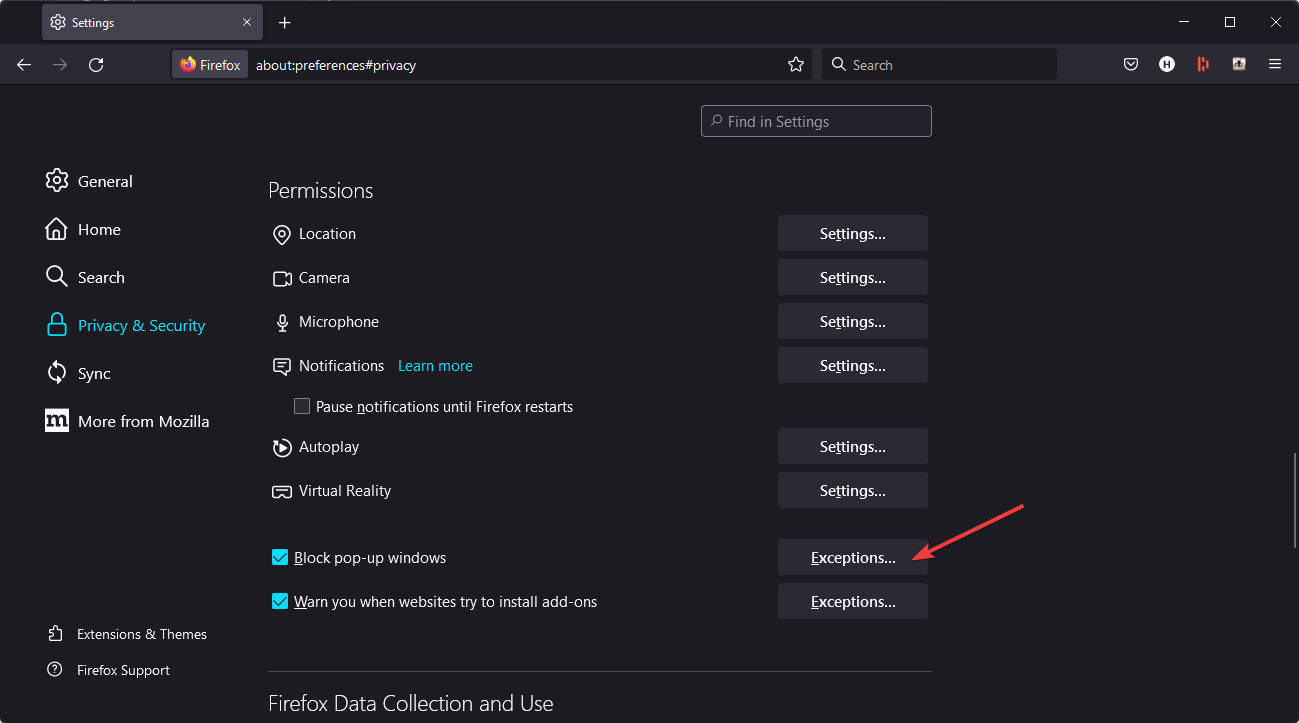
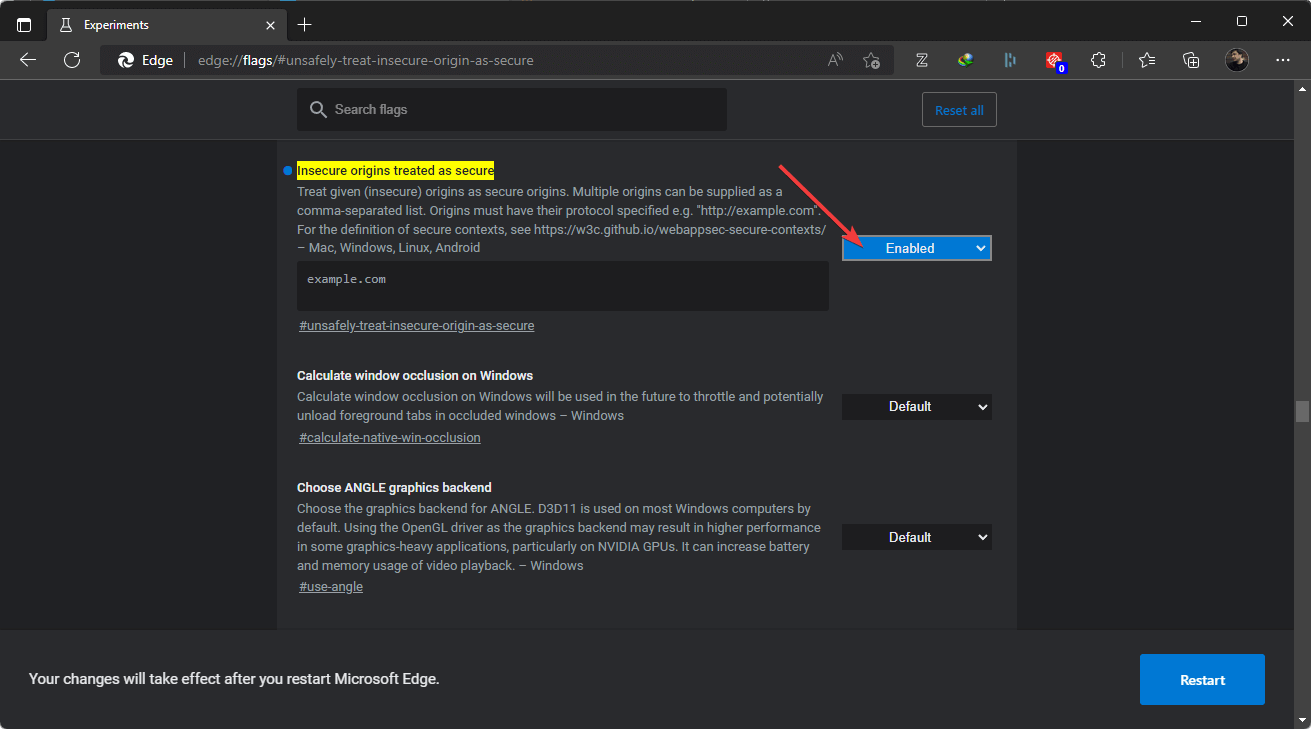








User forum
0 messages