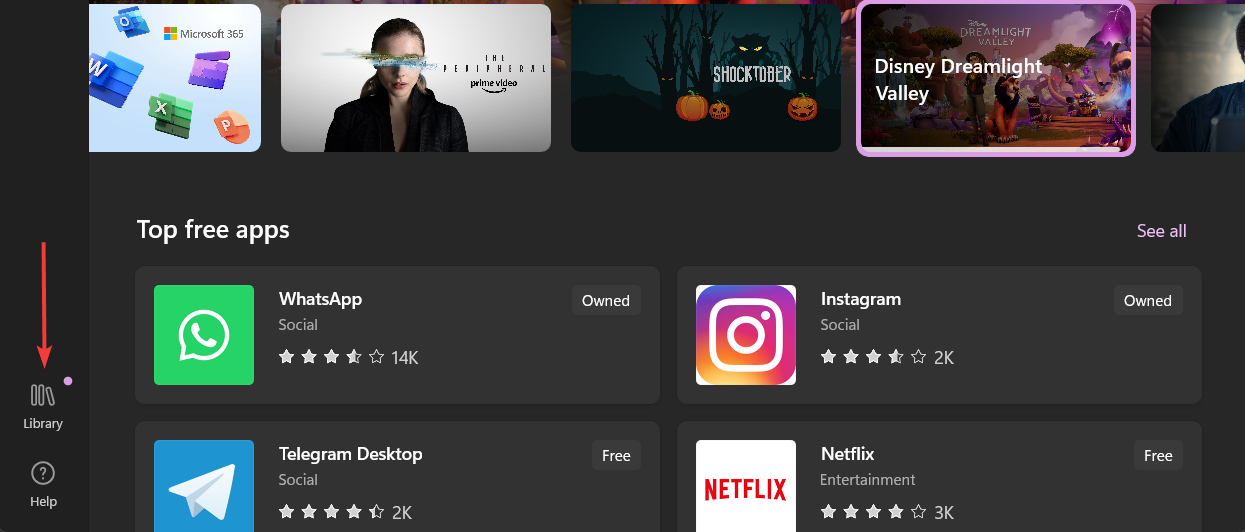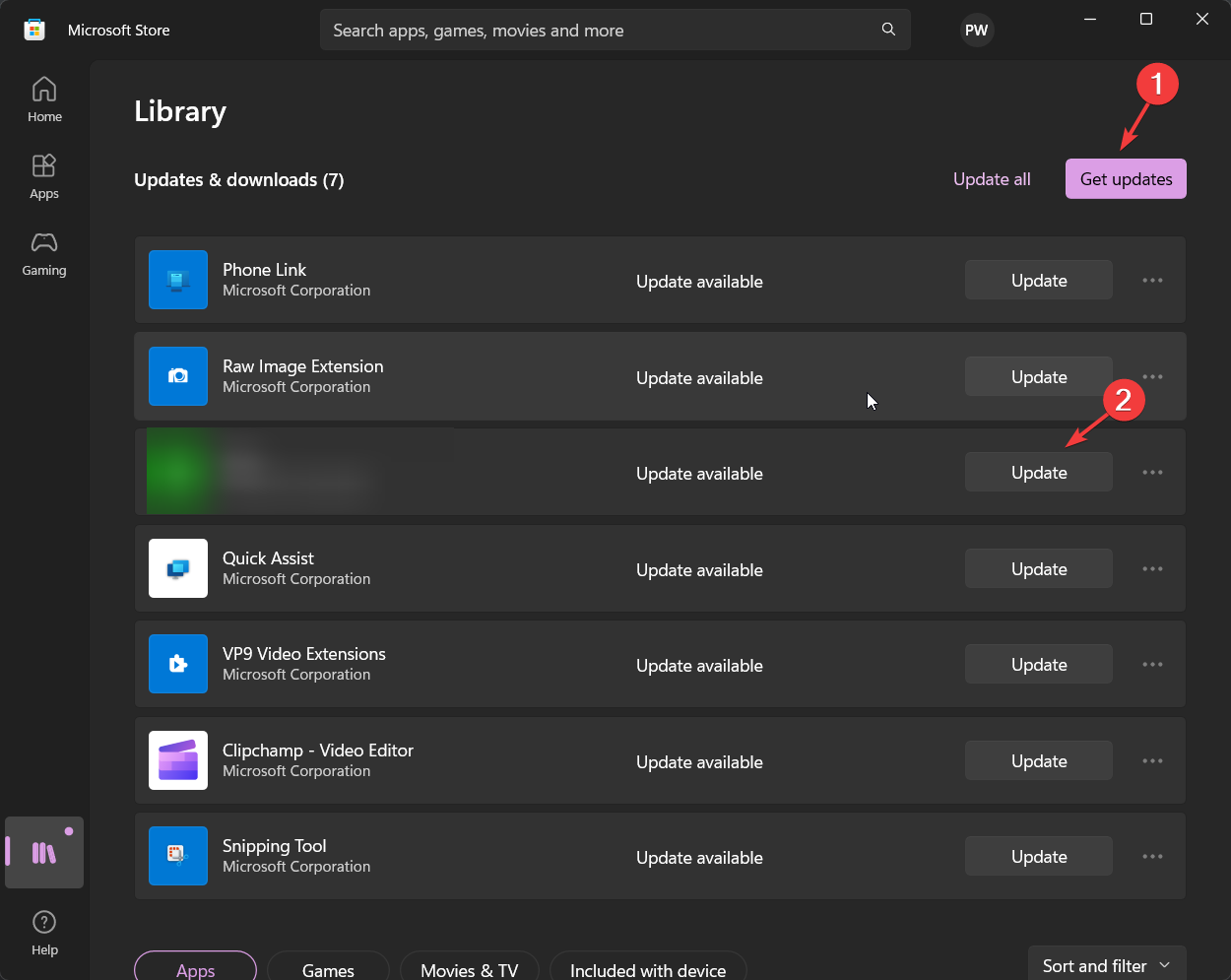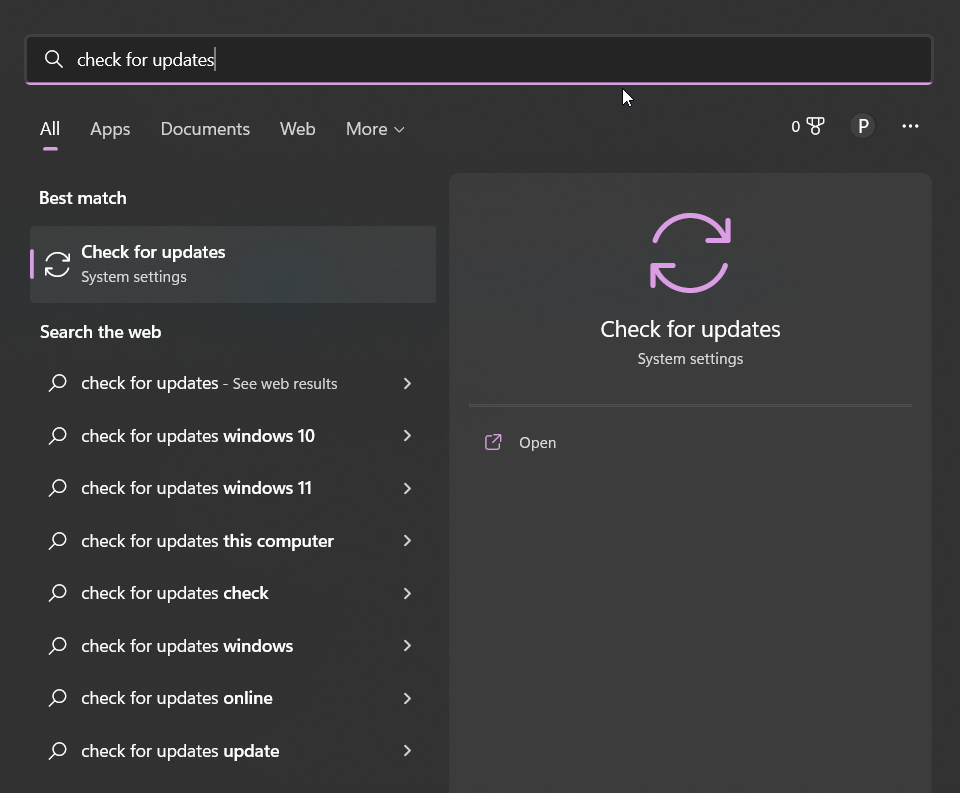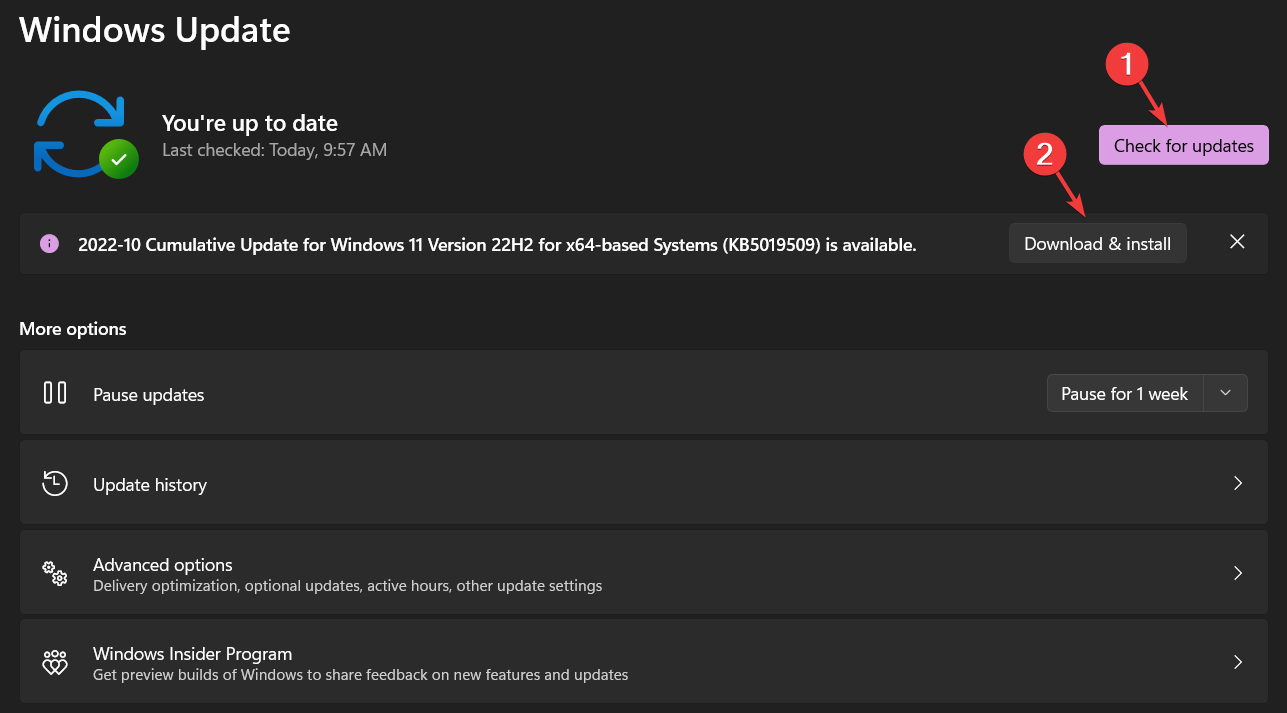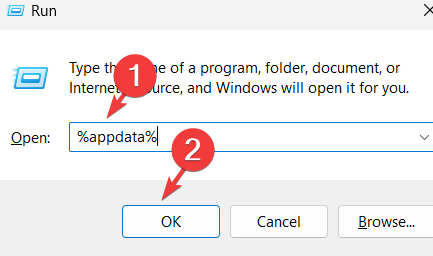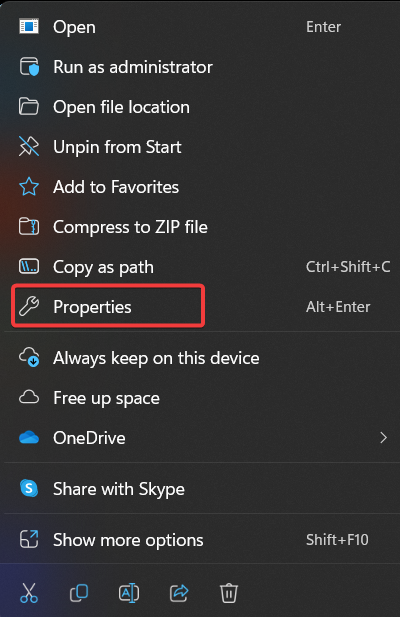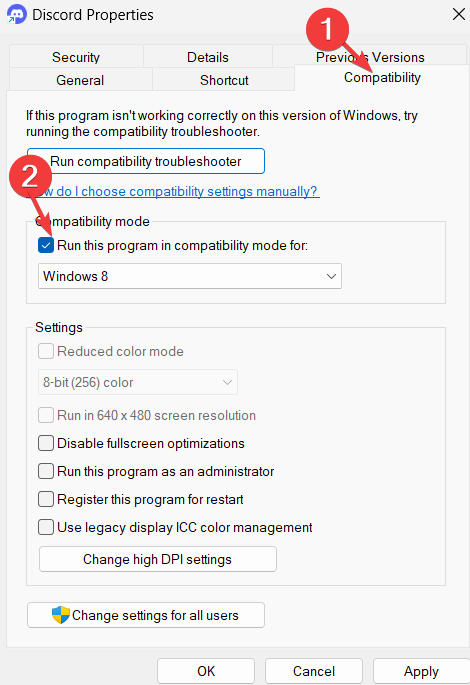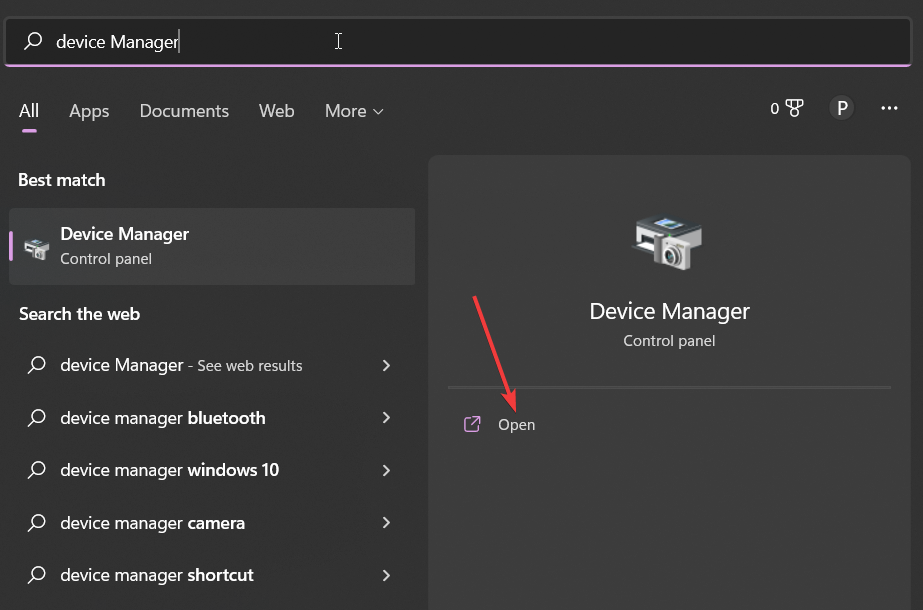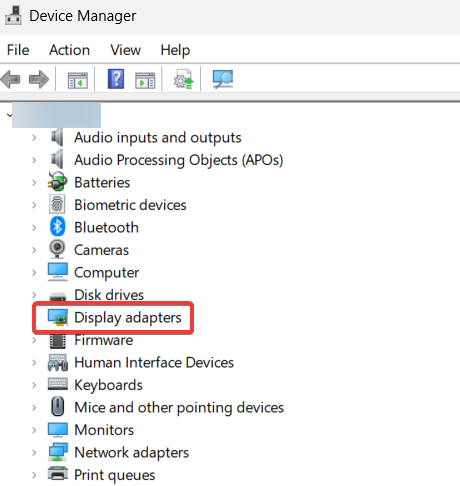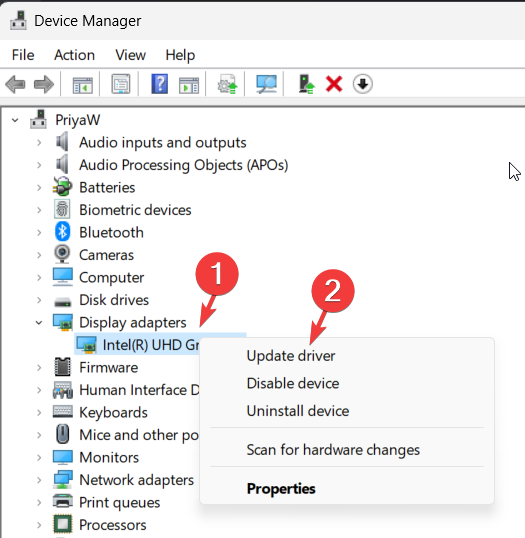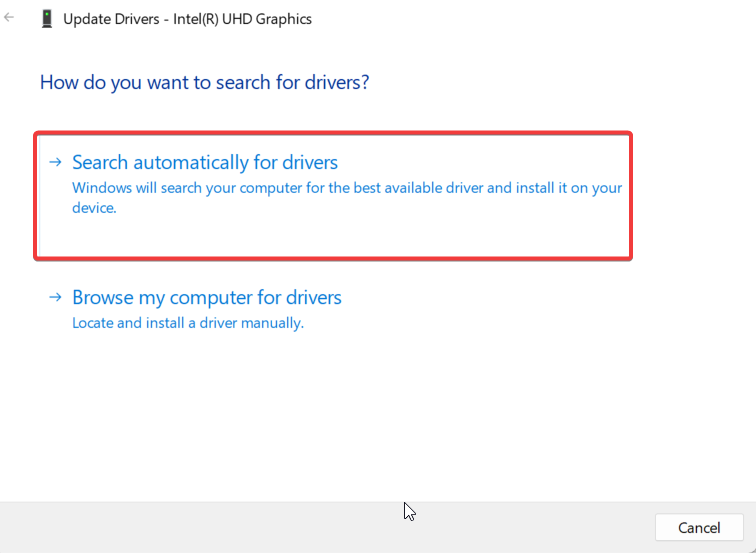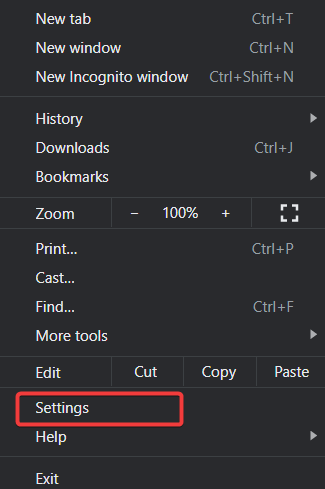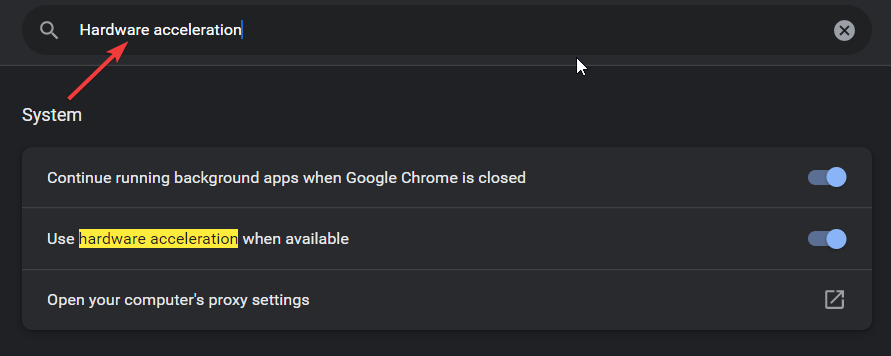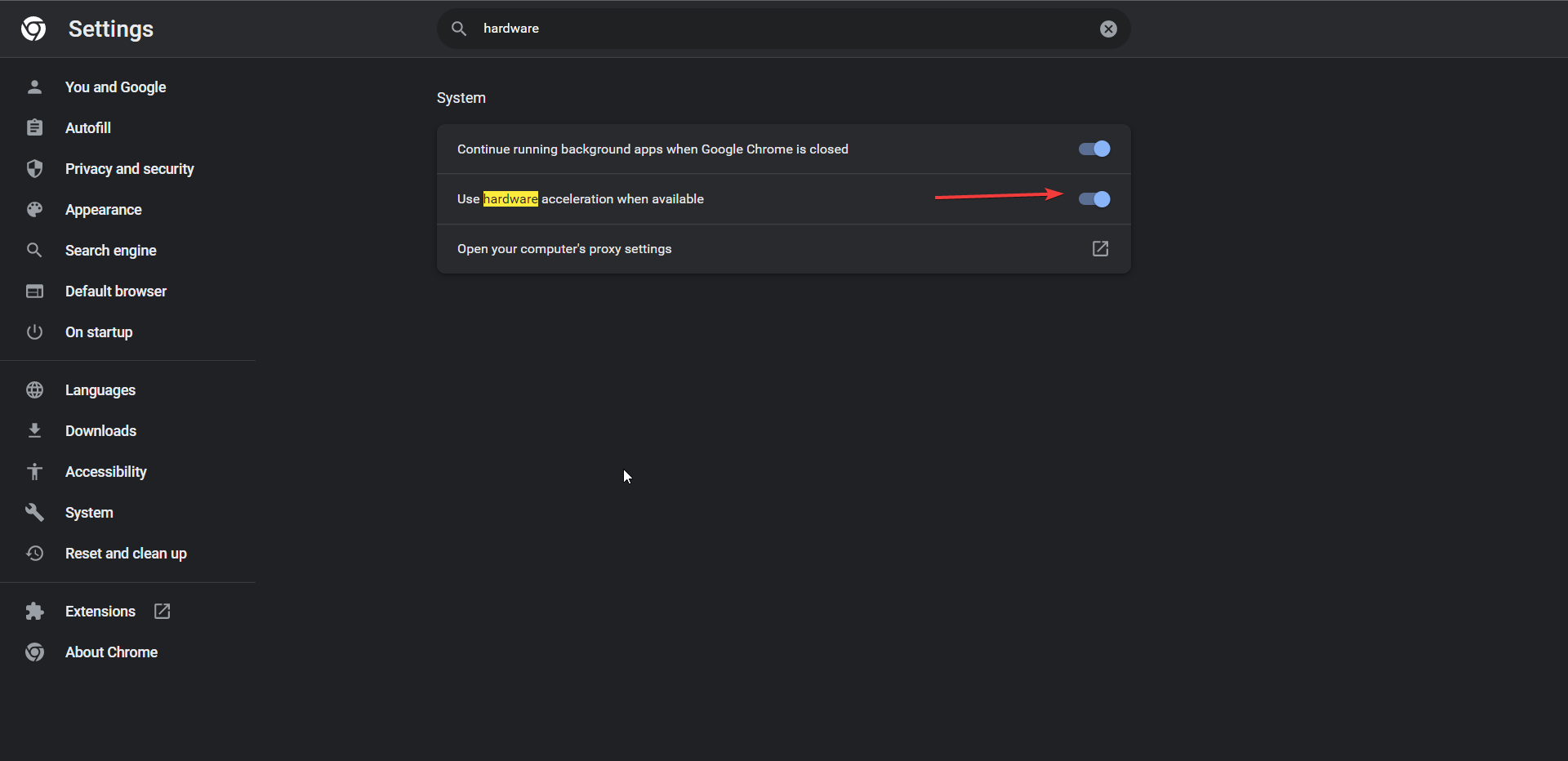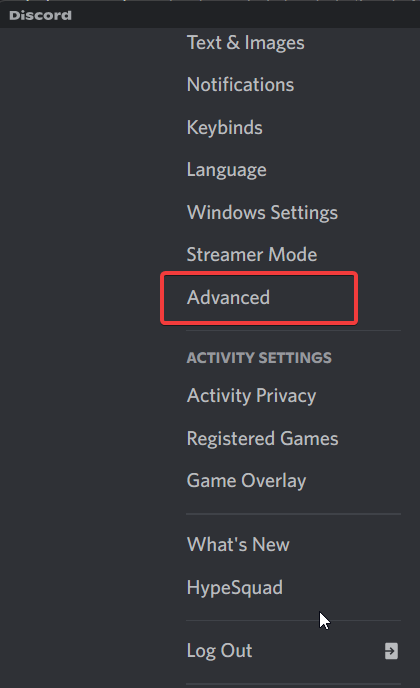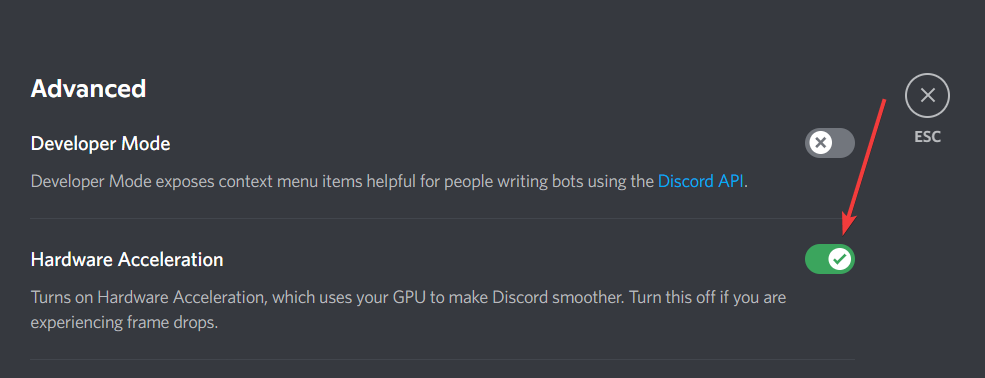Discord Black Screen in Windows 11: How to Quickly Fix It
Making Discord work again is easier than you might imagine
4 min. read
Updated on
Read our disclosure page to find out how can you help Windows Report sustain the editorial team Read more
Key notes
- Black screen issues in Discord might occur due to an outdated graphics card driver and/or an increase in cache files and app data.
- You can fix the problem by updating your Discord app and the graphics card driver, as described in detail below.

Some users have been complaining that they often see a black screen when using Discord on their Windows 11 computers. We understand how frustrating this can be for users who rely on the platform to communicate with others, so we’ll show you how to fix it quickly.
What causes Discord black screen issues in Windows 11?
There are a few reasons why you might be getting a black screen when using Discord on your Windows 11 computer:
- Outdated or corrupted graphics driver – Try updating your graphics driver, as described below, and see if that fixes the problem.
- The app needs an update – Using an outdated version of Discord can lead to this issue, so refer to our procedure and take immediate action.
- Problems with Hardware Acceleration – Discord can run more smoothly by taking advantage of your computer’s hardware.
- Apps running in the background – Too many apps running in the background can take up valuable CPU resources, which can lead to a black screen.
- Increase in Discord cache files and app data – Discord collects data in the background to open your frequently visited channels quickly. However, too many cache files can lead to a black screen in Windows 11.
- Poorly configured VPN – The Discord black screen problem in Windows 11 could also be caused by a malfunctioning VPN. That’s why we recommend switching to a more reliable VPN.
How can I fix Discord’s black screen issues in Windows 11?
Before you proceed to the major fixes in this guide, try some of these simple solutions to solve the Discord black screen issue on your Windows 11 PC.
- Try turning off your VPN and see if that solves the issue or switch to another VPN service.
- Make sure your internet connection is working properly.
- If the Discord app for Windows 11 isn’t working properly, you can always use the web version to stay up-to-date on channel discussions.
If the basic steps listed above don’t fix your issue, proceed to the following methods.
1. Update Discord
- Go to Microsoft Store and open the library menu.
- Click on Get updates and install the latest version of the Discord app on your Windows 11 computer.
2. Check Discord’s server status

Discord offers an official website where you can check the server status in real time. Sometimes, glitches at the company servers can cause problems like the black screen issue.
If this is the case, try accessing Discord again once the outage is over.
3. Update Windows
- Press the Windows key, type check for updates into the search bar, and hit Enter.
- In the right pane, click on the Check for updates option.
- If there are any pending updates available for your device, press the download and install button and wait for the installation process to complete.
4. Clear Discord cache/app data
- Press the Windows key + R simultaneously.
- In the run box, type the following, and hit Enter:
%appdata% - Find the Discord folder by scrolling down the list.
- Right-click on the folder and select Delete.
- Launch Discord again and you should no longer see the black screen.
5. Use Discord in Compatability Mode
- Right-click on the Discord app and select Properties.
- Under the compatibility tab, check the box next to Run this program in compatibility mode for.
- Choose an operating system from the drop-down menu.
- Then, click Apply at the bottom to save your settings.
6. Update the graphics card driver
- In the Windows search bar, type in Device Manager and hit Enter.
- Expand the Display adapters section.
- Right-click your graphics card and select Update driver.
- In the next window that appears, choose Search automatically for updated driver software.
- Windows will now search for and install the latest driver for your graphics card.
- Once the drivers are installed, restart your PC.
7. Enable Hardware Acceleration
1.1 Enable Hardware Acceleration in Google Chrome
- Launch the Google Chrome browser.
- Click the three dots in the top-right corner of the screen and select Settings.
- In the Settings menu, type hardware acceleration into the search bar.
- Find the toggle for Use hardware acceleration when available and switch it to the On position.
1.2 Enable Hardware Acceleration in the Discord app
- Open Discord on your Windows computer and click on the Settings icon at the bottom of the screen.
- In the settings menu, go to the Advanced tab.
- Enable the Hardware Acceleration toggle.
Besides the presented issue, there are other Discord problems that you may come across. For example, some users have reported that their Discord audio cuts out randomly, which can be frustrating if you’re trying to communicate with teammates.
Alternatively, if Discord keeps freezing, we have a comprehensive guide that will help you through the entire process.
If you’d like to share which of the methods worked for you, please leave a comment below. We would love to hear from you.