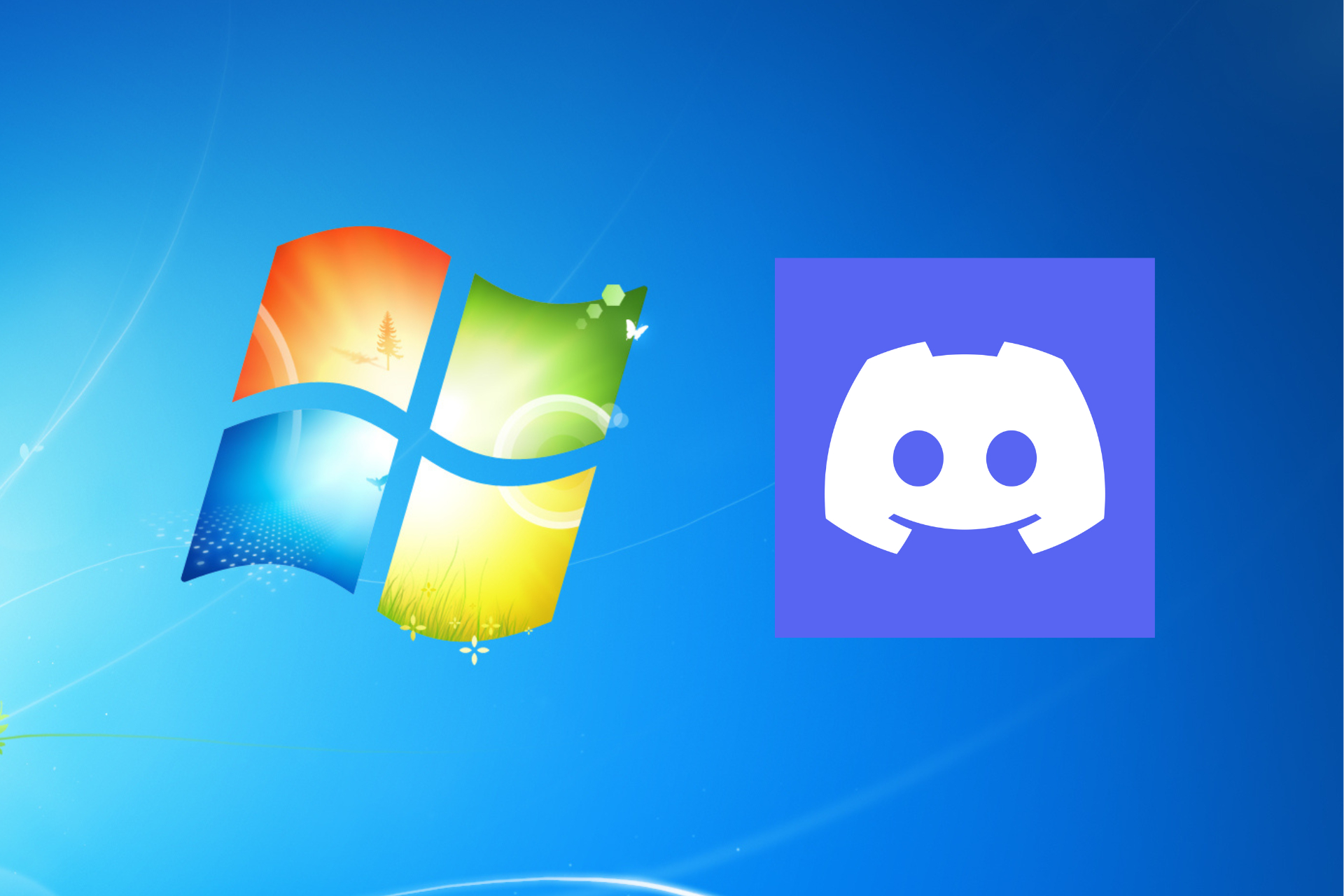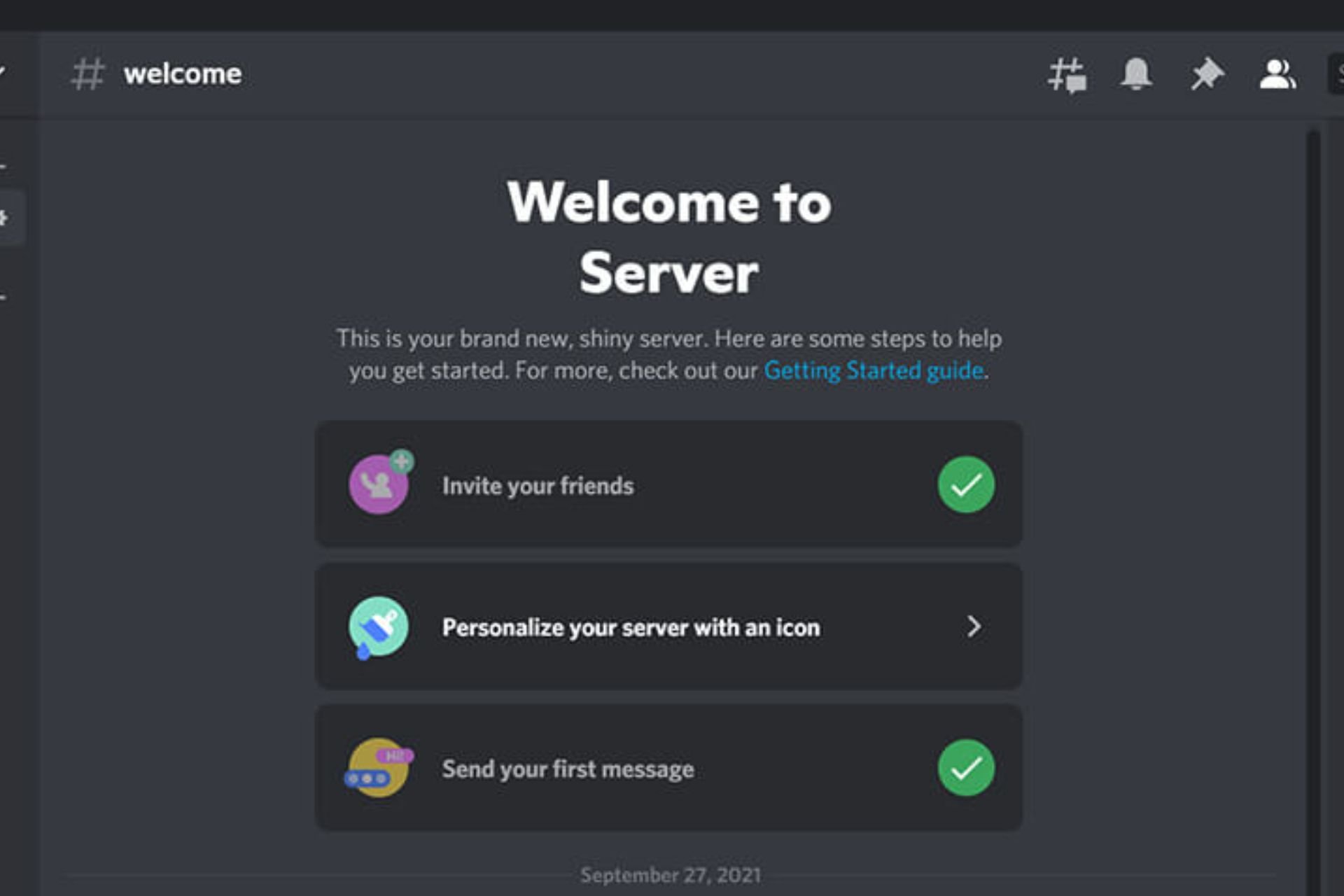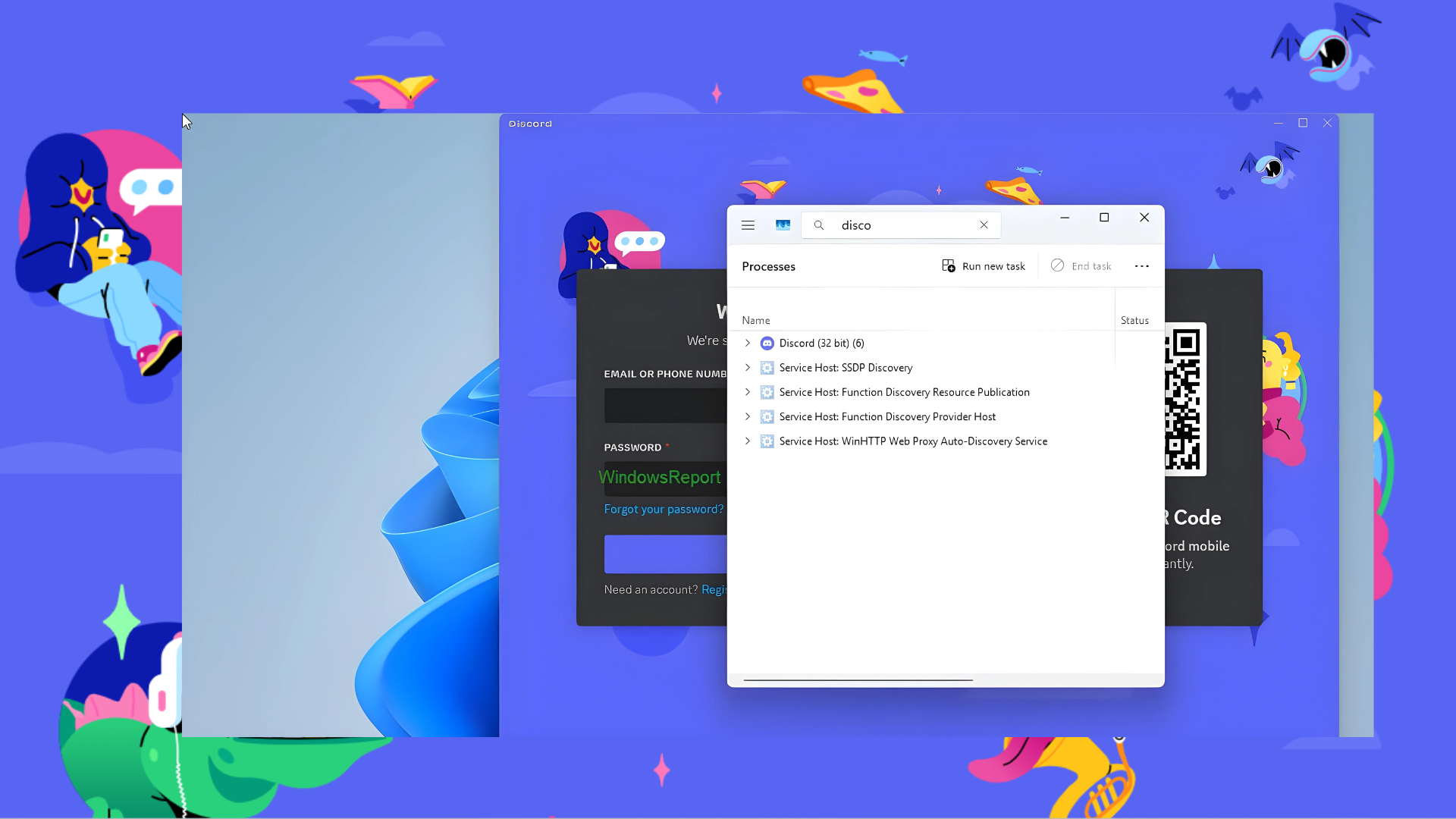3 Best Discord Call Recorder Apps [Mobile & Desktop]
Screen recording apps will help you caption Discord video calls
5 min. read
Updated on
Read our disclosure page to find out how can you help Windows Report sustain the editorial team Read more
Key notes
- Discord call recorder apps will help you capture your entire calls with the best quality possible.
- The best apps from our list can go up to 4K resolution on a paid version.
- All the software from our list feature free trial versions so you can test them before committing.
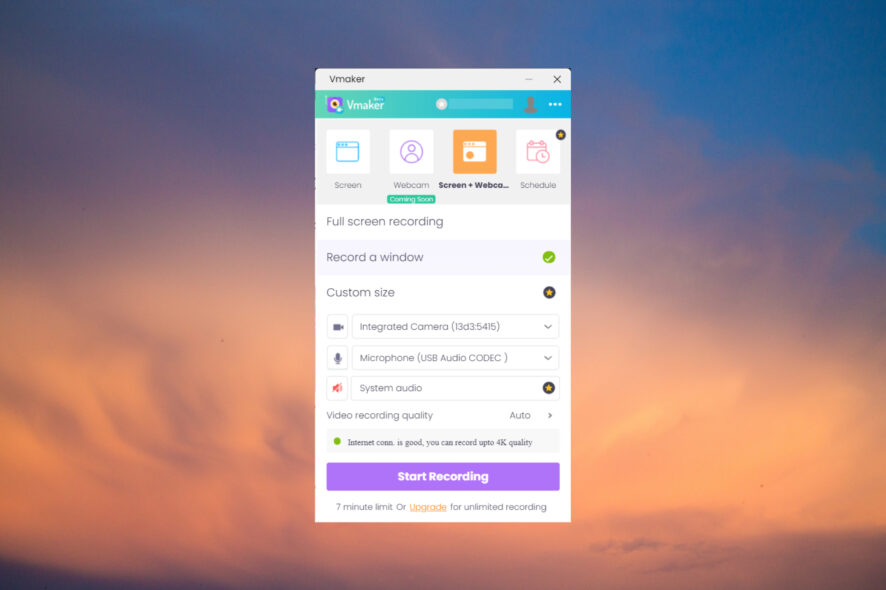
If you want to review an important conversation later, it’s important to have a Discord call recorder app and store it on your PC.
You can install Discord on Xbox and mobile devices and in this article, you will find the best call-recording apps.
What is a Discord call recorder and how does it work?
A call recorder software will actually help you record the audio-video Discord conversation during a call.
Most video screen recording tools will help you do that because they are able to caption any part of your screen and save it as an audio-video clip.
Most of these software will prompt you to select a region of the screen that you want to record and hit a button.
In theory, it’s that simple but not all such tools have the same performance or quality so below, you will find our selection of the best call recorder software for Discord.
What is the best Discord call recorder software?
Vmaker – Best call recorder for Discord
Screen recorder for Windows is the ultimate tool for recording your Discord calls simply because it has all you need for that and more.
First of all, it is available as a desktop app for Windows, but it also comes as an extension for Google Chrome.
So, whether you need to record anything that goes on your PC or just Discord running on the Browser, Vmaker is there to help.
With the desktop app, you can select the video and audio source and that means you also have the option to caption or webcam or select an external microphone.
Of course, you may also select which window you want to record, in our case, the Discord app, or set a custom window, anywhere on your screen.
And if your Internet connection is good, you may even record everything in 4K quality for professional results.
You also have a recording countdown, highlight mouse clicks, flip the camera, and set shortcuts to avoid going through the menus while recording.
Will you be away during an important live online session? No problem because with Vmaker you can also schedule recordings.
But the best part is that all videos you record, are stored in your cloud account where you may also share or edit them with a dedicated video editor.
Vmaker comes with a free, limited version that only allows you to record 7-minute clips but if you commit to a Starter or Team plans, that will be unlimited.
Here are some of Vmaker’s best features:
- Record anything on your screen, including Discord calls
- Up to 4K recording resolution
- Select video and audio sources
- Mouse clicks highlights, camera flipping, and recording countdown
- Schedule your recordings
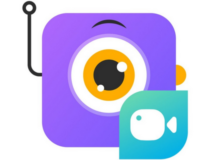
Vmaker
Record your Discord calls seamlessly and anything on your screen with up to 4K resolution.Loom – Easy to use

Loom is another screen recording tool that will help you get your Discord calls to review them later.
As Vmaker, it allows you to set up the video and audio sources and in the free version, you’re stuck with a 720P resolution recording and just a few minutes of footage.
It features integration with apps such as Slack, Notion, and GitHub, but that means it’s a bit more complicated to set up.
An interesting feature of Loom is the Do not disturb mode. If you set it, you won’t get any pop-ups or other distractions from your recording.
If you need to embellish your clips, you will find annotation and drawing tools and after the recording is done, you can edit them by using an available basic video editor.
You will also find a dedicated URL of the video so you can share or embed it on your website or social media.
Take a look at its key features:
- Allows you to record in up to 4K UHD with a paid plan
- Built-in video editing tool
- Integration with apps such as Slack, Notion, GitHub, etc.
- Do not disturb mode to prevent pop-ups
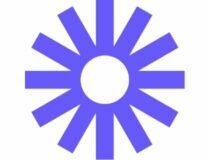
Loom
This simple tool will help you record anything on your screen, including your Discord video calls.Camtasia – Good for editing your clips
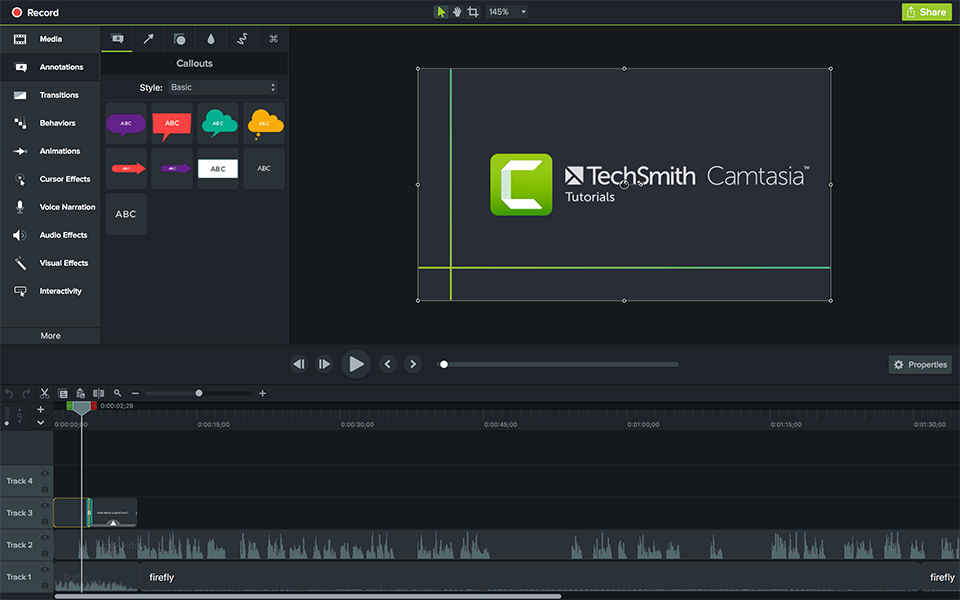
Camtasia’s main feature is video editing, but it also comes with a screen recording feature that will help you caption your Discord video calls.
Still, like with the other two software from our list, with this software, you can select to record the entire screen, a specific area, a window, or an app.
However, Camtasia doesn’t have a mobile app or browser extension to work with, so if you’re using Discord on a mobile, it won’t help you.
The built-in video editor is more advanced but the free trial version is pretty limited. But if you need to edit your Discord clips professionally, Camtasia may be the right choice, for the right budget, of course.
Camtasia includes webcam capture, mic, system audio recording, annotations, cursor effects, applying device frames, and more.
Here are the best features of Camtasia:
- Add different cursor effects
- Provides video editing tools
- Multiple options for screen recording
- Add quizzes to your video, select from thousands of templates, and use visual effects
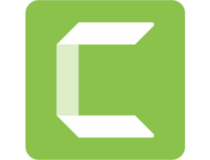
Camtasia
If you need to record and then fully edit your Discord calls, this tool has all you need.That was our selection of the best Discord call recording software and we hope that you have found the right one for you.
You may also be interested in our selection including the best screen recording software for Windows 10 & 11.
If you have tried any of the tools highlighted above, let us know about your experience in the comments section below.