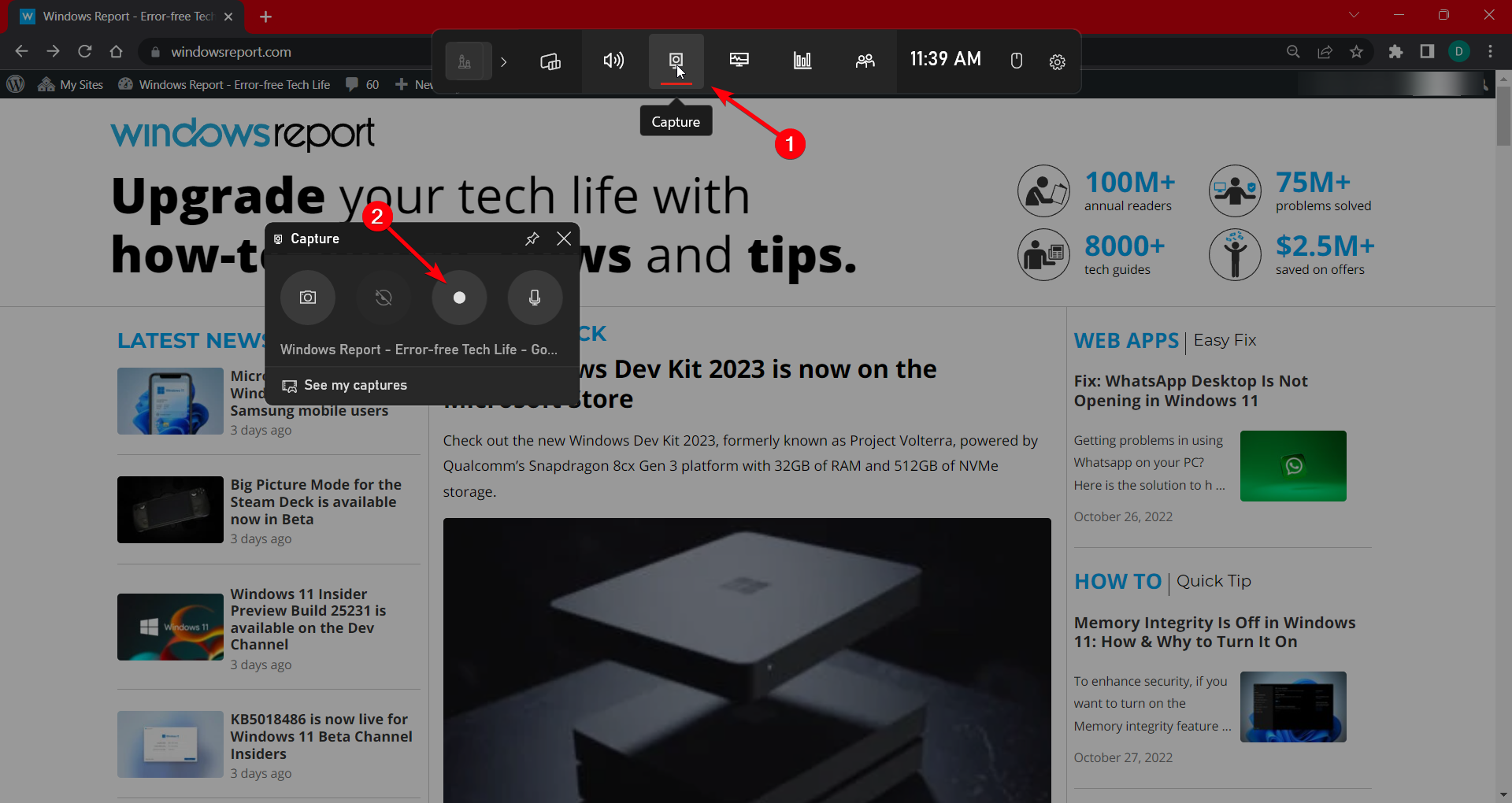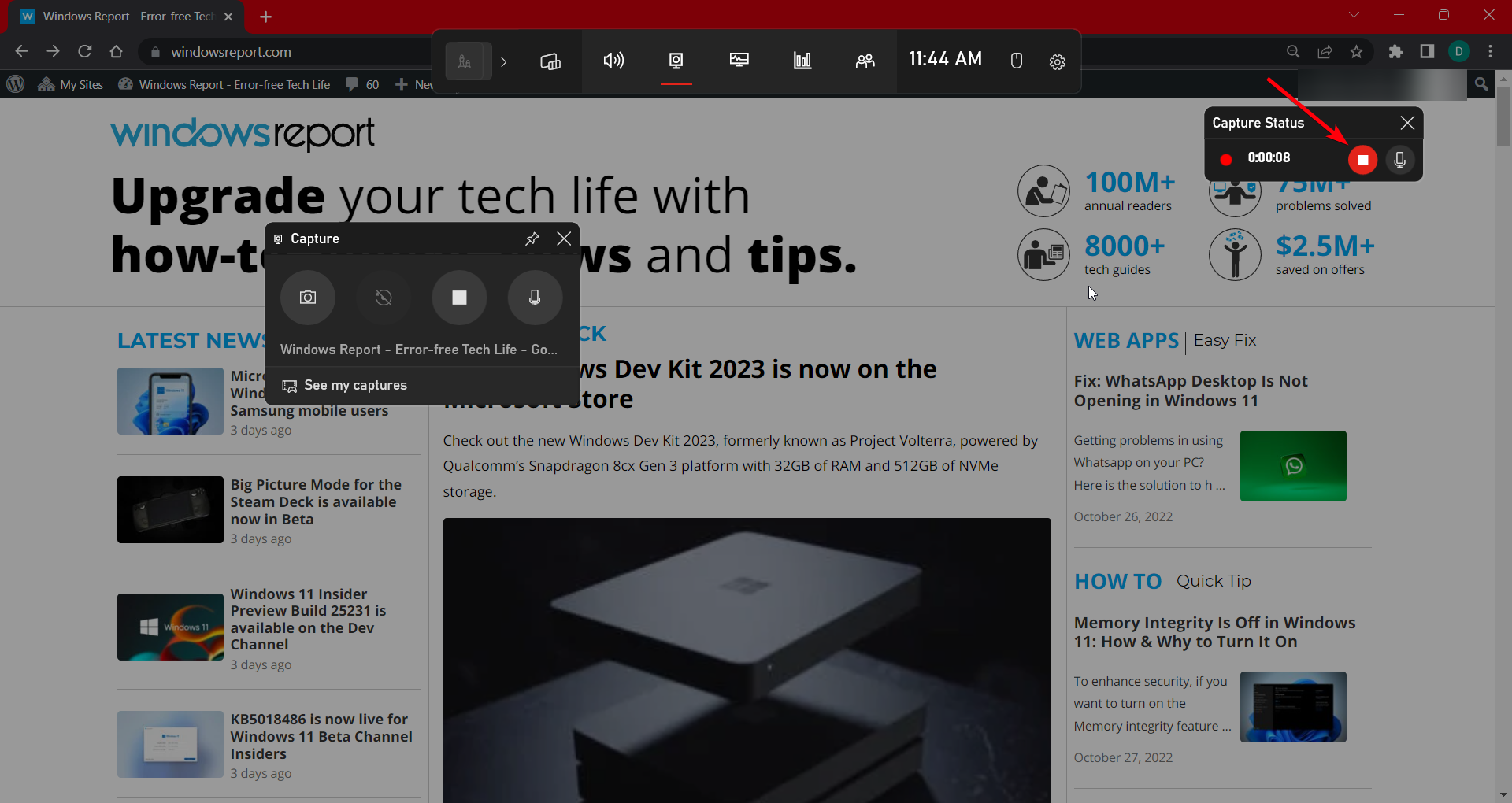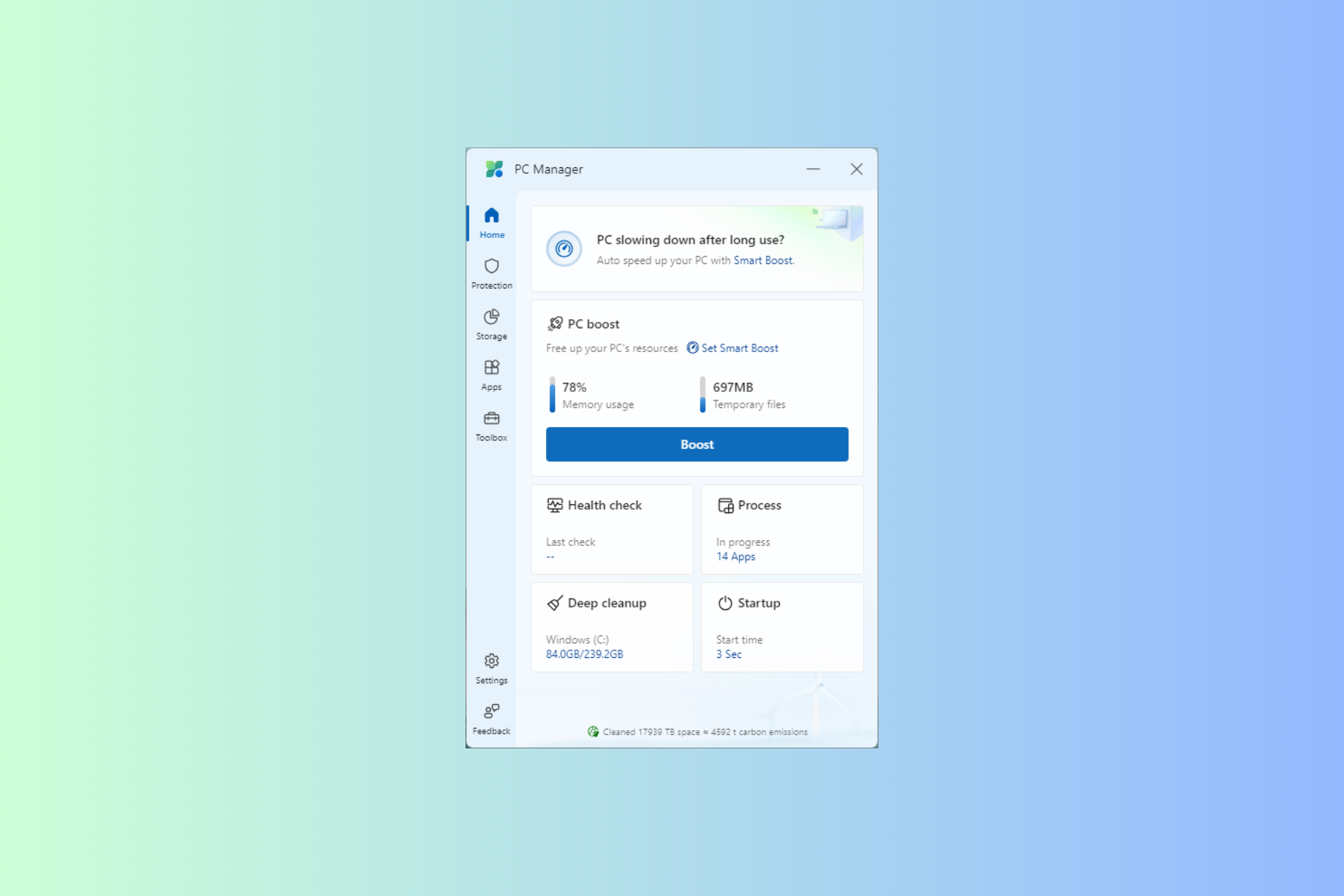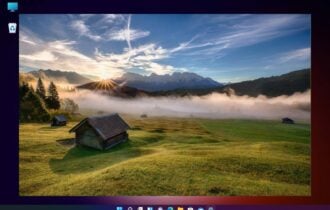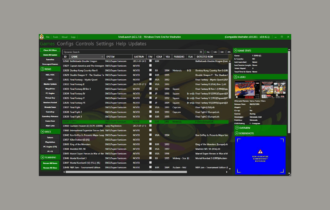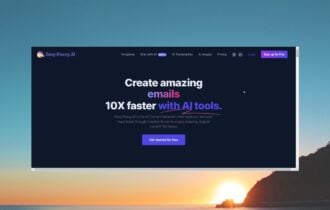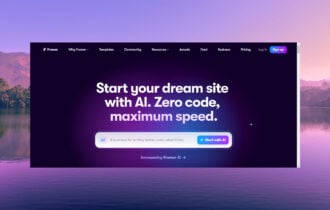Best Screen Recorder for Windows 11 [Free Picks Included]
Using professional screen recording tools will enhance your videos
12 min. read
Updated on
Read our disclosure page to find out how can you help Windows Report sustain the editorial team Read more
Key notes
- Screen recording can come in handy when you are creating instructional or gameplay videos.
- There are plenty of options to choose from, but we have listed some of the best screen recorders you can choose from.
- Even the free version of some of the screen recorders mentioned in this list is sufficient enough and feature-loaded.
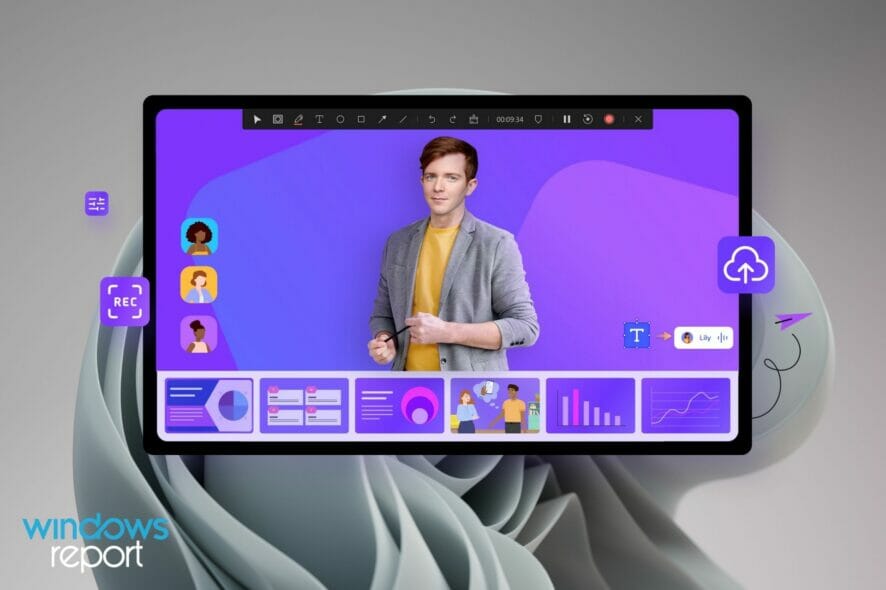
There are several reasons you might use screen recorder software. You can use it to record instructions for helping someone with troubleshooting their PC, or you can record a gameplay video and share it on the internet.
These are just a few use-case scenarios of screen recorder software. However, the question arises as to which screen recorder software you should install on your PC.
It is where this guide comes into the picture. Because, in this post, we will share with you a curated list of some of the best screen recorder software for Windows 11.
Since Windows 11 is the latest operating system and many people have already migrated over to it, it is the reason we will be sharing compatible screen recorders for Windows 11, but you can also check out the best recorder software for Windows 10.
Without any further ado, let us jump right in.
Does Windows 11 have a screen recorder?
Yes, it has indeed. Windows 11 includes a built-in screen recorder called Xbox Game Bar that can help you capture your screen either for gaming or other tasks you need to record on your PC.
You should also be aware that Microsoft just announced that the Snipping tool will be revamped soon to include the screen recording on Windows 11.
Furthermore, we present you a full comparison of our best picks for screen recording software available on Windows 11 devices.
Comparison Table
| Screen Recorder | Operating System | Free | Audio | Features |
|---|---|---|---|---|
| ? Wondershare DemoCreator | Windows 7, 10, 11, Mac | Free trial | Yes | – Connect with multiple live-streaming websites – Visual effects – Pre-rendered stickers |
| ? Loom | Windows 8.1, 10, 11; Android, Mac, and iOS | Yes | Yes | – Browse video editing – Record system audio |
| ? Bandicam | Windows 11, 10, 8, 7, Vista, XP | Yes | Yes | – Real-time drawing – Webcam overlay |
| 4. Apowersoft Screen Recorder | Windows 10, 11, Mac, Android | Yes | Yes | – Picture-in-picture recording – Cloud video saving |
| 5. Camtasia | Windows 10, 11, Mac 12 and above | Free trial | Yes | – Favorite tools and effects – Royalty-free assets |
| 6. ShareX | Windows 11, 10, 8, 8.1, 7 | Yes | No | – Entirely free – Productivity tools |
| 7. Screencast-O-Matic | Windows 10/11, Mac, iOS, Android, Chromebook | Yes | Yes | – Stock music&captions – Trimming tools |
Some of the tools above can be used for free and offer helpful support for your screen recording needs on different Windows editions.
That being said, let us now take a look at the comprehensive list of the best screen recorder apps for Windows 11.
Wondershare DemoCreator – Best real-time screen drawing feature
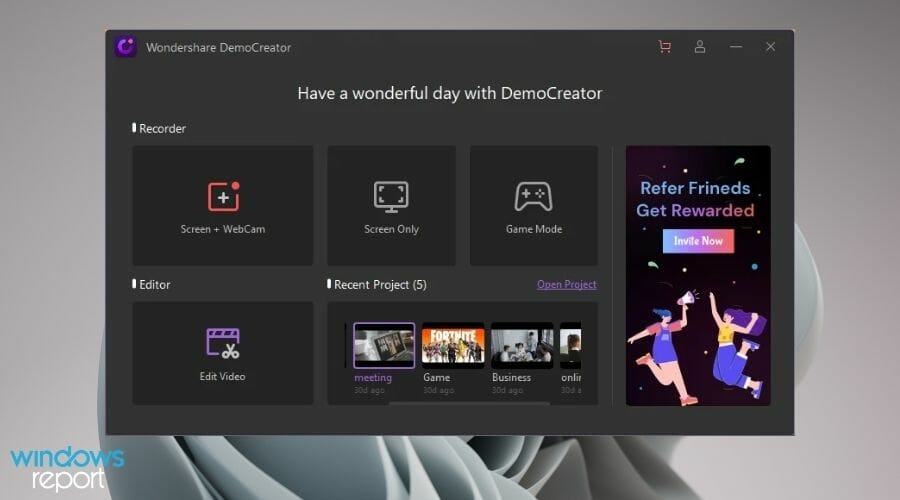
Wondershare DemoCreator, previously known as Filmora Scrn, is a recording and video editing software for Windows 11.
Wondershare, as you might have known because of its popular Filmora video editing tool and other tools, has developed this screen recorder.
With this tool, you can capture anything on your PC’s home screen, including the webcam, audio from the system, and your mic.
It lets you draw or annotate anything on the screen in real-time and offers various mouse-highlighting effects.
In addition to this, Wondershare DemoCreator also allows you to zoom and pan on a particular section of your screen while recording, pretty quickly.
Some of the key features of Wondershare DemoCreator:
- It allows for real-time screen drawing
- Lets you record a custom area of your screen
- Gives you the option of pan and zoom to highlight a particular area
- A full-fledged video editing suite
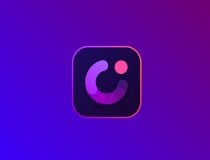
Wondershare DemoCreator
DemoCreator from Wondershare is an amazing screen recording app that allows quick and easy access with great results.Loom – Integration with apps
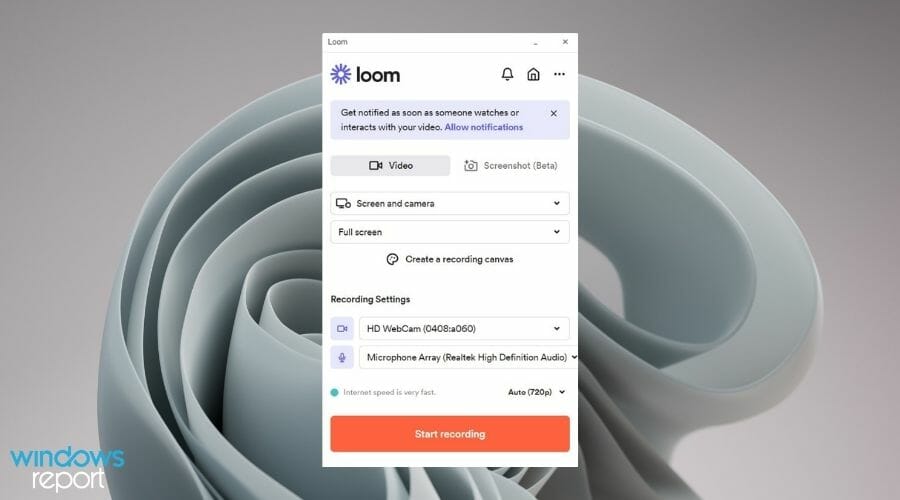
Another best free screen recorder for Windows 11 is Loom. There are paid options available as well, which will unlock the advanced features of this tool.
It lets you record your screen or a specific app, lets you share the recorded video with anyone with the instant link that it generates, offers an in-built video editing tool, etc.
With the free plan, you can record in 720p resolution. However, the premium plans unlock this limitation, and you will be able to record at up to 4K UHD resolution with Loom.
Other features of Loom include not disturbing mode, annotation and drawing tools, a video thumbnail customizer, password protection for videos, and integrations with apps such as Slack, Notion, etc.
Some of the highlights of the Loom screen recorder app are:
- Offers in-built video editing tool
- Allows you to record in up to 4K UHD
- Gives you integration with apps such as Slack, Notion, GitHub, etc.
- When video recording, the do not disturb mode prevents any pop-ups from appearing.
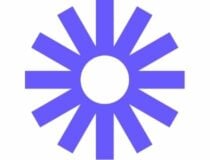
Loom
Take your screen recording experience to the next level with this amazing software today.Bandicam – Good 4K record feature
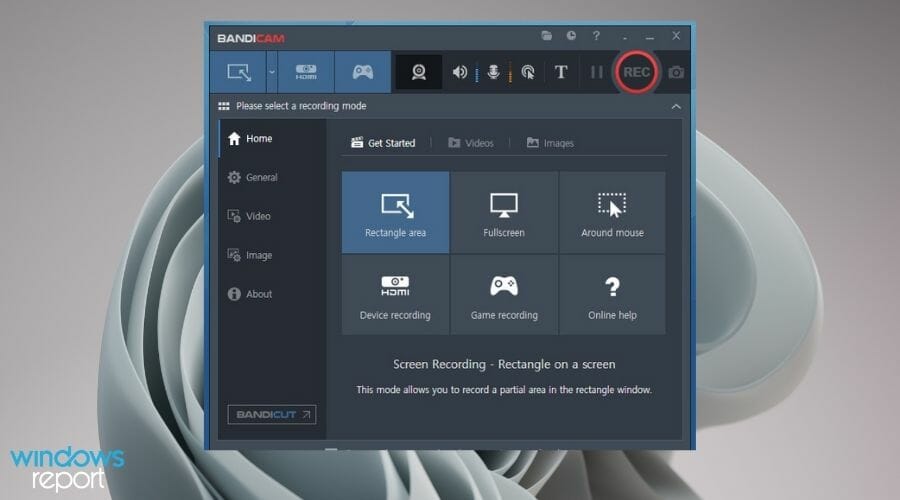
Bandicam is an effective screen recorder for Windows 11 that earns its place on our list. It is a very popular screen recording app that is used by millions of users across the globe.
The most important thing that makes it so popular is the list of features the Bandicam comes with. You can draw or outline in real-time on your own videos, making it easier to create instructional recordings.
You can insert a webcam overlay of yourself over the screen recording, which is beneficial for instructional or gameplay videos.
Other features include the option of scheduled recording, the ability to record the system and your voice together, mouse click animation and effects while recording, support for Chrome Key for webcam overlay, and much more.
Bandicam lets you save your recordings in MP4 or AVI file formats. Using this software, you can record 4K UHD videos, with support for up to 480 FPS videos.
Here are some of the best features of Bandicam:
- Gives you the option to draw in real-time over your recording
- Support for Chrome Key for webcam overlay
- Offers schedule recording feature
- Can also capture only a certain area of your screen
- Several mice click effects while recording

Bandicam
This software offers you access to a plethora of useful features that will make your screen recording experience easier than ever.Apowersoft Screen Recorder – Multiple output formats supporter

If you are looking for a simple screen recording software, then you should consider Apowersoft Screen Recorder. You can even use it as a web-based screen recording tool, which negates the need to install the software.
On the other hand, there is the option to download the Apowersoft screen recorder as an app on your Windows 11 PC as well.
You can record anything happening on your screen, be it a video stream, instructional video, live chat, etc. Moreover, Apowersoft lets you export your recordings in popular formats such as MP4, WMV, AVI, FLV, MPEG, VOB, ASF, and GIF.
The user interface is simple, and all you need to do is hit the record button to start your recording session. Furthermore, you can also record a certain section of your screen using this tool.
It gives you the option to annotate in real-time, capture video on your screen and record audio from a mic simultaneously, insert webcam recording, and more.
Some of the key highlights of the Apowersoft screen recorder are:
- Lets you annotate, highlight, or draw in real-time
- The interface is really easy to understand
- Gives you the option to record video and audio at the same time
- Available as a web-based tool as well
- Supports multiple output formats
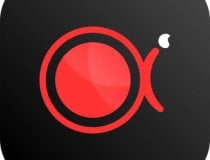
Apowersoft Screen Recorder
Experience seamless screen recording with this user-friendly and efficient software today!Camtasia – All-in-One software
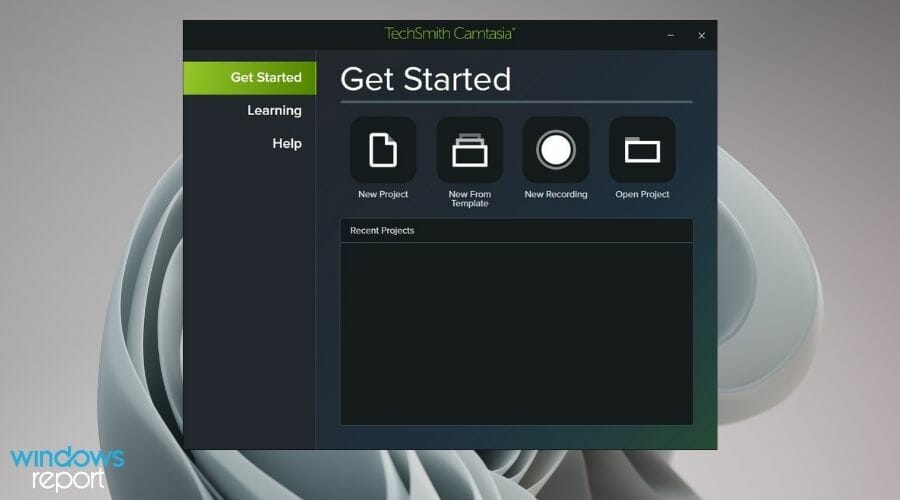
Camtasia is an all-in-one software. Notably, it lets you edit your videos as well as let you record anything on your screen.
There is a huge collection of templates that you can select and add to your videos. The favorites and presets options let you access your favorite tools easily.
The screen recording feature lets you record your video calls, PowerPoint presentations, websites, or gameplay.
You can select whether you want to record the entire screen, a specific area of the screen, a window, or an application.
Other features of Camtasia, which make it an all-rounder for screen recording and editing, include webcam capture, mic, and system audio recording, annotations, cursor effects, applying device frames, and more.
Here are the best features of Camtasia that you should look out for:
- Provides powerful video editing tools
- Multiple options for screen recording
- Gives you the option to add different cursor effects
- Add quizzes to your video, select from thousands of templates, and use visual effects
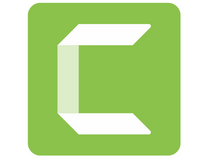
Camtasia
Camtasia enables you to quickly and efficiently record your computer screen and offers some great results.ShareX – Amazing free features
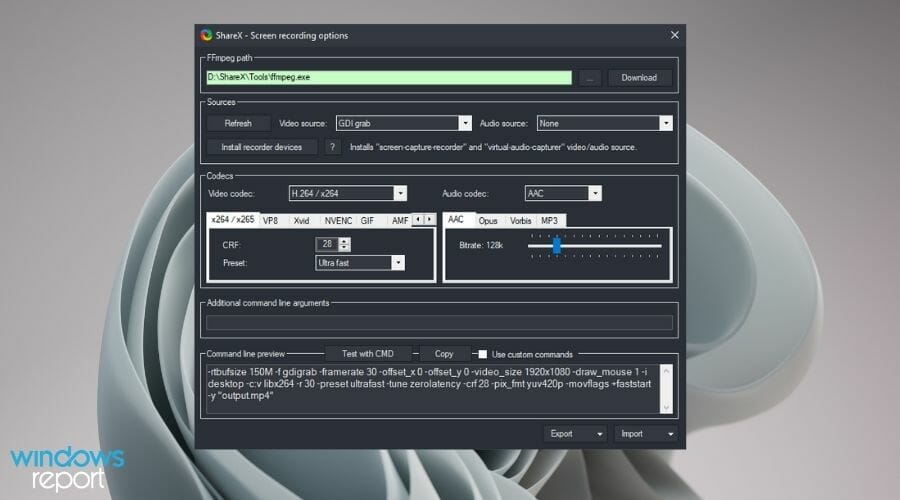
A popular open-source screen recording application that you can use is called ShareX. Along with being a screen recording app, it is also an efficient screenshot tool.
There are various capture methods you can use on ShareX, including monitor menu recording, active window recording, custom region recording, etc.
The best thing about ShareX is that you can enjoy all these and more features free of charge. It is rare for an app to offer so many features for free.
You can capture GIFs as well as video files. Moreover, there aren’t any watermarks slapped on your recordings. However, the UI can be a bit overwhelming for some, which you will easily crack after a few minutes of usage.
It comes with a video converter, a video thumbnail, an image editor, and a bunch of other tools that would facilitate your recordings.
Here are the best features of ShareX:
- Gives you a lot of screen recording options to choose from
- You can use the hotkeys to start/stop video recording and GIF capturing
- It is a lightweight screen recording app
- Available free of cost
Screencast-O-Matic – Built-in video editor

Screencast-O-Matic is another popular alternative for screen recording. This software comes with a good set of features, and the premium version of the app is also affordable.
Just like other screen recording apps for Windows, this one also lets you capture a specific area of your screen. Additionally, you can also add narration using your mic to the screen recording.
There is a nice drawing tool available, which gives you the option to annotate, scribble, or draw anything on the ongoing recording.
You can even add stock music or automated captions using the in-built tool. Screencast-O-Matic offers a script editor from which you can import scripts and bring perfection to your video recordings.
Some of the best aspects of Screencast-O-Matic are:
- Has an affordable premium version with advanced options
- Offers you stock music and the option to add automated captions
- Has an in-built video editor
- Share videos with the generated link on popular websites such as YouTube, Microsoft Teams, Twitter, etc.
What are the things to remember before selecting a screen recorder for Windows 11?
Screenshots are great and they can help you make someone understand some complicated thing, or instruct them on how to maneuver a tool or an app.
However, a complete screen-recorded video can often be more beneficial than a single image because the video gives you a complete guide on how to go about doing something on your PC.
You can also use a screen recorder on your Windows 11 machine to create an instructional video, video tutorial, learning course, or even create product-related videos for marketing.
There are a host of use-case scenarios for screen-recording apps, but there is no shortage of screen-recording apps on the internet for Windows 11.
This is where things might get a bit complicated. We get confused when we have a bunch of options.
To clarify that, we have listed some important points you should keep in mind before selecting a screen recorder for Windows 11.
✅ The screen recorder’s user interface should be easy to understand and use.
✅ If it comes with an in-built editing tool, then it would be a great package.
✅ The tool should feature some advanced screen recording options.
✅ Is the software available for free? If not, then does it justify its pricing?
✅ The screen recording software should be less resource intensive.
✅ Is it compatible with the Windows 11 operating system?
✅ Does the software receive regular updates?
✅ The reviews of actual users of the software.
Well, you can, of course, test and trial, but these points will help you avoid wasting time and may get you the correct software for screen recording.
How do I record my whole screen on Windows 11?
It’s pretty straightforward to capture your screen in Windows 11, and this is how you can do it in a few steps:
- Press the Windows key + G key to open the Xbox Game Box.
- Open the window or app your need to record.
- Select the Capture option in the middle and click on the recording button.
- Perform your actions while the screen is recorded. (The tab with the screen recording will appear)
- To save the video, press the Stop button from the Capture Status tab in the right corner.
You should know that built-in screen recording on Windows 11 or 10 is only possible for apps or programs, and not for the desktop or the File Explorer menu.
What are some key points to remember when screen recording?
Screen recording, for some, may look like a regular task they would do on their computers. But there are a few things that we would like to advise our readers on.
These tips will not only help you get the optimal video recording but also help you stay safe so that you don’t share too much of your personal information.
Here are some tips that will help you to capture the best screen recording:
- Make sure your mic is turned on, and your camera is clean and clear.
- Avoid opening too many programs. Let the resources be used by the recorder to avoid stutters during recording.
- Prevent yourself from entering your personal information, such as usernames, passwords, social security numbers, healthcare numbers, etc., during a video recording, especially during live streaming.
- If you think your background isn’t good enough for video recording, then you can make use of a green screen to change it as per your genre.
- Use tools such as a mouse highlighter or annotate to point out key things in your videos.
Let us know your thoughts on this topic. You can also mention your favorite screen recorder for Windows 11 in the comments section.