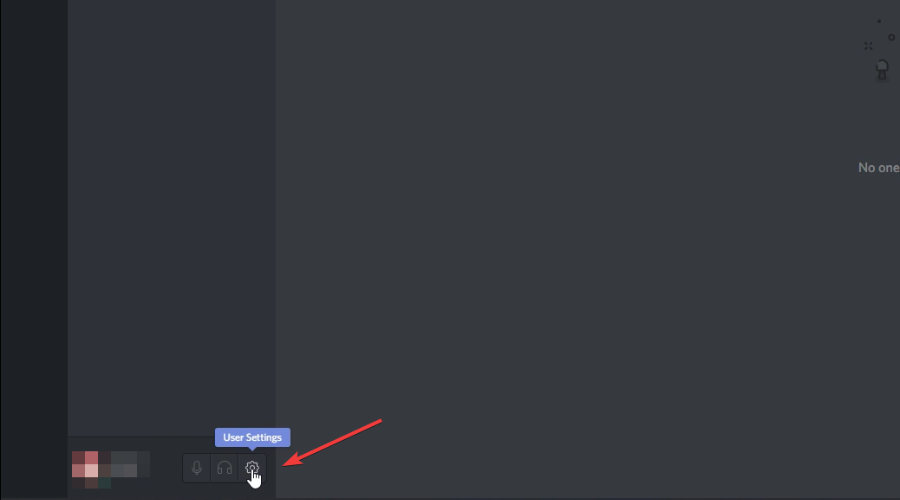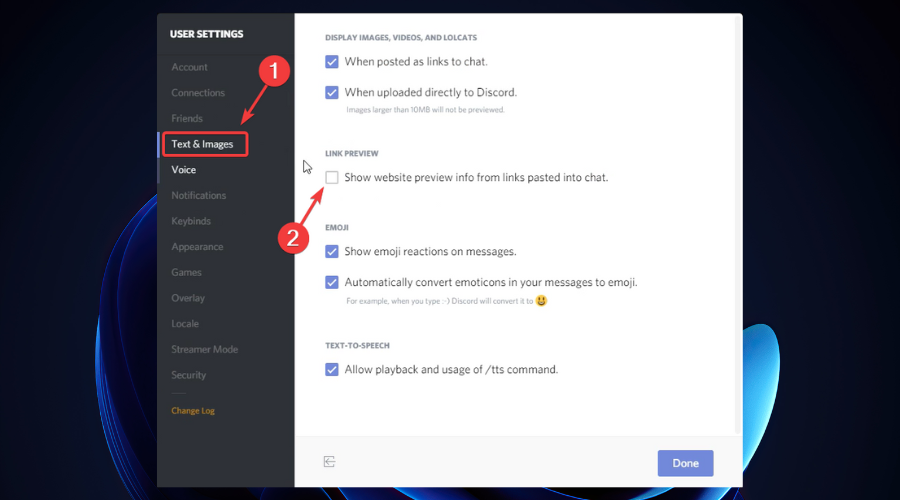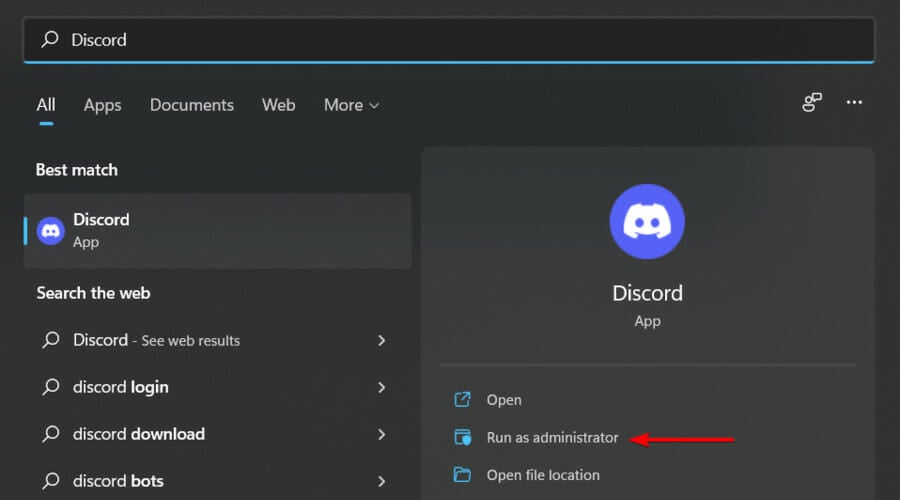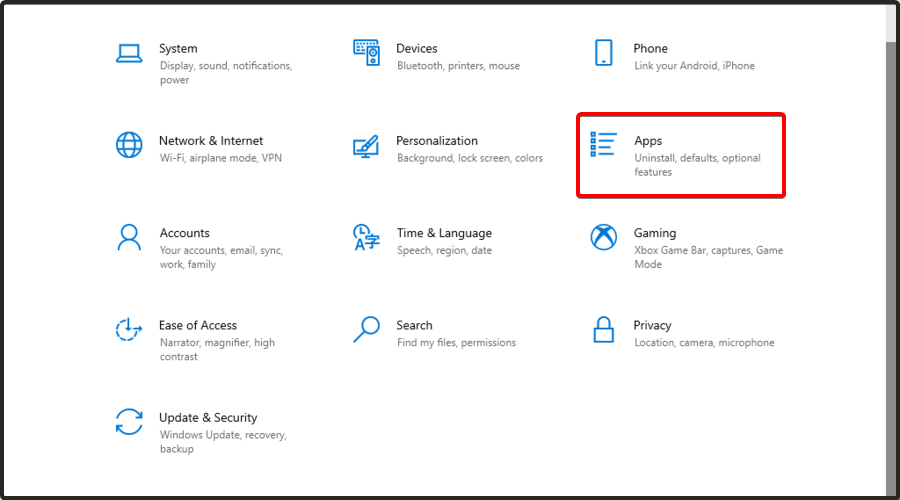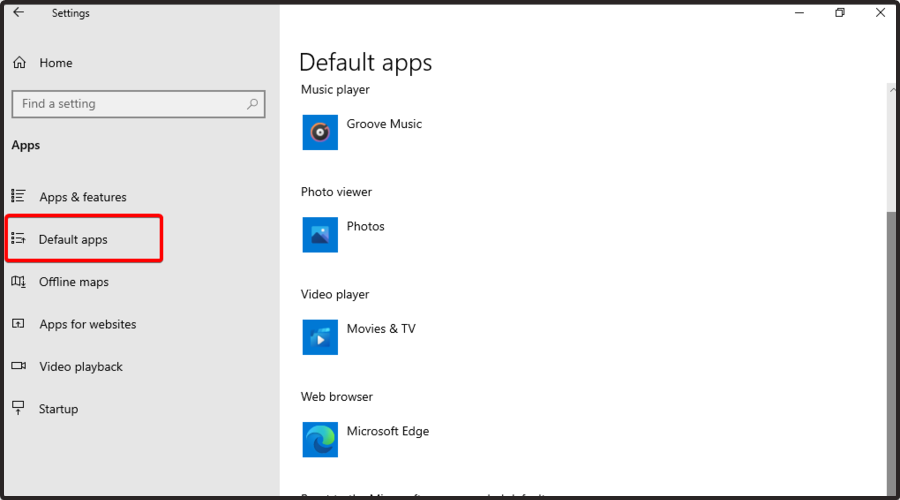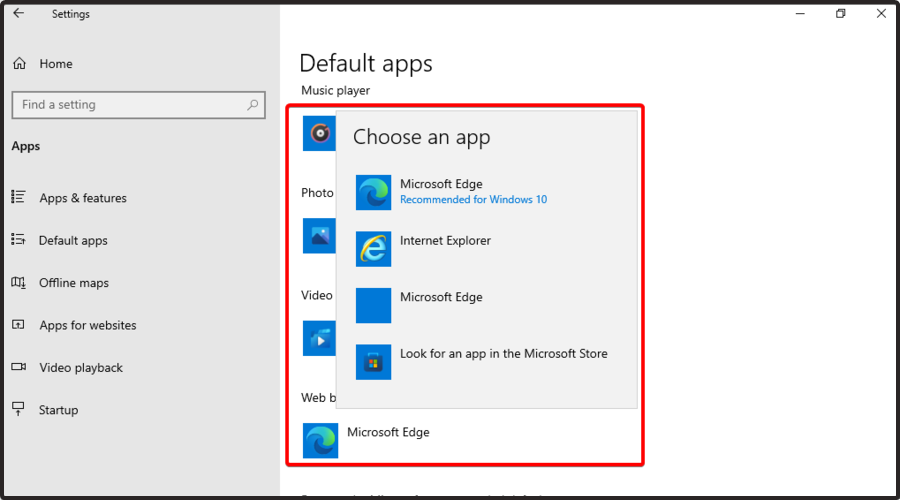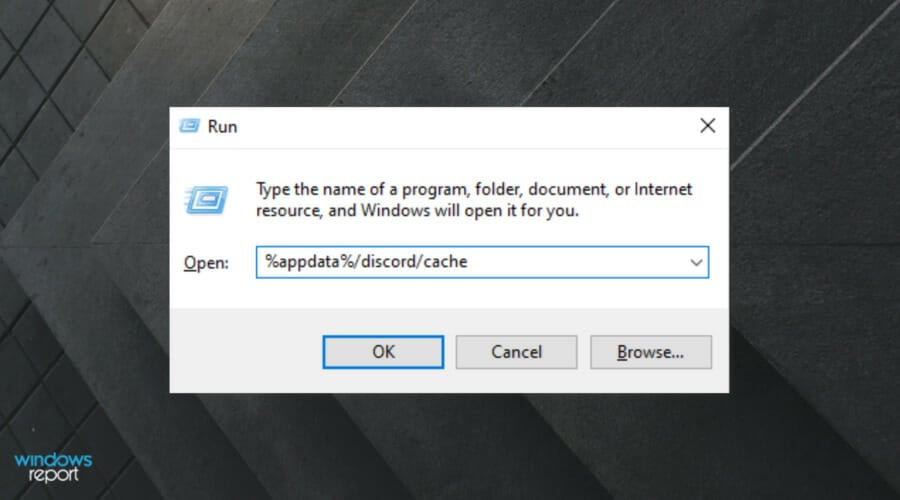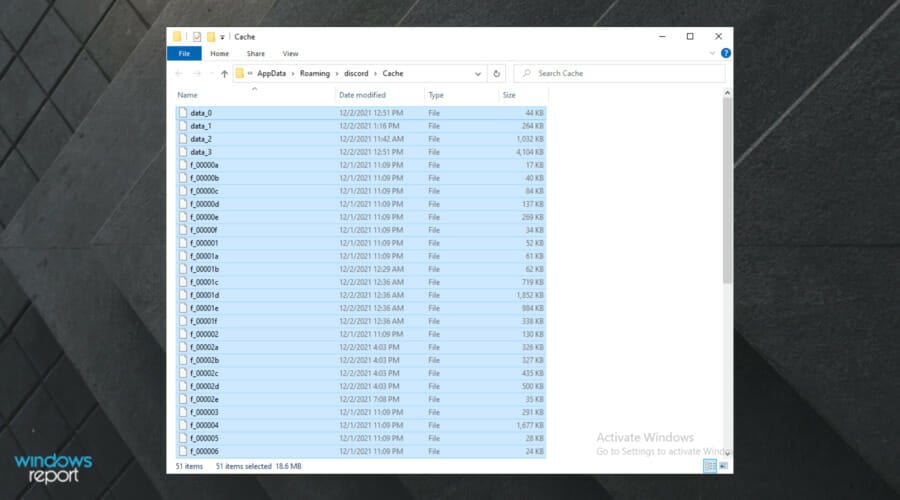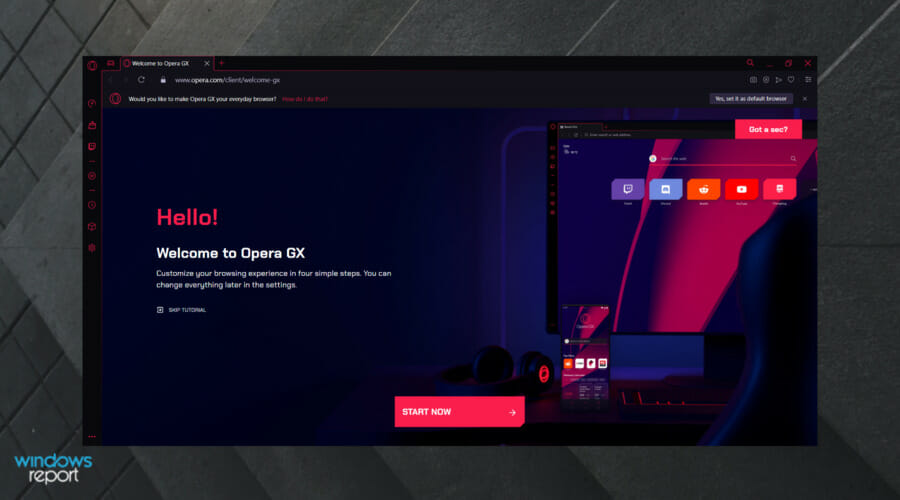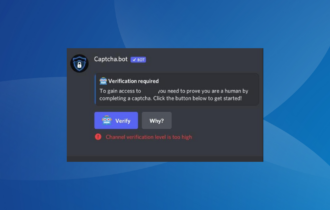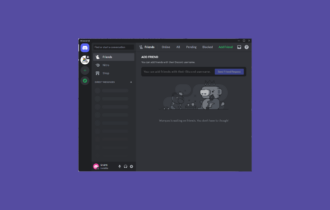5 Ways to Fix Discord if it's Opening Links in Wrong Browser
The solutions you need are listed in full in the article below
6 min. read
Updated on
Read our disclosure page to find out how can you help Windows Report sustain the editorial team Read more
Key notes
- Many users reported that Discord is opening links in the wrong browser.
- You should first ensure that you run the app with the correct privileges.
- We recommend verifying the default browser, so Discord does it through it.
- Clearing the Discord cache proved to be efficient in some of these cases.
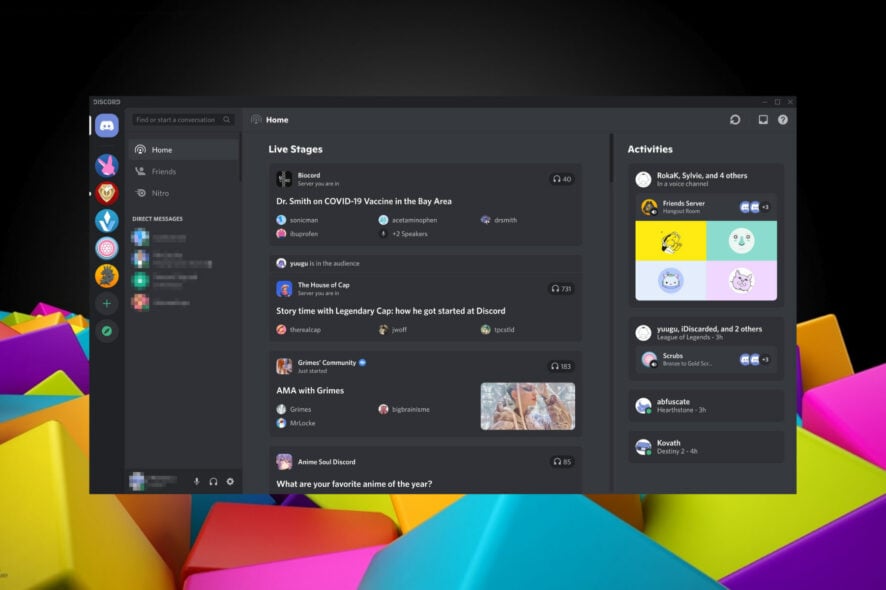
Many gamers use Discord to communicate with others, but it has its share of issues. For example, some users reported that Discord opens links in the wrong browser.
This can be an issue, especially if you want to continue using just a single browser for this purpose. However, fixing this issue is simple; today, we’ll show you how to do it.
Before getting into the main subject, let’s see why this problem can occur on your PC.
Why is Discord opening links in the wrong browser?
Because it is essential to be aware of the reasons that explain today’s problems, we compiled a list of the most common ones.
- Wrong settings – In this case, you must ensure you’ve correctly set the default browser, and the appropriate app. Don’t worry; we’ve compiled some easy solutions to fix this in a few seconds.
- Problems with your main browser – If Discord opens links in the wrong browser, it might be a problem related to your main browser. We recommend using an extremely efficient option, which won’t get you into trouble.
- Incorrect privileges – If you want to open links in the browser, you have to ensure that the correct benefits are customized on your operating system.
To discover the best methods to solve each issue, you should verify the following information thoroughly.
How do I enable link preview in Discord?
- Open Discord.
- Press the Settings button.
- Select the Text & Images tab, then check the box next to Show website preview info from links posted in chat.
Quick Tip:
If you require to easily fix Discord links issues, the workaround is to use Opera GX. This gaming browser has a Discord app integration on your homepage, so you can open links properly without trouble.

Opera GX
Chat on your favorite servers and open links on Discord in this flawless gaming browser!How do I change what browser opens links in Discord?
1. Run Discord as an administrator
2. Make sure you select the appropriate browser
- Click on any link you want to open through Discord.
- Choose the application you want to use for opening links from Discord.
- If the app you want to use isn’t present on the list, scroll down and select More apps.
- Navigate to the .exe file of the browser you want to use. For example, if you wish to Discord to use Google Chrome, select the chrome.exe file found in C:\Program Files (x86)\Google\Chrome\Application.
- Make sure to tick the Always use this app option.
- Click OK.
Keep in mind that this is not the most reliable solution, and it works only the first time you try to open a link in Discord.
3. Check the default browser
- Go to the Settings app. You can open it quickly by using the Windows + I keyboard shortcut.
- Navigate to the Apps section.
- Now go to the Default apps section.
- In the right window pane, set the default web browser.
After doing that, you’ll change the default browser for Discord for good. Remember that the default browser will also be adjusted for other applications.
4. Clear Discord Cache
- Use the following keyboard shortcut: Windows + R.
- Type %appdata%/discord/cache, then press on OK.
- Press Ctrl + A to select all the files.
- Use Shift + Del to delete the files.
- Restart Discord.
Remember that this solution works only if you’re using Discord, Chrome, and another browser, so it’s not the most reliable long-term solution.
5. Try running Discord from your browser
If you’re having problems with Discord and your browser, you can always try running the Discord web app in your web browser as a workaround. Even though you can do this in any web browser, Opera GX would be the best choice.
It is gaming-oriented and has Discord integration, so you can have the app running in the sidebar all the time.
Opera GX has a unique GX Control feature that allows you to allocate resources to your browser to ensure that your gaming sessions are always smooth and lag-free.
It’s important to mention that the browser has a Hot tabs killer feature that allows you to easily view the number of hardware resources each tab uses and close accounts.
Opera GX is an excellent browser for gamers, and if you’re having any issues with Discord, this browser might be the perfect alternative.
Also, remember that this option would help you if the Discord mic is not working on Windows 10. Because Opera GX offers a full Discord integration out of the box, you won’t have to worry about getting into trouble while using it.
Other great features:
- Designed specifically for gamers
- Twitch integration
- Attractive and customizable UI
- Integrated messenger and Instagram
- Adblocker and VPN
What browsers are compatible with Discord?
If you wonder what browsers are compatible with Discord and how to change them, make sure you read the following information.
The first thing to do is verify if you already have the desired browser installed on your PC. Then, nothing is left to do other than follow the third recommended method.
You should know that there are several browsers that you can try for using Discord. However, there are limited possibilities for now.
- Opera GX – This is the most efficient solution if you’re looking for a high-quality Discord experience.
- Firefox 80+ – Firefox is an open-source browser, so you can rest assured that all your data is perfectly safe. So, you’ll always protect your privacy while using Discord.
- Google Chrome – Because this is the most used browser, many people are wondering how to get Discord to open links in Chrome. Fortunately, you can do it by following the above steps.
- Microsoft Edge 17+ – Microsoft Edge runs now on Chromium engine. This means that Edge follows the same standards as Chrome, and it can also run Chrome extensions.
 NOTE
NOTE
If you want to discover more about the best browsers for Discord users, do not hesitate to check our dedicated guide.
So, if you were looking for information on changing what browser Discord opens, you came to the right place.
Changing the Discord default browser is a matter of preference, and everyone should be able to use his favorite software to improve the entire process.
If you’re having issues with Discord not opening links in the correct browser, try all of our solutions, and let us know which one has solved the problem for you.