Discord Stuck on RTC Connecting? How to Fix It in 3 Steps
Clear the DNS cache if you encounter this problem
4 min. read
Updated on
Read our disclosure page to find out how can you help Windows Report sustain the editorial team. Read more
Key notes
- Try to run the WebRTC Troubleshooter to be sure nothing is wrong with your microphone and camera.
- Also, make sure you are properly connected to the Internet as network issues majorly cause this issue.
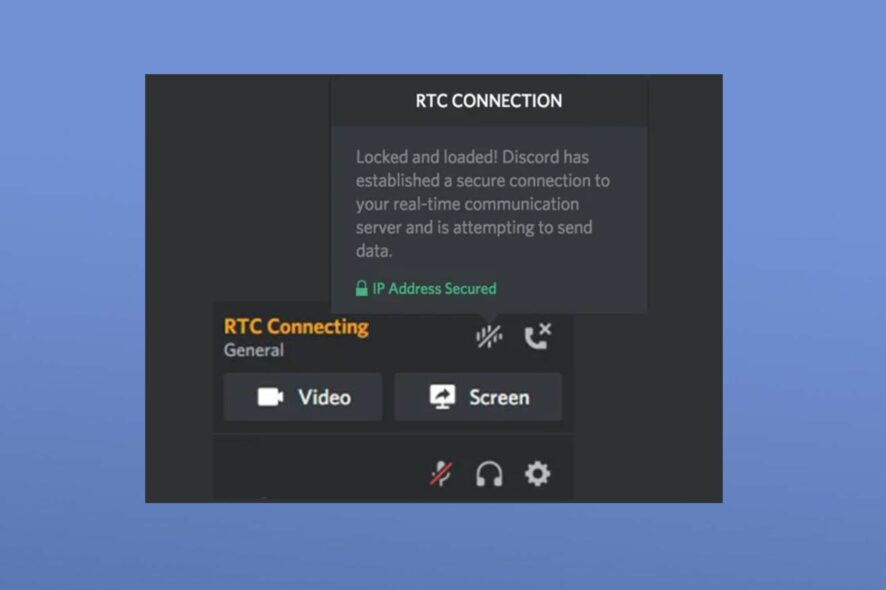
Several complaints have been received from Discord users about Discord Stuck on RTC Connecting. RTC stands for Real-time Chat protocol and Discord relies on it since that is what enables users to communicate with other people.
Whenever Discord gets stuck on RTC Connecting, it means users won’t be able to use the voice chat feature on the platform, and that can be quite frustrating. But you don’t have to worry as we will take you through detailed steps on how to fix the issue in this guide.
Why is Discord Stuck on RTC Connecting?
Before trying to fix the issue, you should be aware of the factors responsible for the Discord Stuck on RTC Connecting error. Here are several reasons for this error. Below are some of them:
- Network issues – Discord requires a stable and strong internet connection to work properly. If there are any network issues, like slow internet speed or a weak connection, it may cause Discord to get Stuck on RTC Connecting.
- Discord server issues – Sometimes, Discord’s servers may experience issues that can cause the RTC connection to fail. You can visit the Discord Status page to confirm this.
- Hardware or software issues – In some cases, Discord and the internet connection may not be the problem. It may be the case of hardware or software failure wherein the microphone or camera is not working. To rule out this possibility, run a test in WebRTC Troubleshooter.
Now that you know some of the factors responsible for Discord getting stuck on RTC Connecting, the next section will provide you with simplified steps to fix the issue.
What can I do if Discord is Stuck on RTC Connecting?
I understand the urgency in the need to get the Discord Stuck on RTC Connecting error fixed, but there are some preliminary checks that you should consider performing before the advanced solutions:
- To ensure it’s not a temporary glitch, restart the Discord app and your PC.
- Make sure the date and time on your computer is correct.
- Restart your router or modem to refresh the network connection.
- Disable any active VPN service.
If after attempting the precautionary steps above the problem persists, you can now apply the advanced fixes.
1. Clear the DNS cache
- Press the Start button, type cmd in the Windows search box, and select Run as administrator from the menu.
- Type the following in the text field and press Enter:
ipconfig /flushdns - Restart your PC and Discord app.
Clearing your DNS means all records of previously stored IP addresses and DNS will be deleted. The device will now have to do a fresh fetch of the DNS address which should help ensure a stable connection and resultantly, a better WebRTC communication.
2. Upgrade to a better DNS Server
- Press the Windows + I keys to open the Settings app.
- Click on Network & Internet and navigate to Wi-Fi on the left pane.
- Then, click on your Wi-Fi connection.
- Under IP settings, click on the Edit button.
- Then, change the IP settings from Automatic (DHCP) to Manual.
- Now, toggle on IPv4 or IPv6 depending on the connection supported by your router or ISP. Then, type 8.8.8.8 in the space provided for Preferred DNS and 8.8.4.4 for Alternate DNS. Click Save.
- Restart your PC and Discord app.
Now check if the problem is fixed. Upgrading to a better DNS server will make the data load faster which is expected to fix the RTC Connecting problem.
3. Disable Windows Defender Firewall
- Press the Start button and type Firewall in the search box. Open Firewall and Network Protection from the search results.
- Now, click on the Public connection that has (active) next to it.
- Then, under Microsoft Defender Firewall, click on the toggle switch to disable Firewall.
- Uncheck the box beside the Blocks for all incoming connections, including those in the list of allowed apps option.
- You can repeat the same steps for the Private connection.
There is a possibility of a Firewall blocking or restricting Discord. But, when it is disabled, that should eliminate that possibility and allow Discord to function. You can follow the steps provided to enable Firewall if it turns out it is not a threat.
And that’s it on how to fix Discord Stuck on RTC Connecting. Make sure you work your way through the solutions provided one after the other.
In case you can’t hear anyone in Discord or you are facing other issues such as Discord Audio keeps cutting, or Discord keeps freezing check our detailed guides for the quick fixes to apply.
If you have any other questions or suggestions, please leave them in the comments section below.
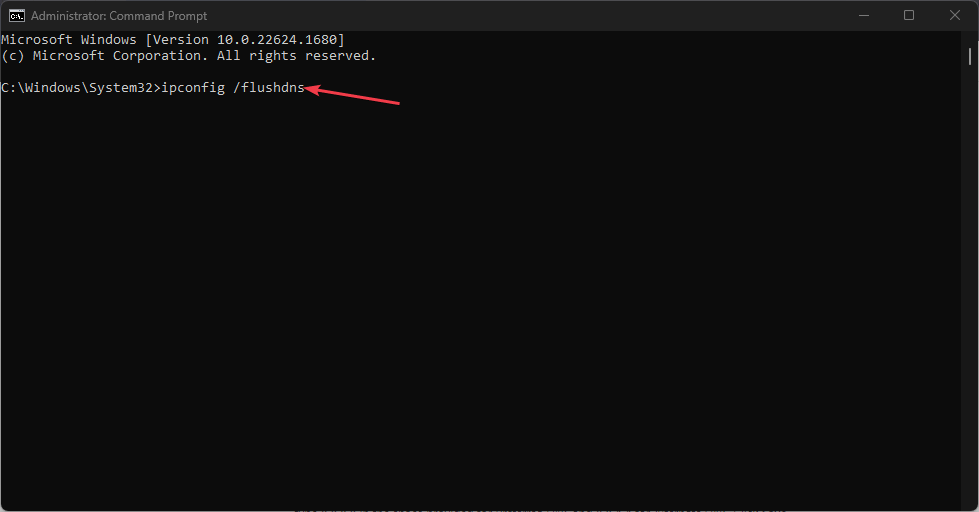
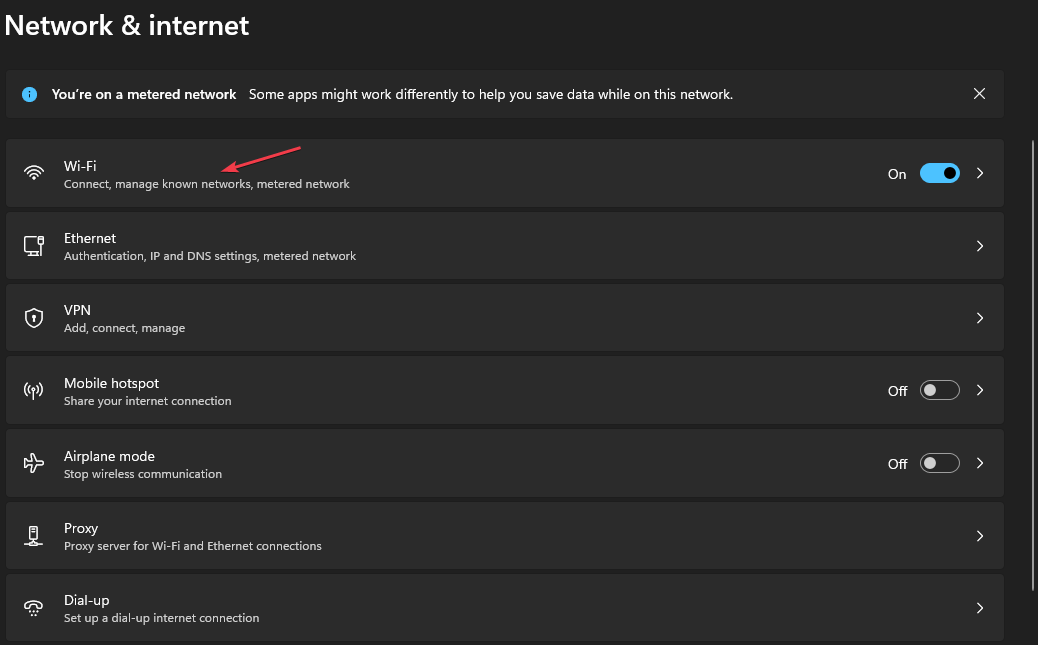
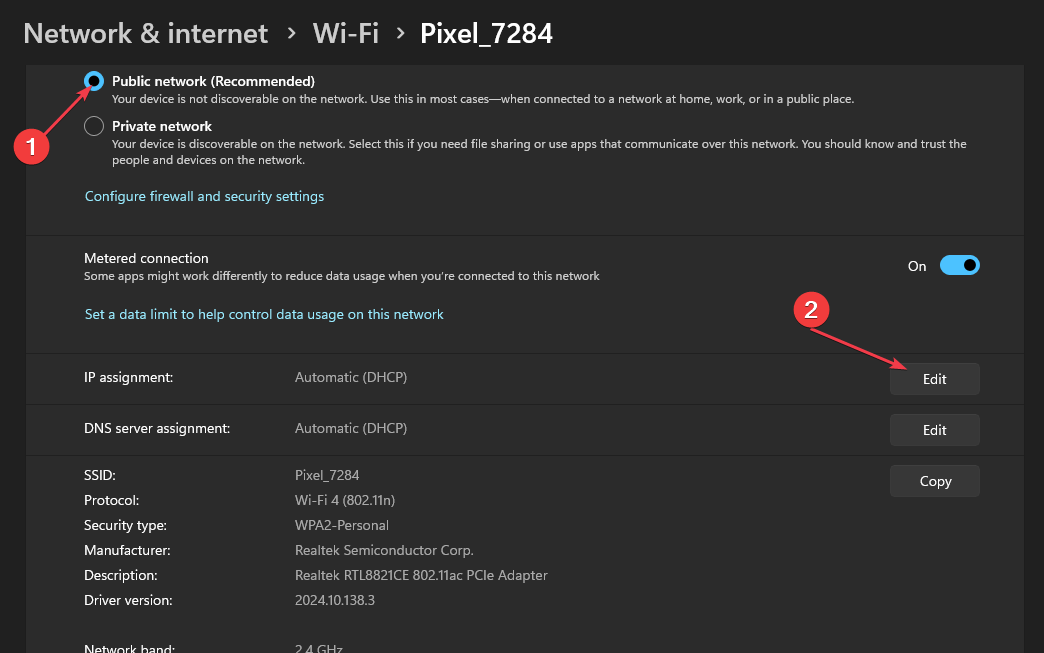

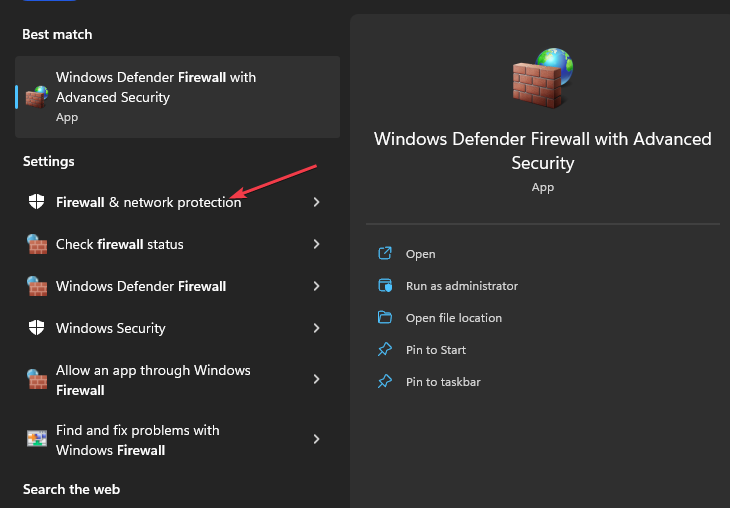
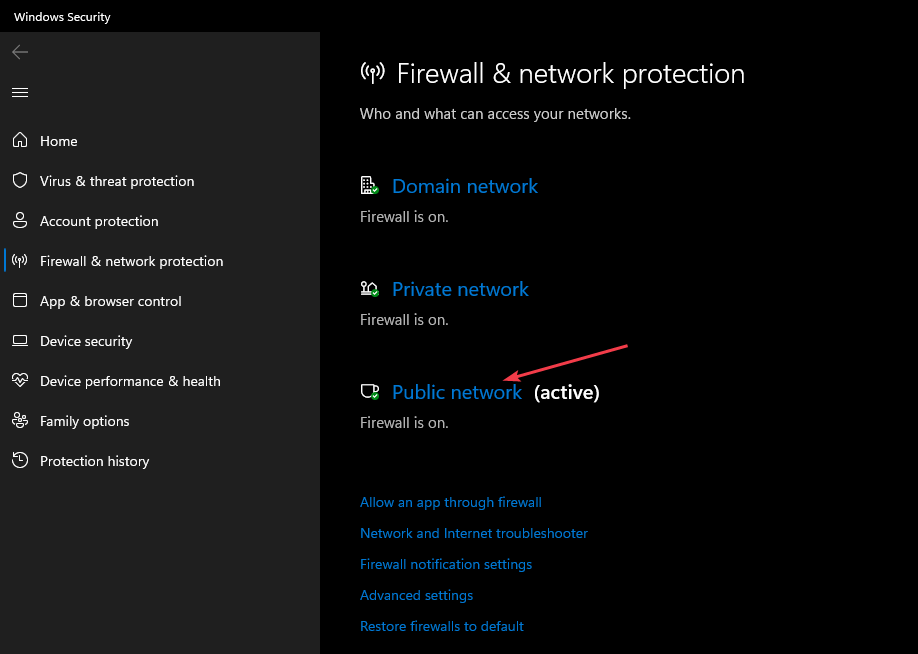
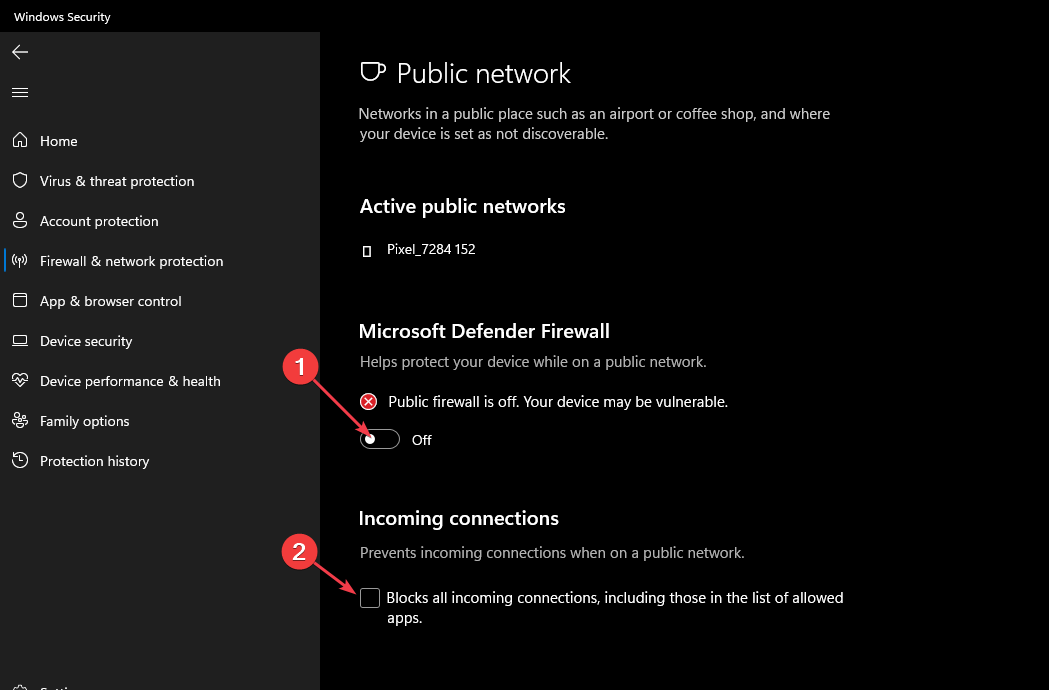









User forum
0 messages