[FIX] Discord's Well, This Is Awkward Error: 3 Ways
Update Discord or delete the app cache to solve this problem
4 min. read
Updated on
Read our disclosure page to find out how can you help Windows Report sustain the editorial team. Read more
Key notes
- Most complaints of encountering the error came from users who just updated their Discord apps.
- Corrupt application data can also trigger the Well, this is awkward error on Discord.
- Reinstalling the app is one of the most efficient ways to resolve the error.
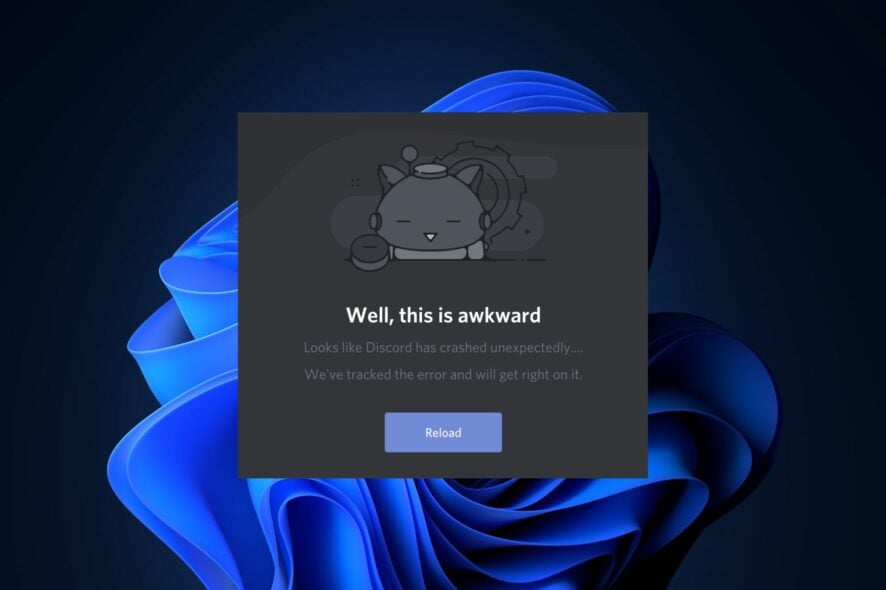
While attempting to launch Discord, our readers reported seeing a message which reads Well, this is awkward. The error often appears after an application update and prevents you from accessing Discord.
If you’re experiencing this issue, this guide will provide you with four ways to fix the Well, this is awkward error on Discord.
What causes the Discord Well, this is awkward crashes?
The error is usually caused by the following factors:
- Application update – Most readers reported that they experienced the error after updating the Discord app. This could be due to glitches in the new updates.
- Antivirus restrictions – If your antivirus software classifies Discord as harmful software, it can prevent it from functioning leading to the Well, this is awkward error on Discord.
- Corrupt app data – Corrupt app data stored on your PC can trigger this error and many more, such as unexpected crashes on Discord.
Irrespective of the causes, explore the various ways to troubleshoot the error below.
How can I fix Well, this is awkward crash on Discord?
Before we proceed with more advanced solutions, here are quick fixes that can help resolve the error:
- Restart the Discord app.
- Restart your PC.
- Check your PC’s internet speed. A connection issue may very well cause this issue.
If you still see the message when you open Discord, follow the steps listed below to fix the error.
1. Delete Discord’s cache data
- Press the Windows key + R to open the Run box, type %appdata%, and hit Enter.
- Locate the Discord folder in the Roaming folder, right-click, and select Delete.
- Once the folder is deleted, close the window, and restart your PC to complete the fix.
Over time, apps tend to accumulate data that can get corrupted by viruses or malware. Clearing the Discord cache is one way to fix the error. Further, you can also check out our guide on fixing corrupt system files on Windows.
2. Temporarily disable the antivirus
- Press Windows, search Windows Security, and launch it.
- Click on Virus and Threat Protection, and click Manage Settings under the Virus & Threat Protection settings.
- In the next window, click the toggle button next to Real-Time Protection to turn off the feature. (You can also disable more options in this tab).
- Close the Windows Security window and restart your PC to check if the error is resolved.
Antivirus software protects your PC from threats and harmful files, but it can sometimes interfere with the operations of other applications.
If you are using a third-party antivirus, make sure you disable it temporarily and see if you can open Discord without issues.
In case you discover that the antivirus is the culprit, try to include Discord in its exception list or get a better antivirus that won’t interfere with your legitimate software.
3. Reinstall Discord
- Press the Windows key, type control panel, and hit Enter.
- Click on Programs and Features in the Control Panel window.
- Scroll down to locate Discord, click on it, and click Uninstall.
- If there is a confirmation prompt, click Yes to confirm the uninstallation.
- Close the Control Panel once the process is completed.
- Press the Windows key, type Microsoft Store, and hit Enter.
- Type Discord, and click on the displayed result.
- Click the Get or Install button to download the app.
- Once it’s installed, launch the app to see if the error is fixed.
Reinstalling Discord is one of the most effective ways to resolve errors with the app, as it eliminates corrupt files and configurations that could’ve triggered the error.
Fixing Discord errors is usually straightforward and involves a similar process. With the steps outlined above, you should be able to fix the Well, this is awkward error.
You may also be interested in our guide on what to do if Discord is not opening at all.
Should you have further questions or suggestions, kindly drop them in the comments section.
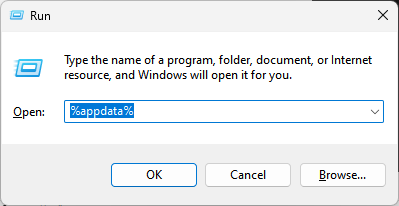
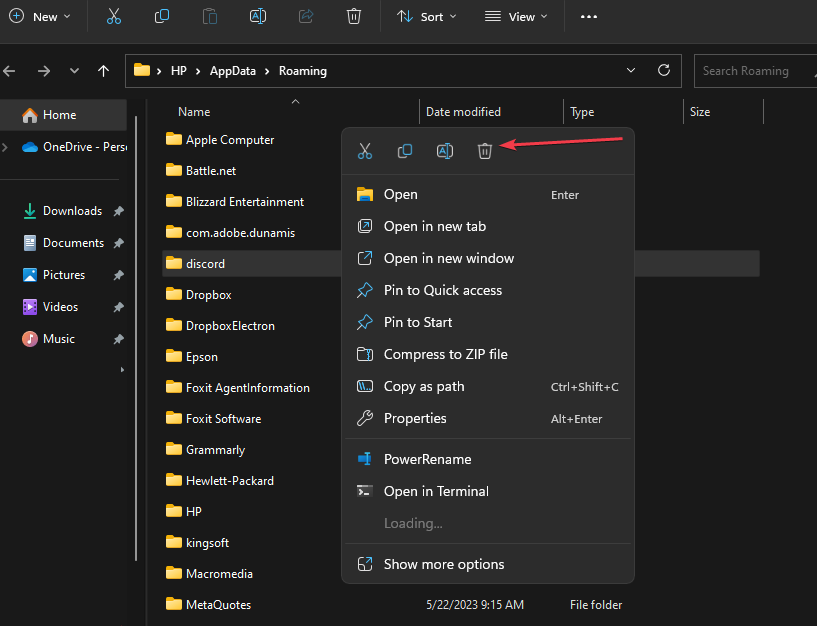
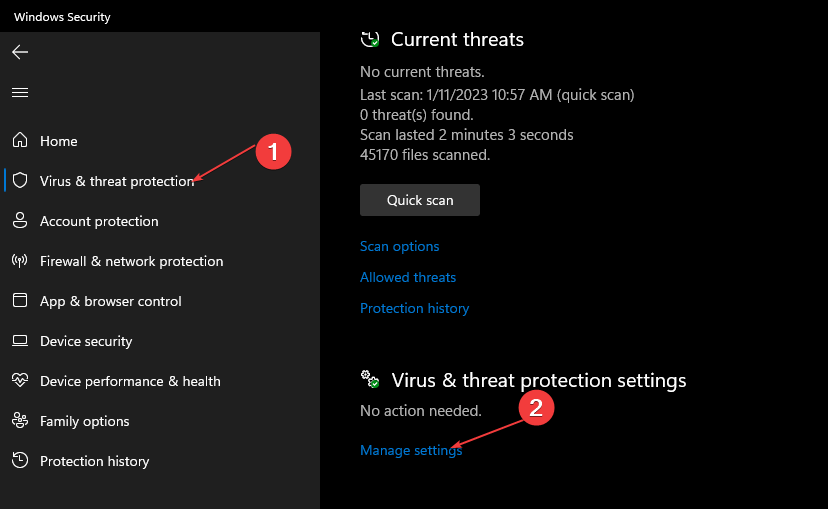
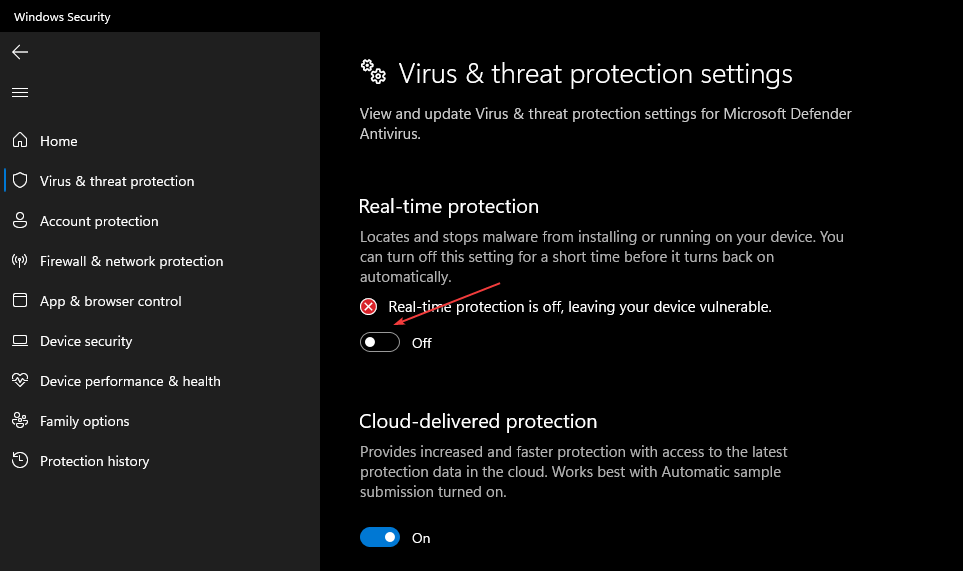
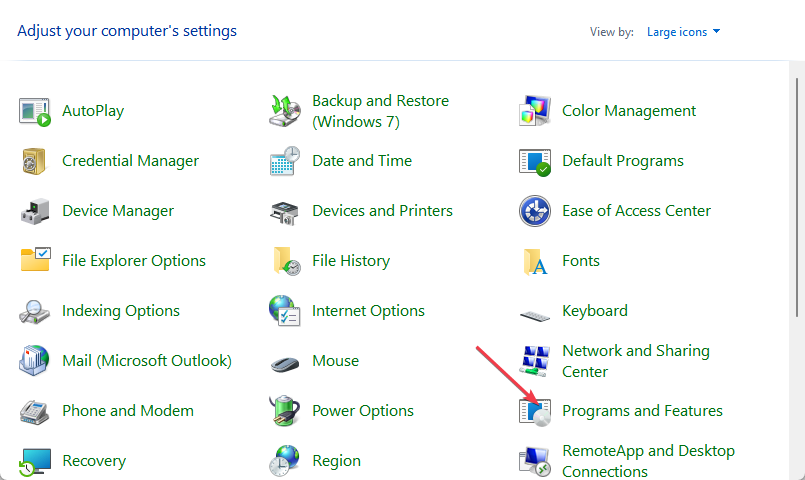
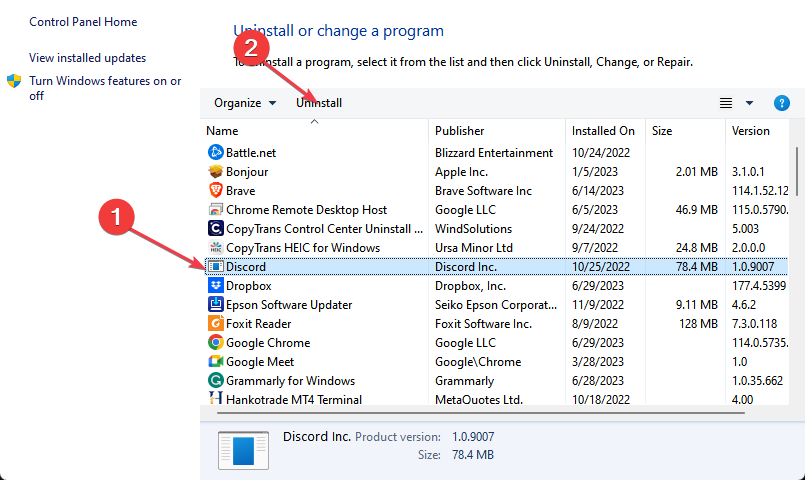
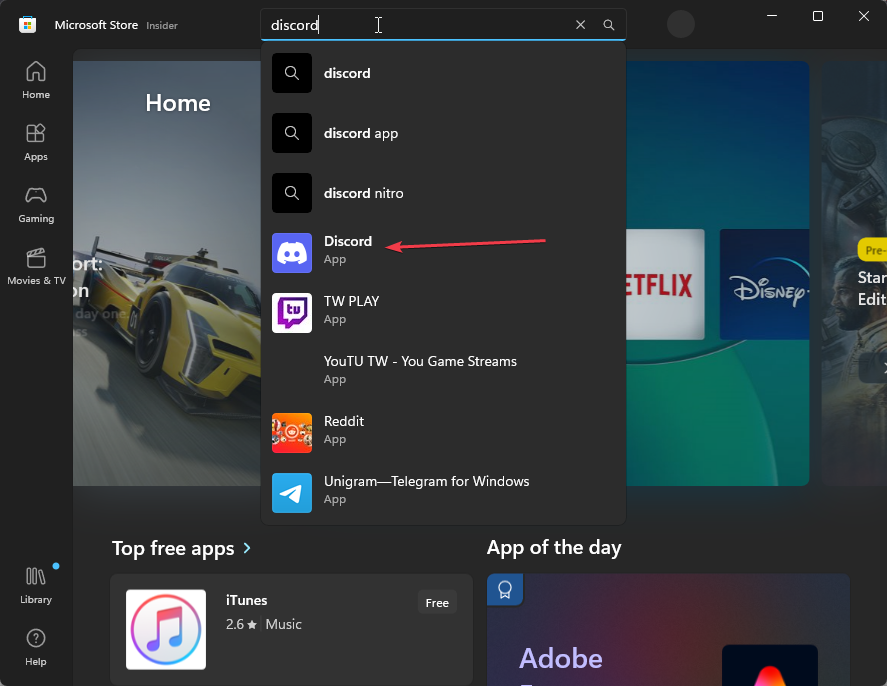
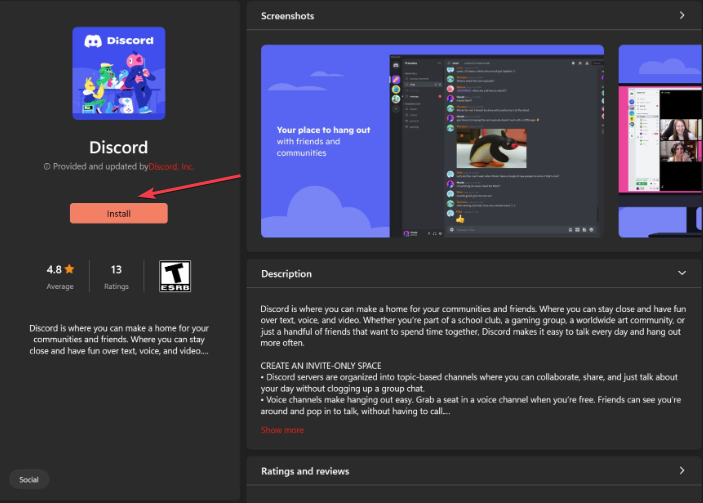








User forum
0 messages