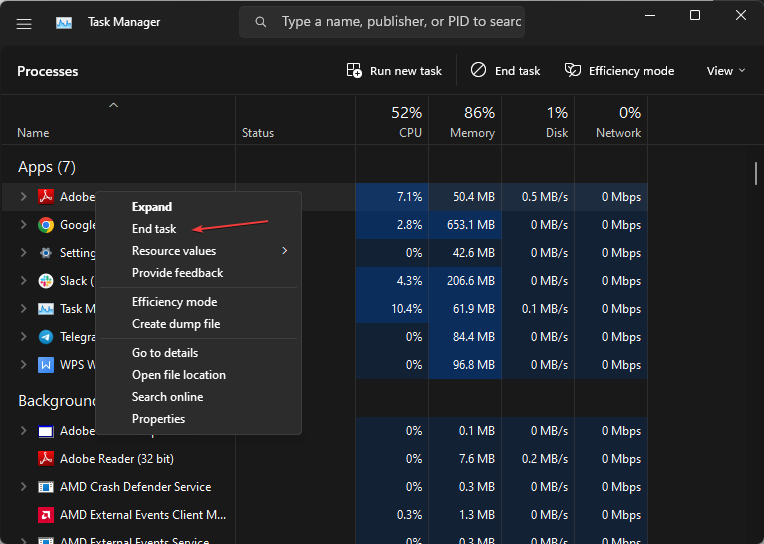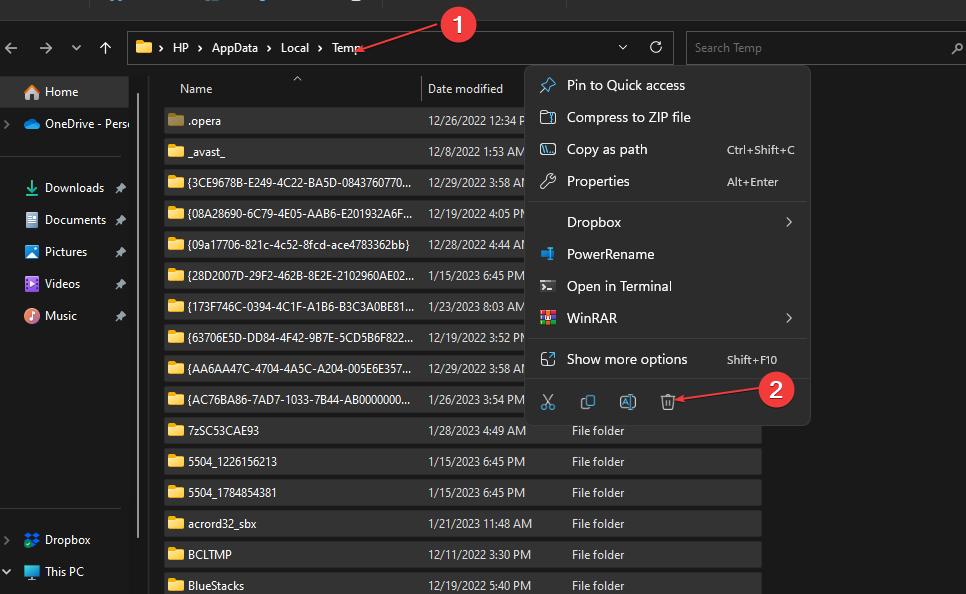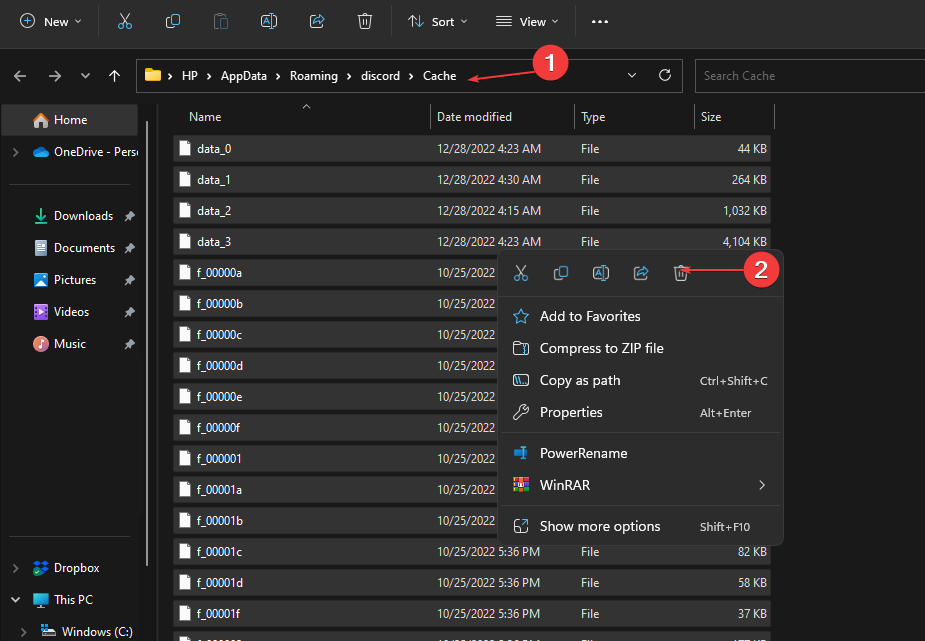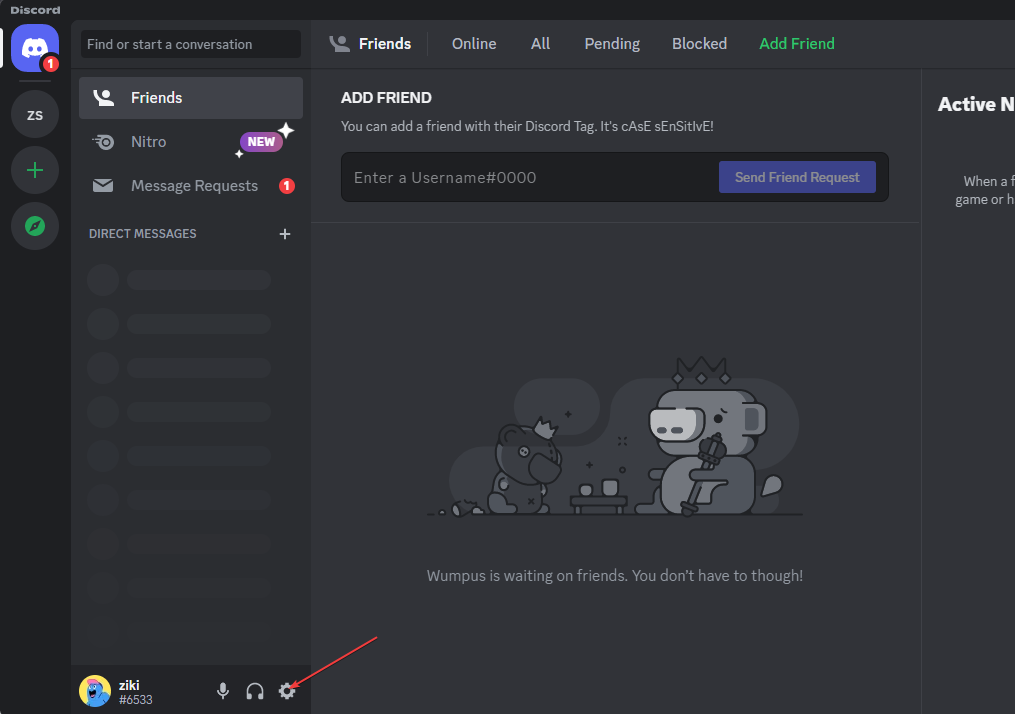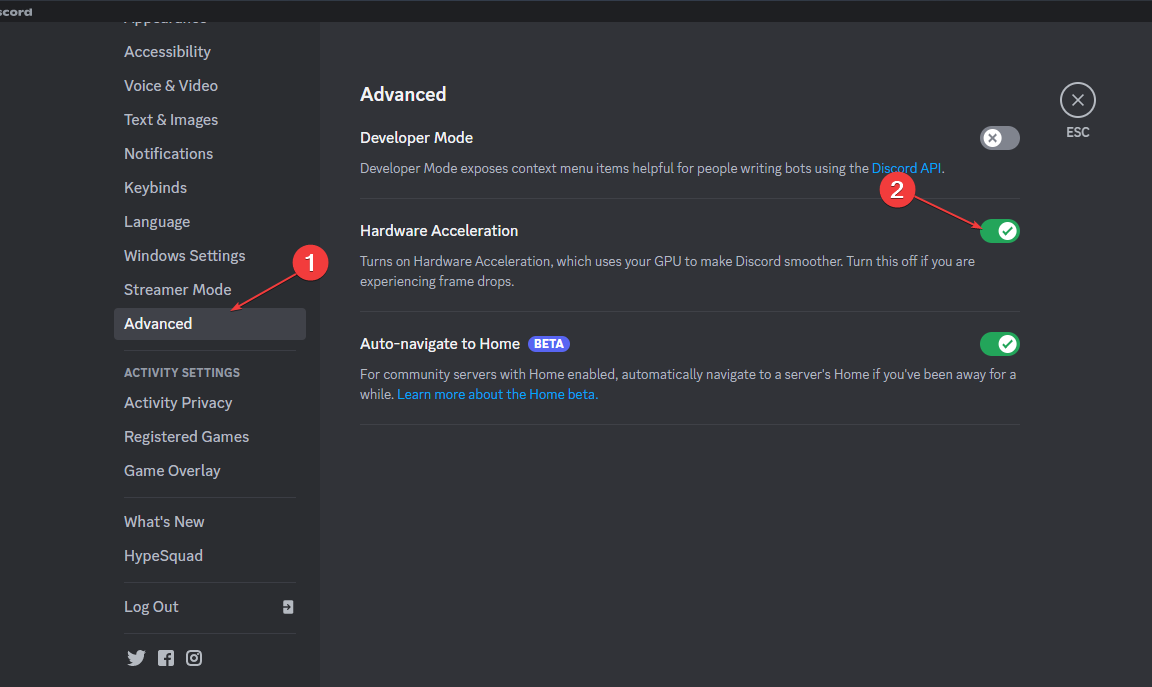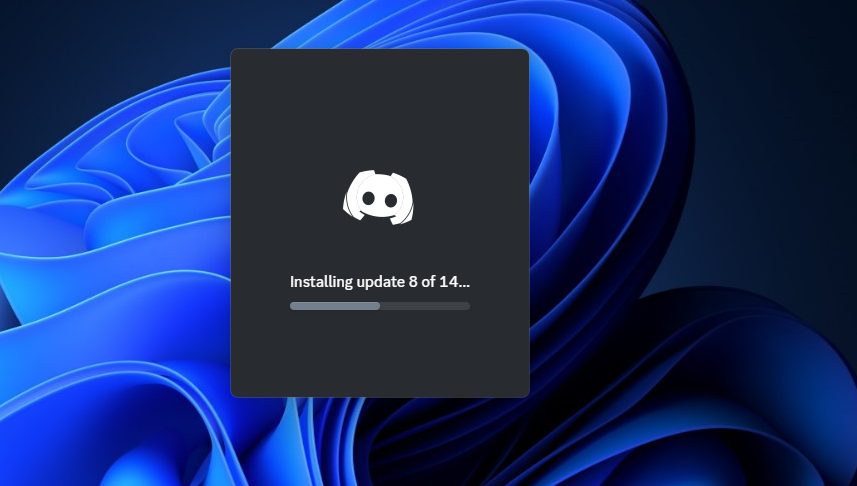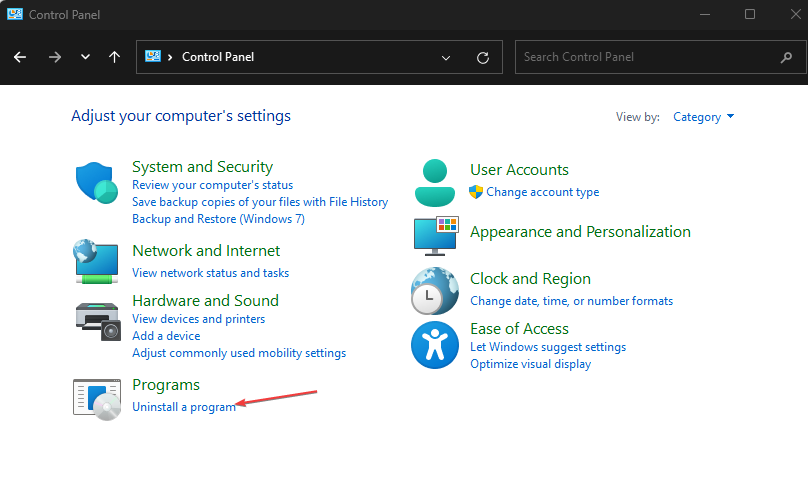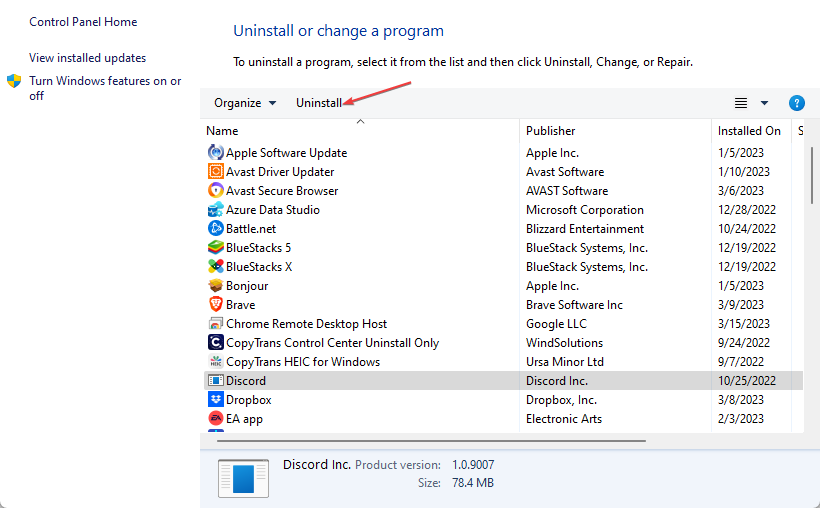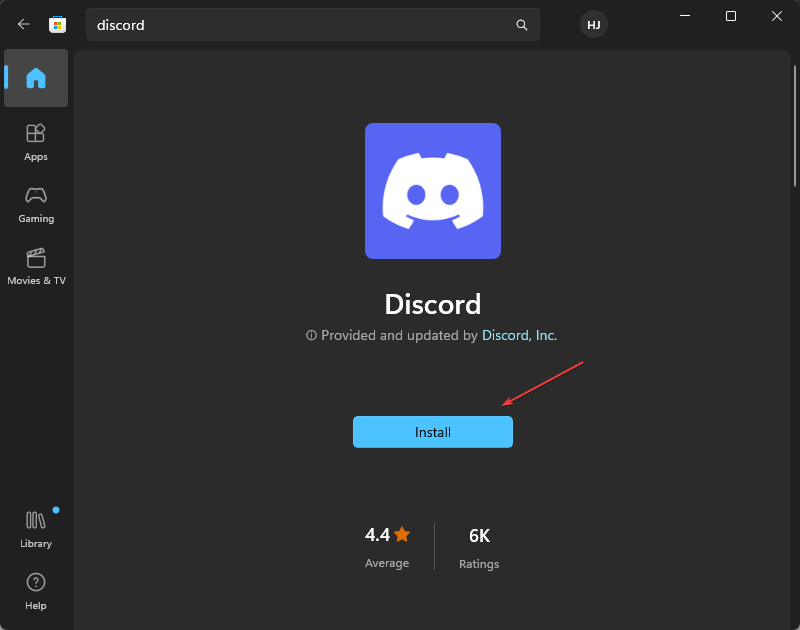Looks Like Discord Has Crashed Unexpectedly [Error Fix]
Poor Network connection may cause this issue
6 min. read
Updated on
Read our disclosure page to find out how can you help Windows Report sustain the editorial team Read more
Key notes
- Avoid running too many background applications; it slows down the processing speed of your PC.
- Deleting some cached or temp files requires admin privileges, ensure you're logged in as the admin before proceeding with such steps.
- Reinstalling Discord should only be done after all troubleshooting efforts have proven futile.
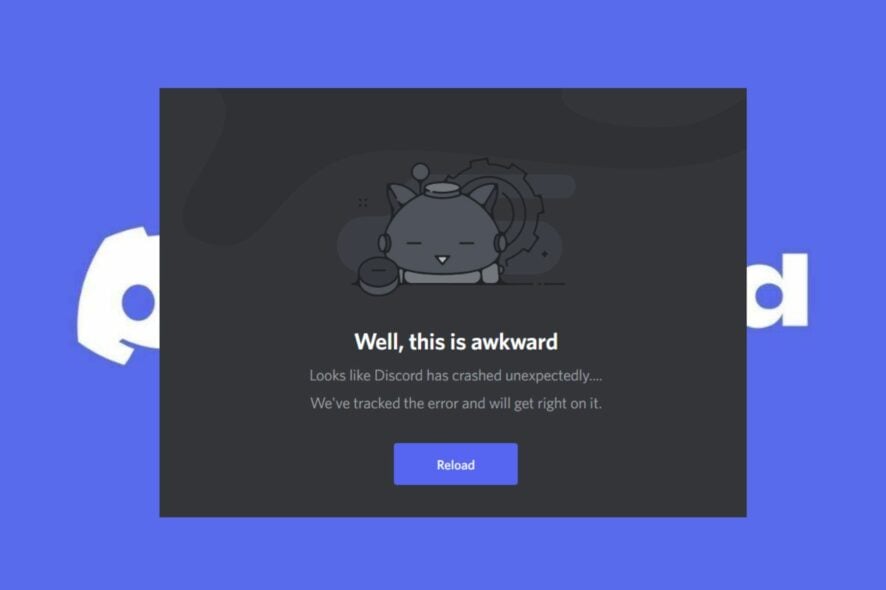
Discord is one of the most popular chat platforms used by gamers. The app is a great communication tool and is a decent alternative to Google Meet and Zoom. However, some of our readers have reported that they get Looks like Discord has crashed unexpectedly error.
In this article, we’ll briefly discuss why you’re experiencing this error and provide you with the steps to help resolve it.
Why do I get Looks like discord has crashed unexpectedly error?
Here are some of the reasons why you’re currently experiencing the Looks like Discord has crashed unexpectedly error:
- Corrupt Application files – During the process of launching an application or a forced PC restart, files can get corrupted. When the application’s files get corrupted you can run into errors like looks like Discord has crashed unexpectedly.
- Poor Network Connectivity – Connecting to Discord’s servers requires a stable internet connection. If your PC can’t connect to the internet, you’ll be unable to access Discord.
- Insufficient RAM – Memory allocation helps your PC manage the amount of RAM used by each application. If you have too many background applications running on your PC, you’ll eventually run out of memory which can trigger errors.
- Outdated Application – Like most software, the Discord application is updated regularly to fix bugs and errors. If your version of Discord is outdated, you can trigger the looks like Discord had crashed unexpectedly error.
- Outdated OS – If your PC is running an outdated version of your operating system, you’ll likely run into operational errors
What can I do if I get looks like discord has crashed unexpectedly error?
Before we proceed with more advanced troubleshooting techniques, here are a few quick tips you can attempt:
- Restart your PC.
- Run Discord as an administrator.
- Fix Network congestion.
If the error persists after attempting those quick fixes, here are a couple of troubleshooting techniques you can attempt:
1. Close all background applications
- Press the Windows key + S, type in Task Manager, and hit Enter or press the Ctrl + shift + Esc keys to open the Task Manager.
- Then, click on the Processes tab, and locate unused applications running in the background.
- Click on the application and select End task to stop the application from running.
- Repeat this process until you’ve closed down all the unnecessary applications on your computer.
2. Delete Temporary files
- Press the Windows key + E to open File Explorer.
- Navigate to the following path:
C:/Windows/Temp - While in the temp folder, press Ctrl + A to highlight all the folders, and press the Shift + Del keys to delete these temp files from your PC permanently.
- Restart your PC once the files are completely deleted, and check to see if the error persists.
If you ever encounter the error make sure your Temp folder is valid, be sure to read our guide on resolving it.
3. Delete Discords cache files
- Press the Windows key + R to open the dialog box. Type in %appdata%/Discord/Cache and hit Enter to navigate to the Discord app’s folder.
- While in the Discord folder, press Ctrl + A to highlight all the files, right-click and select Delete.
- Wait for Windows to delete the files completely, and close the File Explorer.
- Launch the Discord app to check if the error persists.
While running applications, you might run into errors which end up corrupting the app’s folder. When this happens, you’ll find it hard to run the app without hitches.
Deleting the cache data helps revert the application to the default state free of bugs and errors.
4. Disable Hardware Acceleration
- Press the Windows key, type in Discord, and hit Enter to open the application.
- Then, click the gear icon on the bottom left corner of the window to access the app’s Settings.
- Further, click on the Advanced tab and click on Hardware Acceleration to turn it off.
- Close the Discord app and relaunch it to see if the error persists.
Hardware Acceleration when enabled can help speed up graphics and animations on your PC. However, it can also have a negative effect on applications like Discord.
Disabling the feature ensures that all your resources are fully optimized and not wasted on a single feature.
5. Install the Latest Version of Discord
- Press the Windows key, type in Discord, and hit Enter.
- While the Discord app is running, press the Ctrl and R keys simultaneously.
- This will automatically restart the Discord app and install any pending updates.
Developers release updates occasionally to help fix bugs and application errors. If there is an existing bug on your Discord’s version, you’ll likely run into errors.
If you run into this error, we have a detailed guide showing you how to fix the Discord won’t update error on Windows.
6. Update Windows
- Press the Windows key + I to open the Settings app.
- Click on Windows Update and click on Check for updates. Wait for Windows to scan your PC for available updates. If there are any available updates, they’ll be installed automatically.
7. Reinstall Discord
- Press the Windows key, type Control Panel, and hit Enter.
- In the Control Panel window, click on Uninstall a Program.
- Scroll to locate Discord from the list of programs and select Uninstall to delete the application.
- Then, click on Uninstall again to confirm the deletion and wait for the program to be removed and close the Control Panel.
- Press the Windows key, type in Microsoft Store, and hit Enter.
- Locate the search bar in the popup window, type in Discord, and click the app displayed in the search bar.
- Click on the Get button to download and install the Discord app on your PC.
Reinstalling Discord is the final step and should be considered only after you’ve attempted all troubleshooting techniques without getting a result.
You can choose to download the app from the Microsoft Store or download it directly from the developers website.
Fixing the Discord keeps crashing error is relatively easy and can be achieved with little to no stress. Things are no different when it comes to those facing upload issues. Rest assured that you may resolve Discord upload errors with these solutions in no time.
If you’ve got alternative solutions that helped you resolve the error, you can let us know in the comments below.