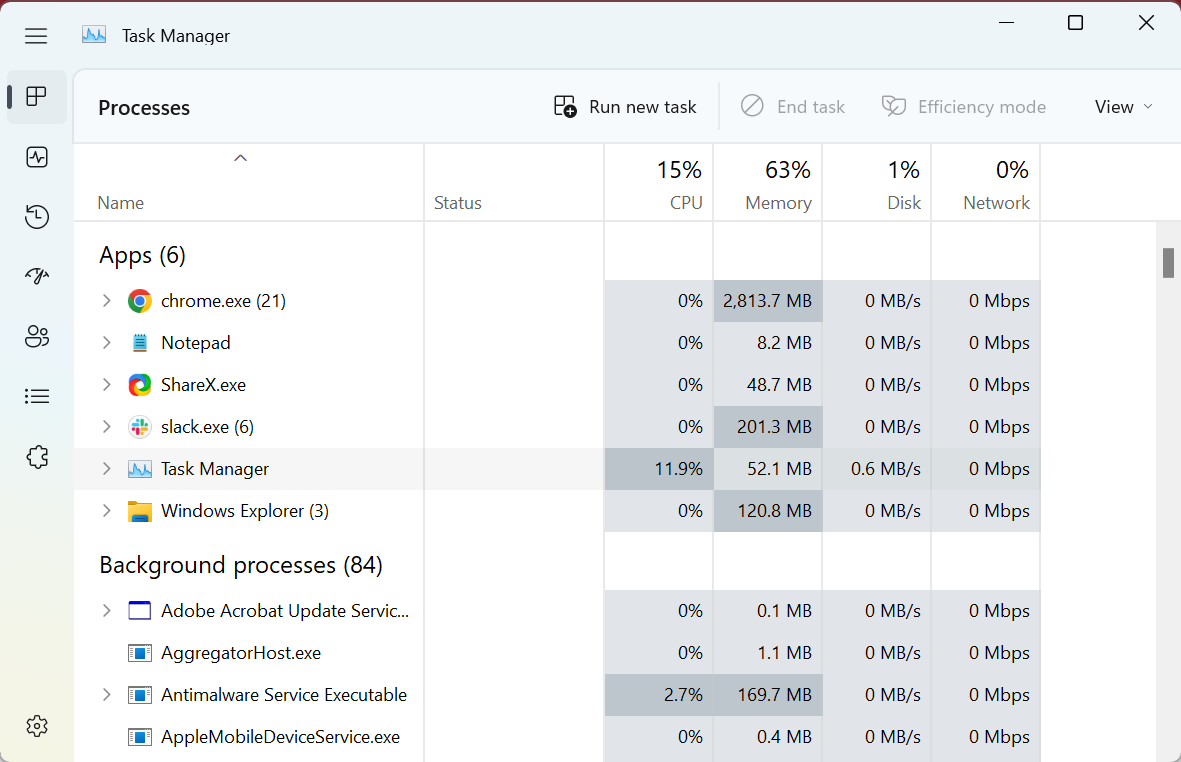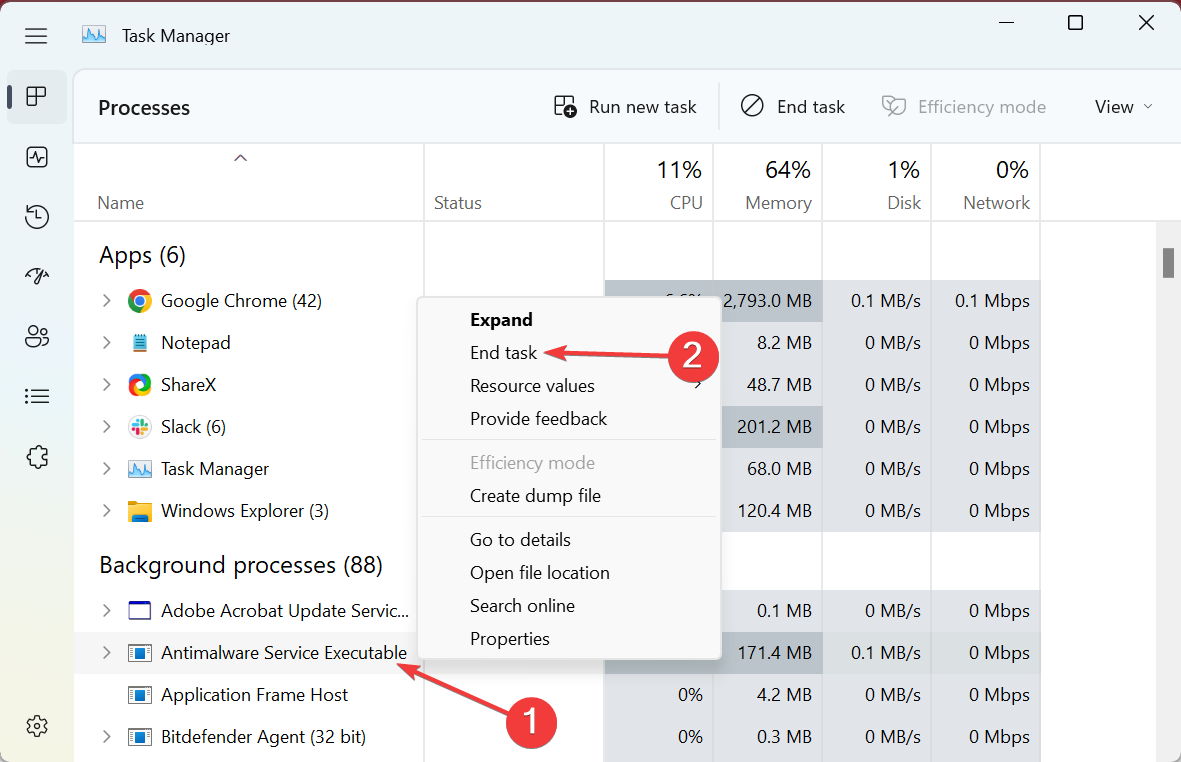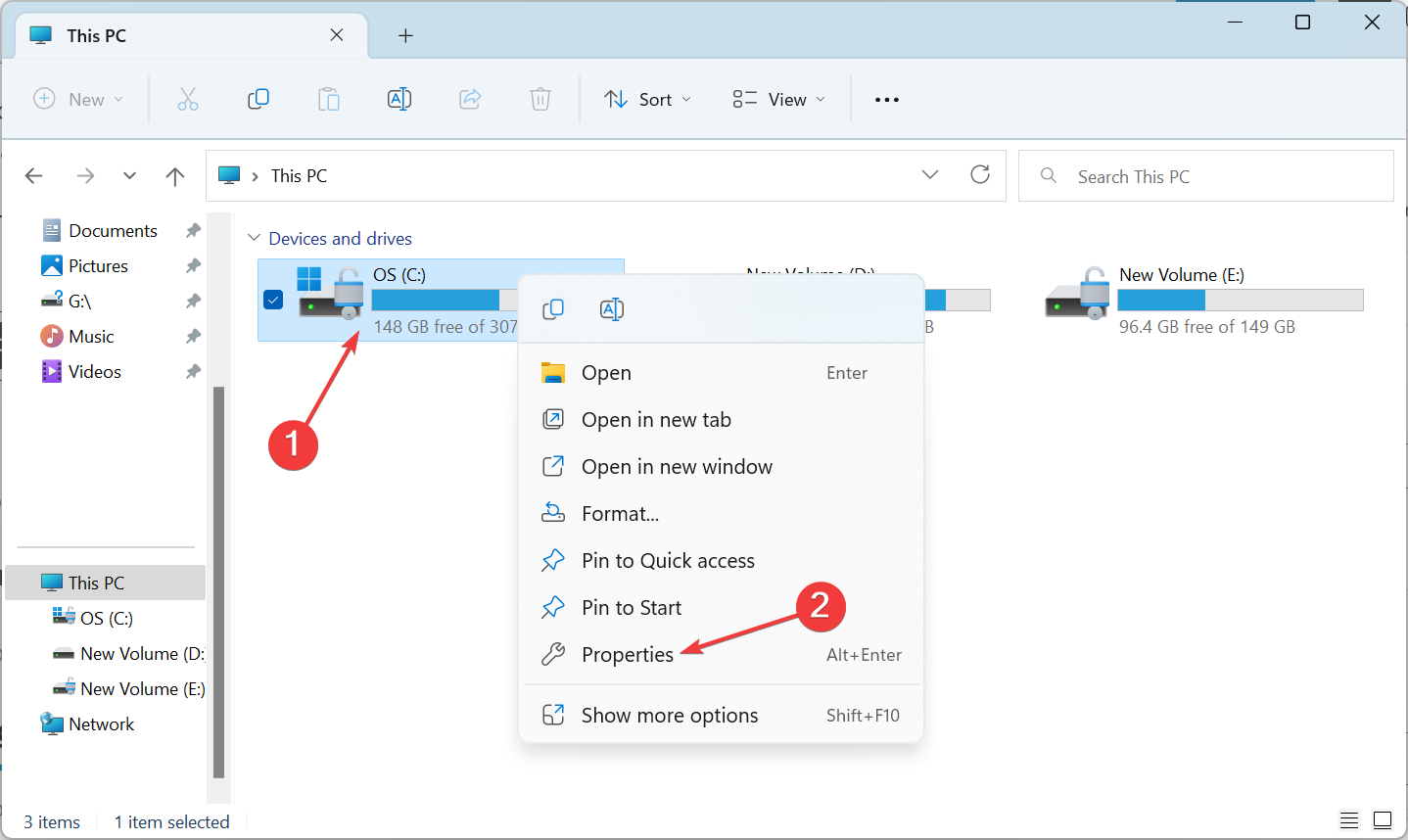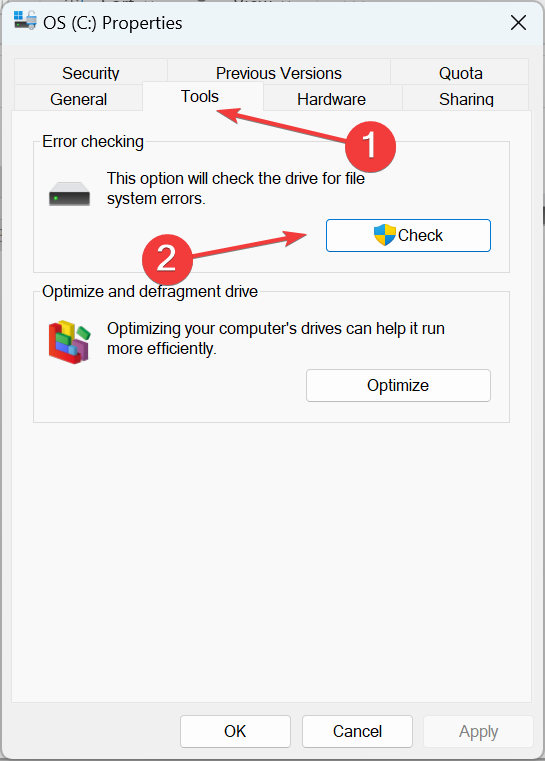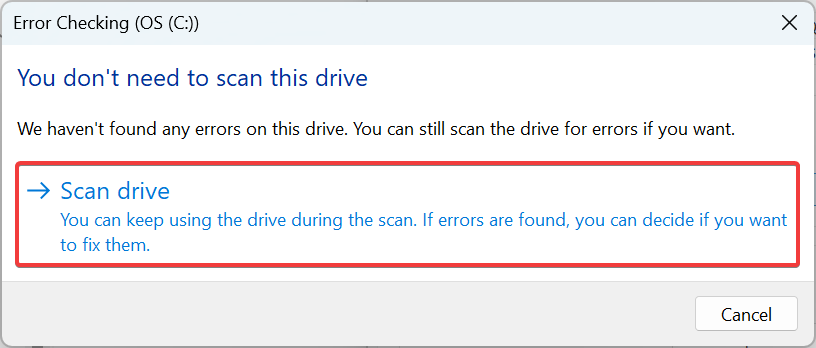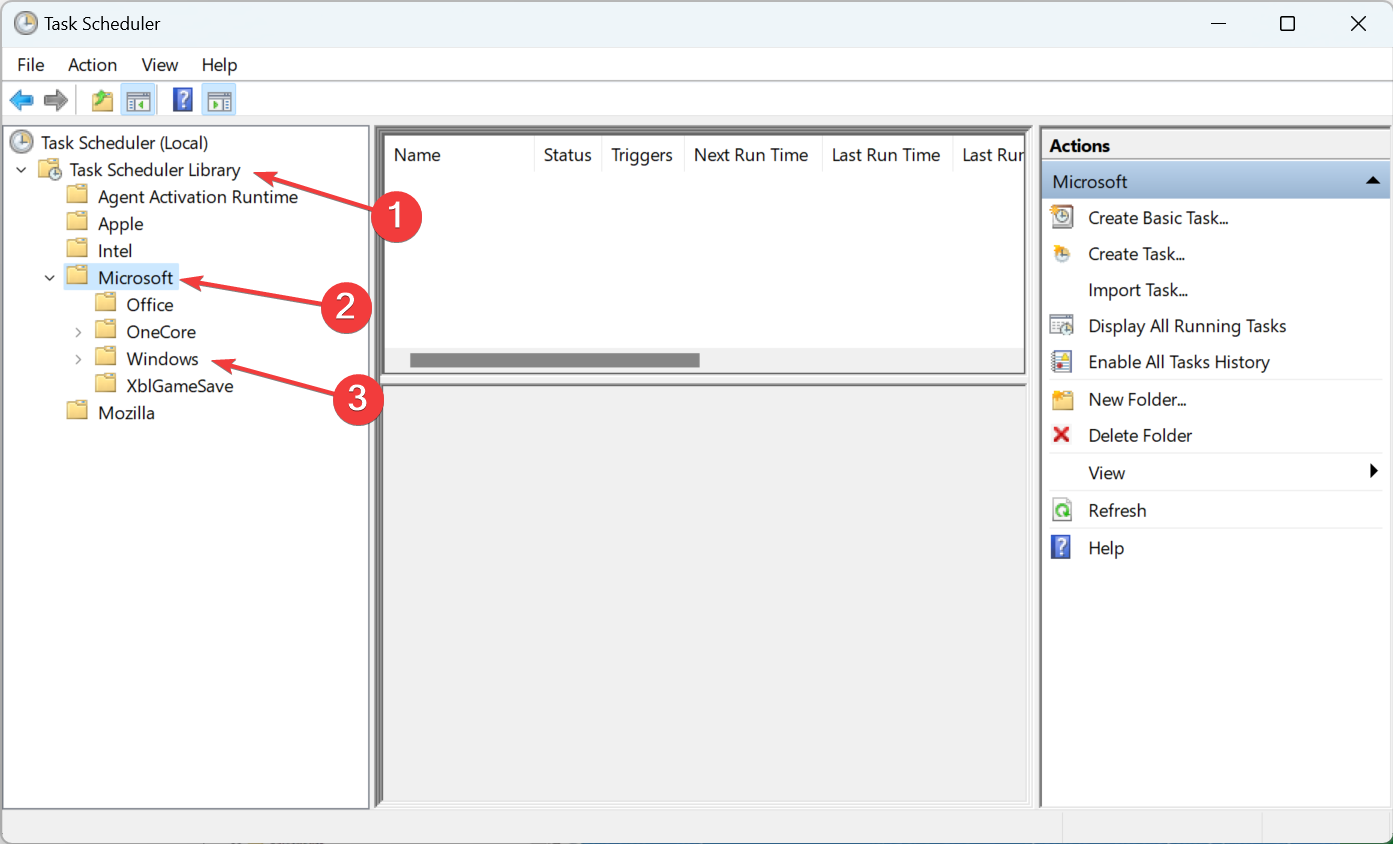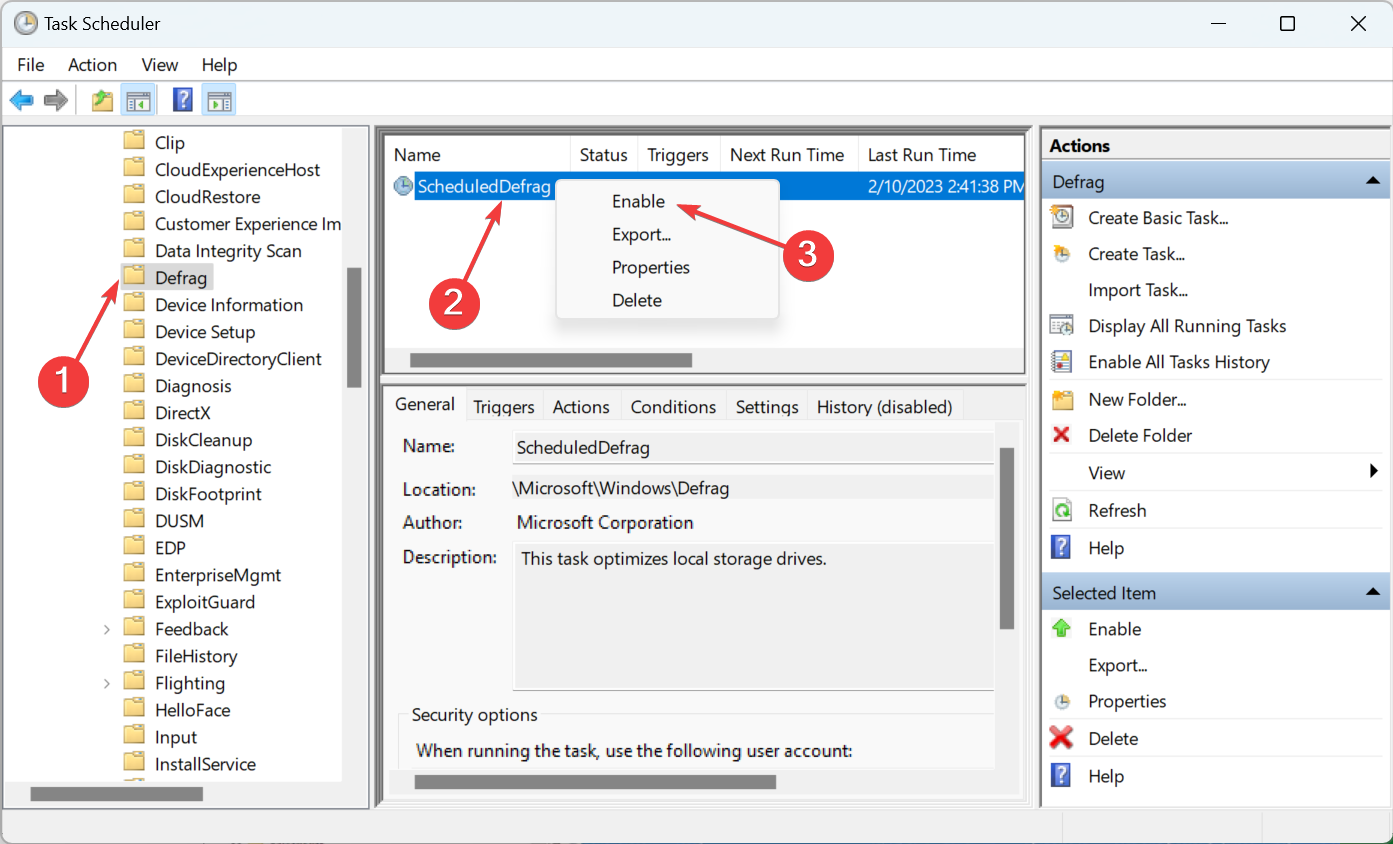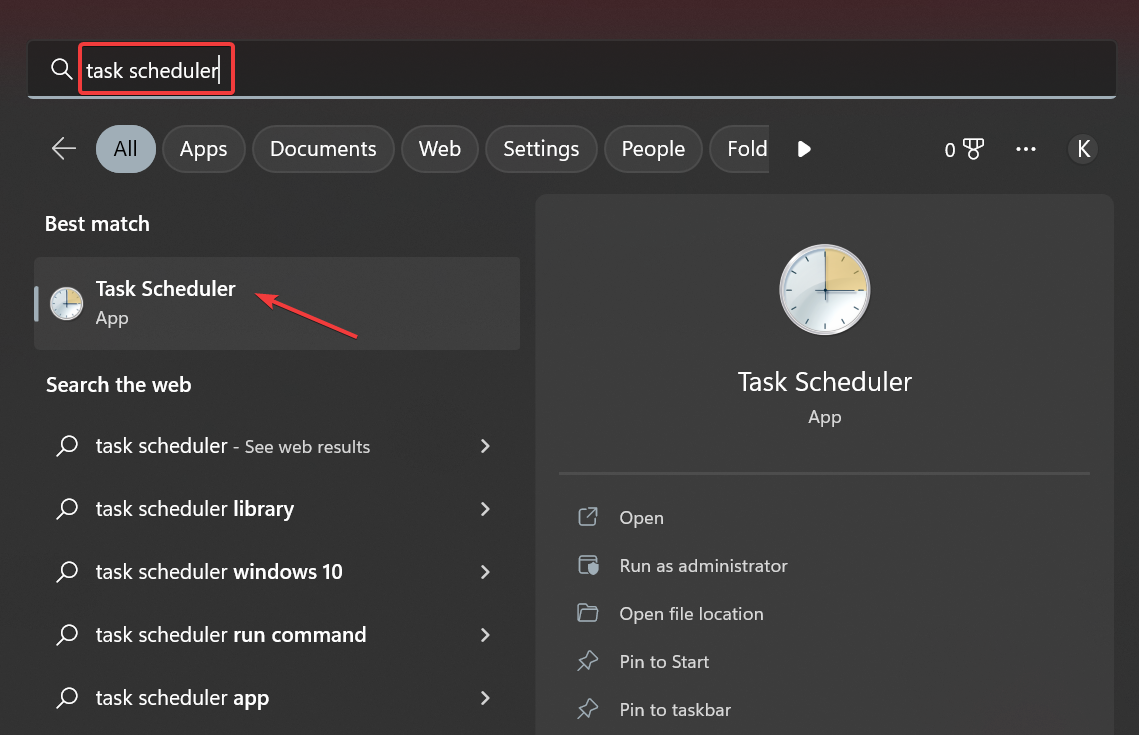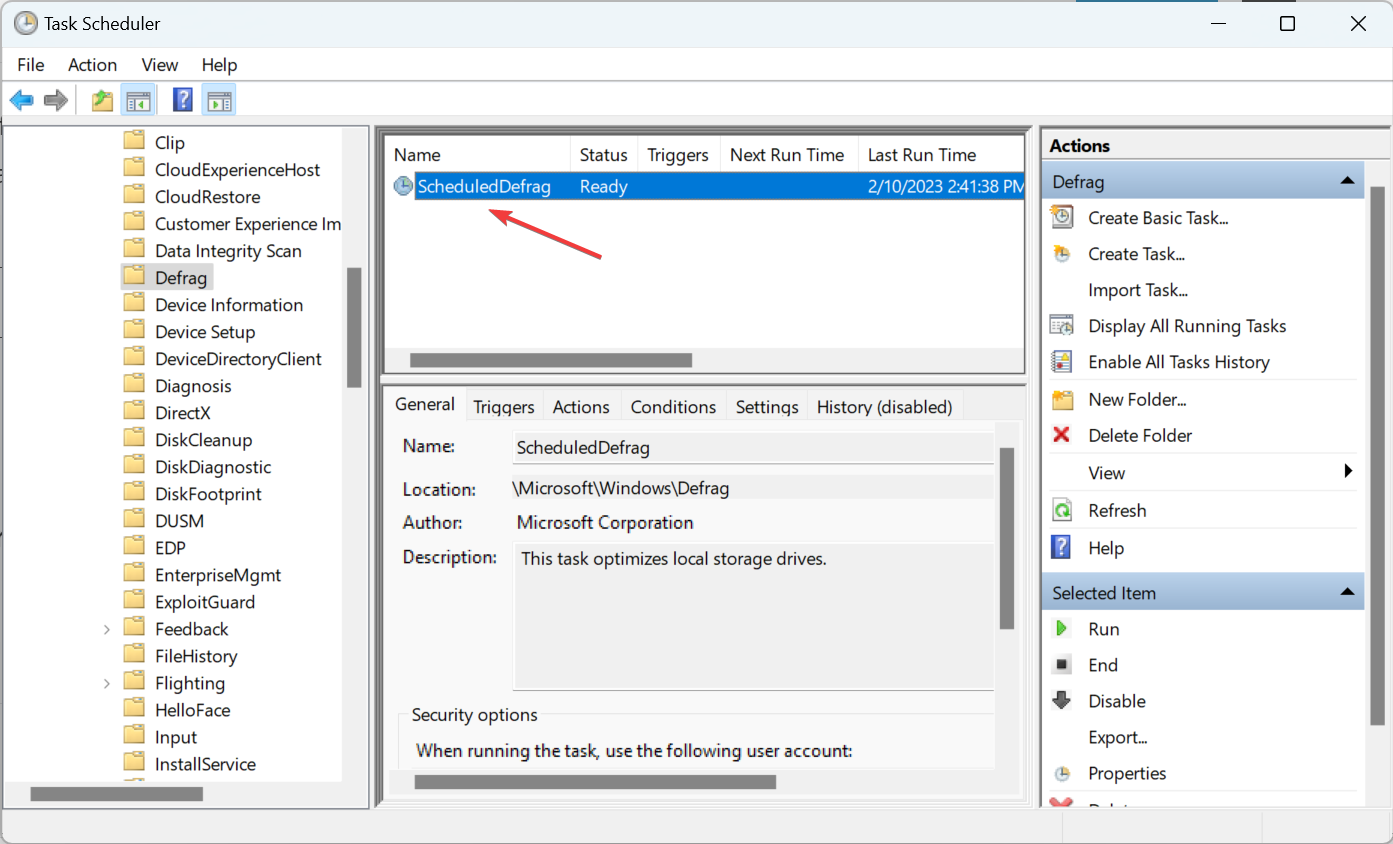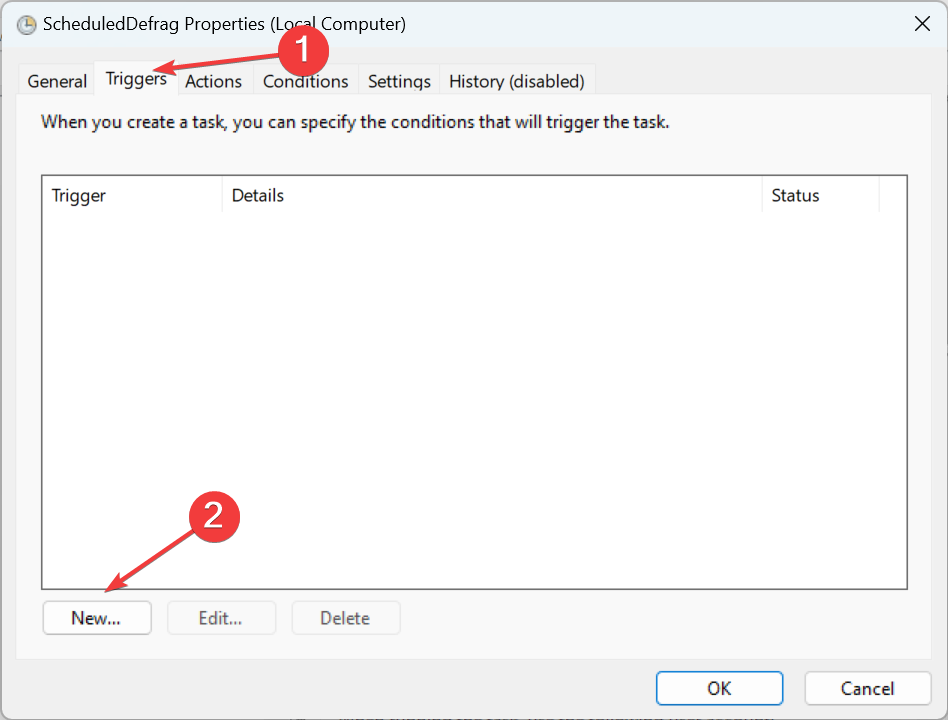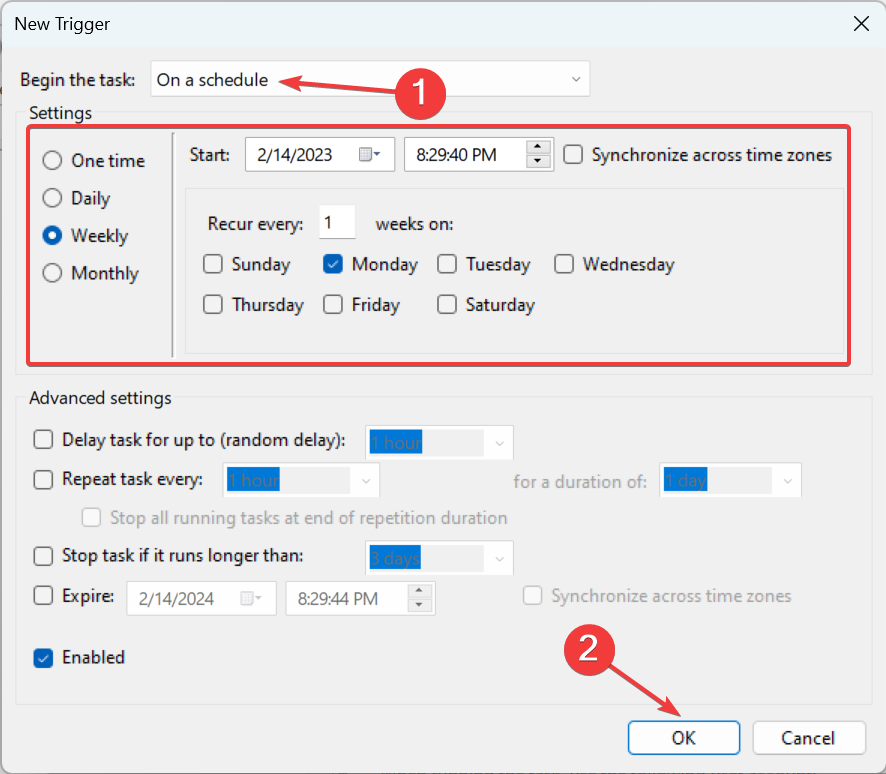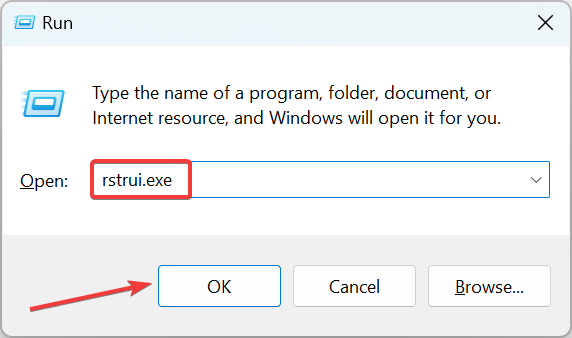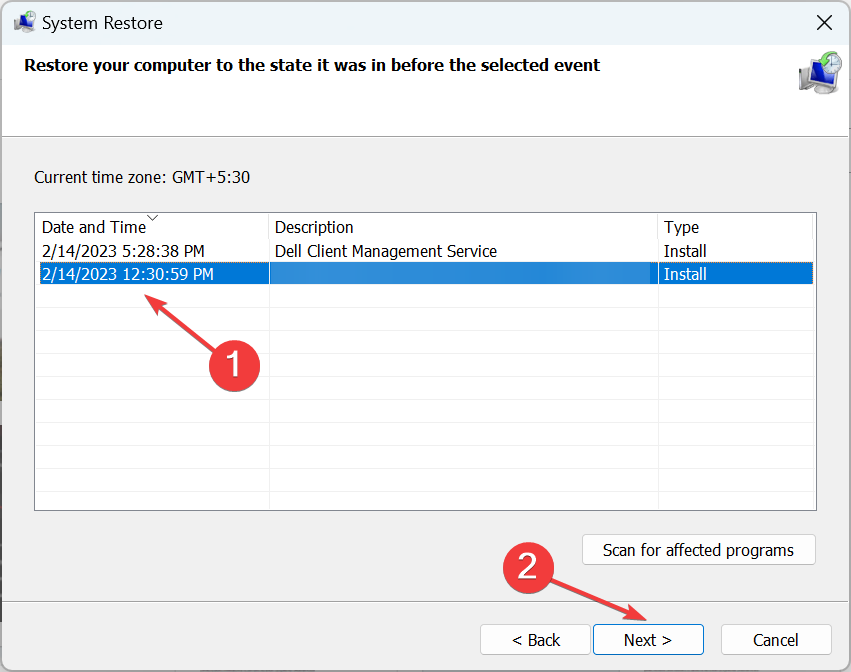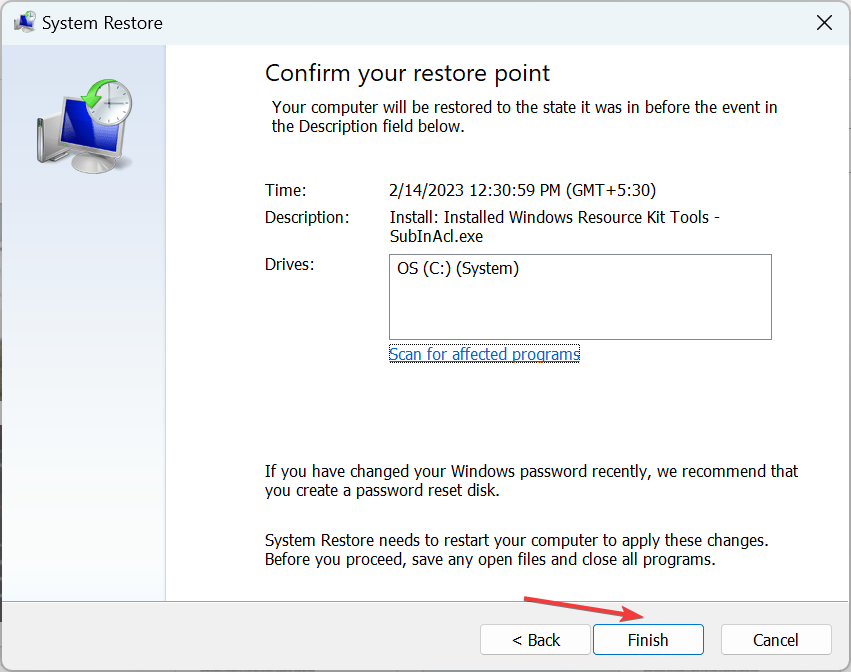Fix: Disk Defragmenter Was Scheduled Using Another Program
Easy-to-follow solutions for a quick troubleshooting
4 min. read
Updated on
Read our disclosure page to find out how can you help Windows Report sustain the editorial team Read more
Key notes
- Many users keep getting the Disk defragmenter was scheduled using another program error when manually defragmenting a drive.
- This usually happens when another program automatically performs defrag operations or due to issues with the drive.
- To fix things, remove the customized settings, scan the drive for errors, or disable the antivirus, amongst other solutions.
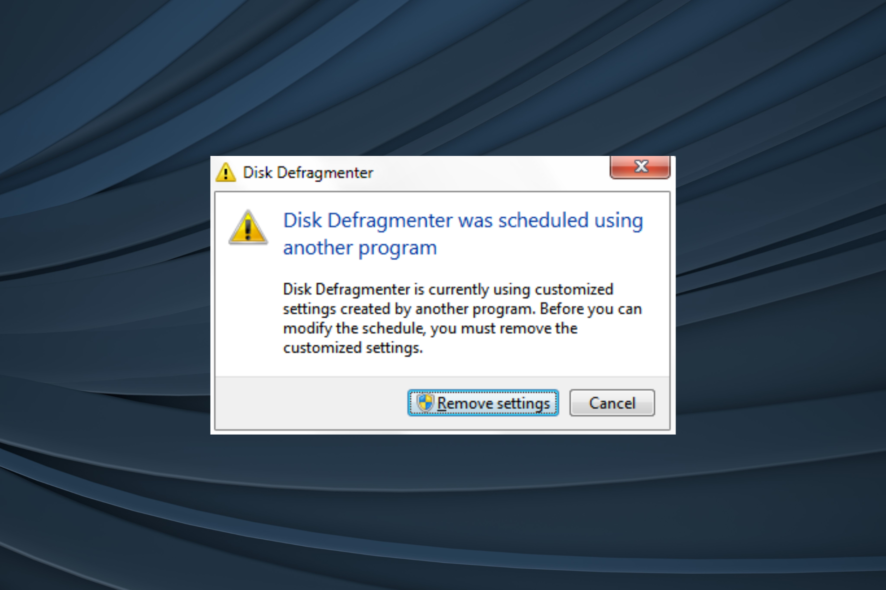
Defragmentation is a critical process that optimally rearranges the data on the drive so that the information for a specific file is stored together. But when initiating the operation, many get the Disk Defragmenter was scheduled using another program message.
Disk defragmentation helps improve the PC’s performance by reducing the time spent accessing files. So, if another app has gained access to it and scheduled defragmentation, let’s find out all there’s to know.
Why does Disk Defragmenter was scheduled using another program message appear?
Here are a few reasons you might be getting the error:
- Another app is performing defragmentation: One of the common reasons you get the error is when another app, usually an antivirus or a PC tuner, has taken up the task of defragmentation.
- Malware on the PC: A PC infected with malware can also throw the error.
- Corrupt system files: When the system files are corrupt, certain built-in tools, tasks, and processes malfunction.
How do I fix Disk Defragmenter was scheduled using another program error?
Before we head to the slightly complex solutions, try these quick ones:
- When you see the error prompt, click on Remove settings.
- Restart the computer.
- Disable any third-party antivirus, especially Norton and Avast, or PC tuner apps like CCleaner, since these schedule defragmentation and run it in the background.
- Update to the latest version of Windows.
If these don’t work, move to the solutions listed next.
1. Terminate all non-critical processes
- Press Ctrl + Shift + Esc to open Task Manager.
- Now, right-click on the process you believe could be triggering the error, and select End task.
- Check whether you can now initiate defragmentation. If not, similarly, terminate the other processes and verify after each.
An easy solution when you get the Disk defragmenter was scheduled using another program error is to terminate the process triggering it. Though it doesn’t work all the time, there’s no harm in trying.
2. Scan the disk for errors
- Press Windows + E to open File Explorer, go to This PC, right-click on the drive you are unable to defragment, and choose Properties.
- Now, navigate to the Tools tab, and click on Check under Error checking.
- Choose the Scan drive option.
- Wait for the scan to run, and then try manually defragmenting the drive.
3. Enable defrag in Task Scheduler
- Press Windows + R to open Run, type taskschd.msc in the text field, and hit Enter.
- Now, expand Task Scheduler Library on the left, double-click on Microsoft, and then choose Windows.
- Now, select Defrag from the navigation pane, right-click on ScheduledDefrag, and choose Enable.
If you keep noticing that disk defrag was scheduled using another program, there’s a possibility that ScheduledDefrag is disabled. Enable it, and you are good to go! In case it was already enabled, head to the next solution.
4. Manually configure the defragmentation schedule
- Press Windows + S to open Search, type Task Scheduler in the text field, and click on the relevant search result.
- Locate the ScheduledDefrag task as explained earlier, and double-click on it.
- Navigate to the Triggers tab, and click New.
- Select On a schedule from the Begin the task dropdown menu, set the frequency, and then click on OK.
- Click OK on all previous windows to save the changes, and then restart the computer.
Once done, now try defragmenting the drive and verify whether you still get the Disk defragmenter was scheduled using another program error. If yes, head to the last solution.
5. Perform a system restore
- Press Windows + R to open Run, type rstrui.exe, and click OK.
- Select the Choose a different restore point option, and click on Next to proceed.
- Select a restore point from the list and click Next.
- Finally, verify the details and click Finish to start the restore process.
If you recently started seeing the Storage optimization is currently using customized setting prompt, it might be recent changes to the system that triggered it. And a system restore is the best way to get things up and running.
By now, you should have fixed the Disk defragmenter was scheduled using another program error, and can manually defragment the drive at will. In case the problem persists, the last option is to create a bootable drive and reinstall Windows through it.
And since we are on the topic, find out how to make Windows faster and enjoy a superior experience.
Tell us which fix worked for you in the comments section below.