FIX: There are no fixed disks to show in Diskpart
4 min. read
Updated on
Read our disclosure page to find out how can you help Windows Report sustain the editorial team. Read more

The DiskPart utility helps the users to manage their PC’s drives. However, sometime when using the tool you may encounter the ‘There are no fixed disks to show’ DiskPart error.
This error can occur due to multiple reasons including an improperly connected HDD, missing drivers or even corrupted BCD data.
If you are also troubled by this error, here are a couple of troubleshooting tips to help you resolve the ‘There are no fixed disks to show’ DiskPart error in Windows.
How do I fix There are no fixed disks to show DiskPart error?
1. Check your HDD for a loose connection
- If you recently made any hardware modifications to your computer, you may want to check if the HDD connections are properly connected.
- Turn off your computer and make sure you disconnect the system from any power source.
- Access the computer internals and unplug the hard drive.
- Restart your computer and wait for the system to detect no hard disk is connected.
- As soon as you get an error saying no hard disk is connected, turn off the computer and connect your hard disk.
- Make sure you have connected them firmly.
- Once done, reboot the computer and check for any improvements.
Want to free up Hard Disk space on Windows 10? Check this guide out
2. Rebuild MBR
- Find a working Windows PC. Borrow from your friend if you don’t have a second computer.
- Download the hard disk partition tools AOMEI Partition Assistant Standard.
- Plugin a USB flash drive to your computer (the one on which the partition tool is downloaded). Make sure the USB flash drive has sufficient space.
- Launch AOMEI Partition Assistant and click on Make Bootable Media from the left pane.
- Click Next.
- Select the USB Boot Device option and select your USB flash drive.
- Click Proceed.
- Click Yes to confirm the action.
- Once the Bootable drive is ready, unplug the USB drive.
Rebuilding MBR
- Connect the bootable USB flash drive to the computer with the error.
- Restart the computer.
- Make sure you boot from the connected bootable drive. If required, change the boot order in BIOS.
- Next, you will boot into AOMEI Partition Assistant’s main interface.
- Right-click on the system disk (where the Windows is installed) and select Rebuild MBR.
- In the Rebuild MBR window, click the drop-down menu for Set the type of MBR for the current OS and select the correct version of your OS.
- Click OK to proceed.
- Click Apply and Proceed to complete the process.
- Once the process is complete, unplug the USB drive and restart the computer.
3. Check for corrupt Boot Configuration Data
- Boot from a bootable flash drive or Windows installation media. If you don’t have an installation media, here is how to create one.
- Once on the installation screen, click on Repair your computer.
- In the Advanced Options screen, click on Command Prompt.
- In the Command Prompt window, enter the following command and hit enter to execute:
Bootrec /scanos
Bootrec /fixMBR
Bootrec /fixBoot
Bootrec /rebuildBCD - Make sure you execute all the commands one by one.
- Close the Command Prompt once the command is executed and restart the computer.
4. Perform Windows Startup Repair
- Insert the Windows installation DVD or flash drive and restart your computer. If you don’t have an installation media, check Method 2 – step 1.
- When the message Press any key to boot from CD or DVD appears, press any key.
- On the installation screen, click on Repair your computer in the bottom left corner.
- Next, select Troubleshoot > Advanced Options.
- Select the Automatic Repair option.
- Choose the operating system to proceed.
- Windows will scan the system for any issues and corrupt system files that may require repairing.
- Once done, restart your computer and check for any improvements.
The ‘There are no fixed disks to show’ DiskPart error occurs if the system detects issues with the hard drive or if the Windows installation is corrupt. Follow all the steps in this article to resolve the computer to resolve the issue.
However, if the issue persists, check if the hard disk is damaged or corrupted. You can do that by connecting the hard disk to another computer and trying to boot from it.

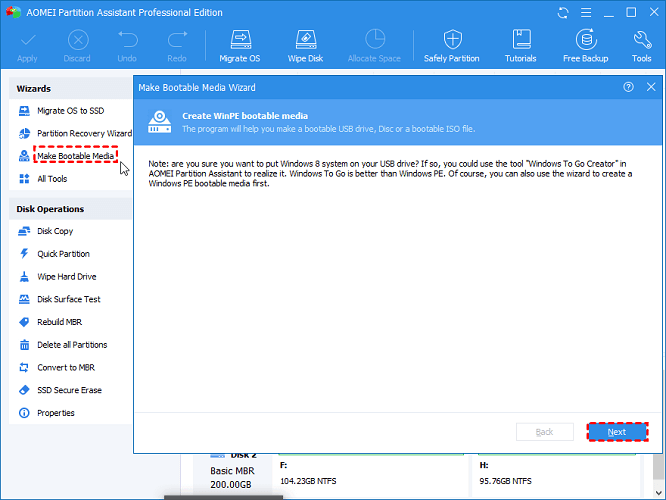
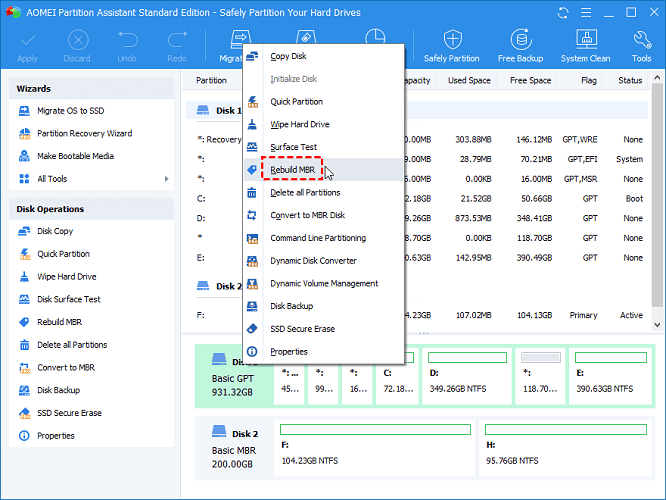
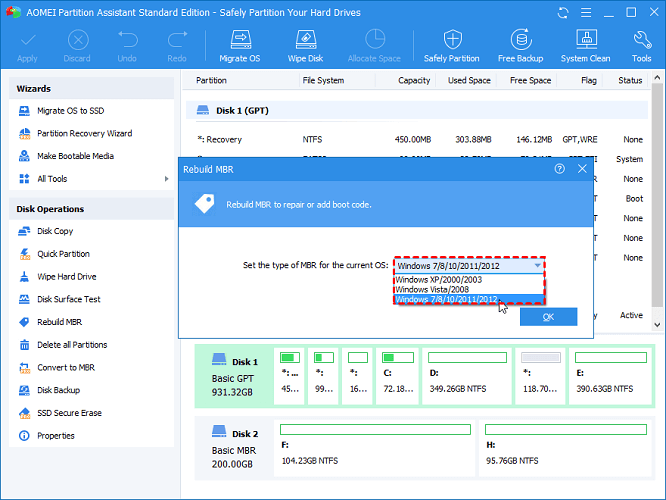
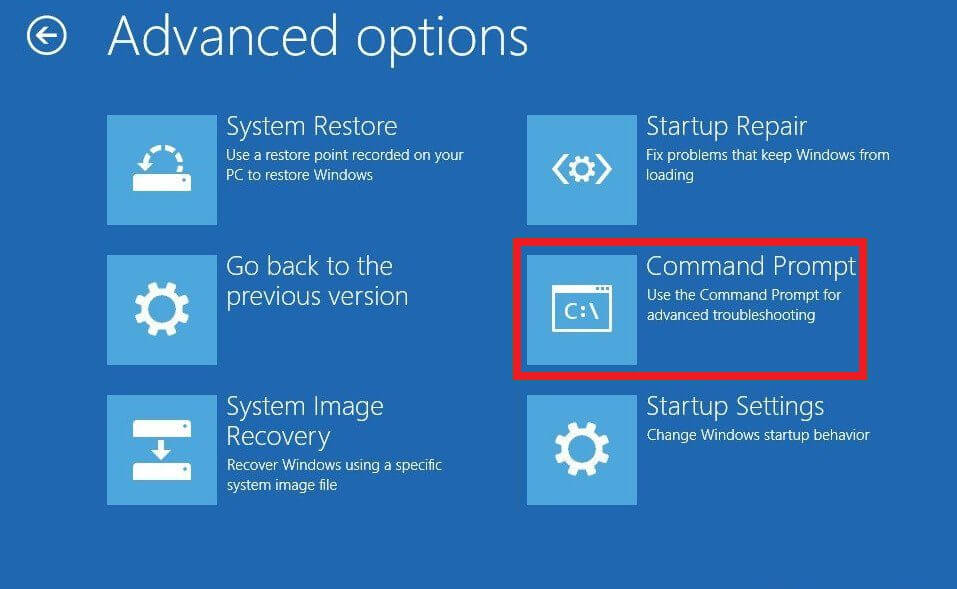
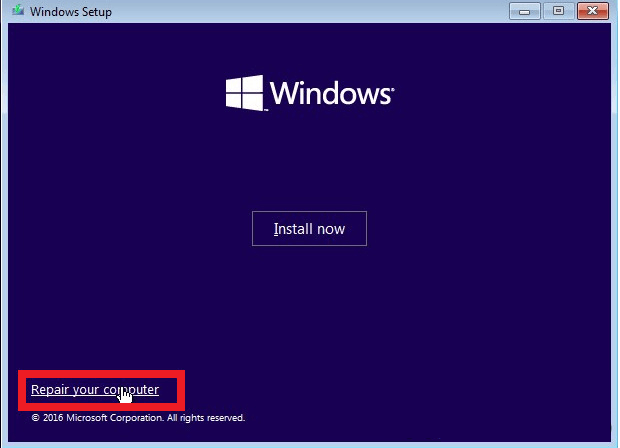
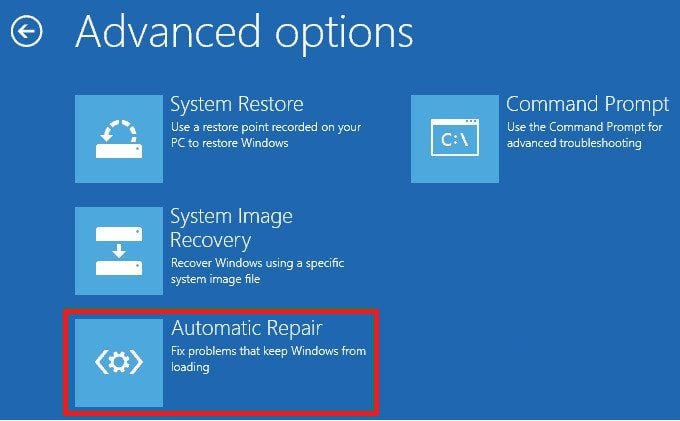
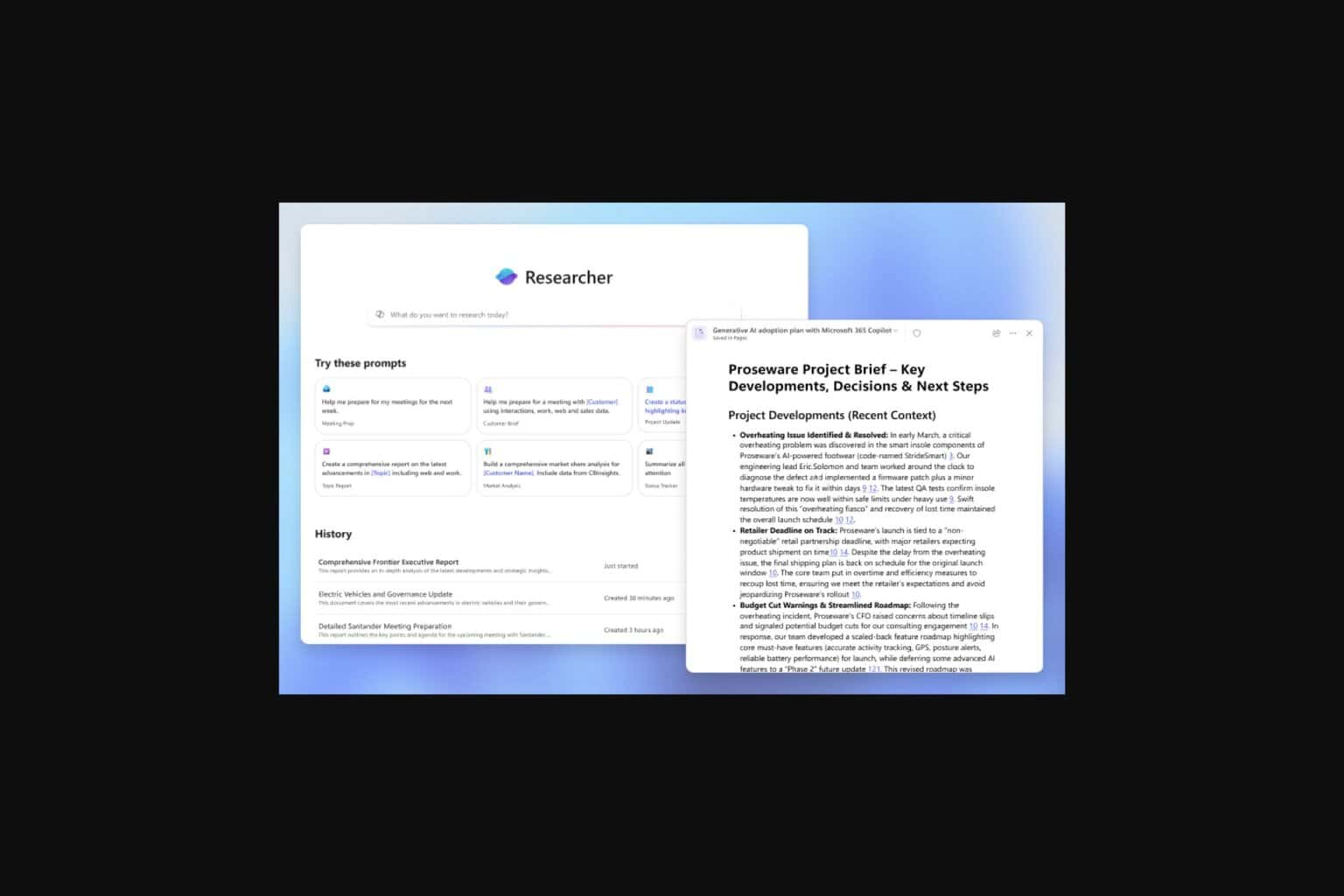
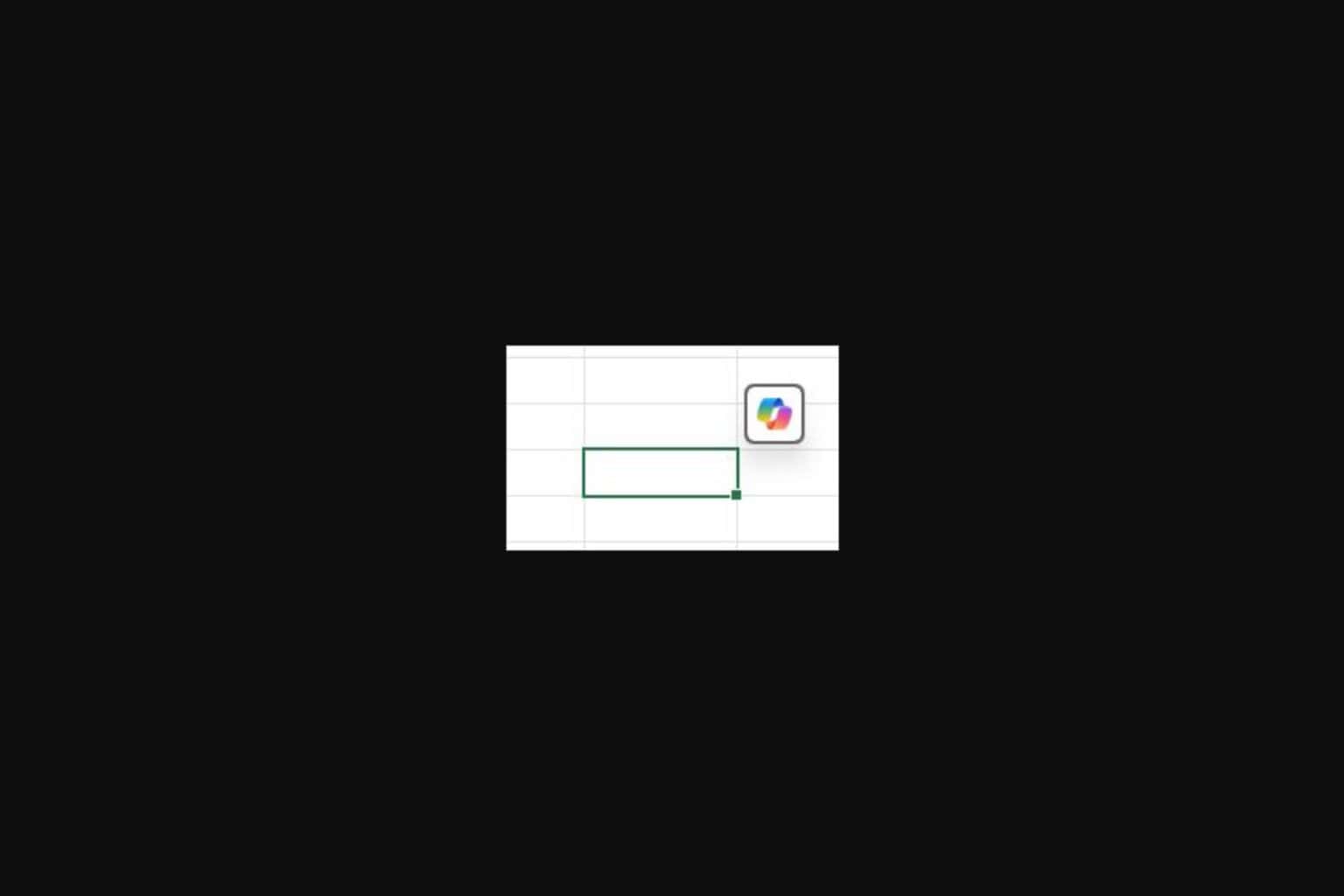

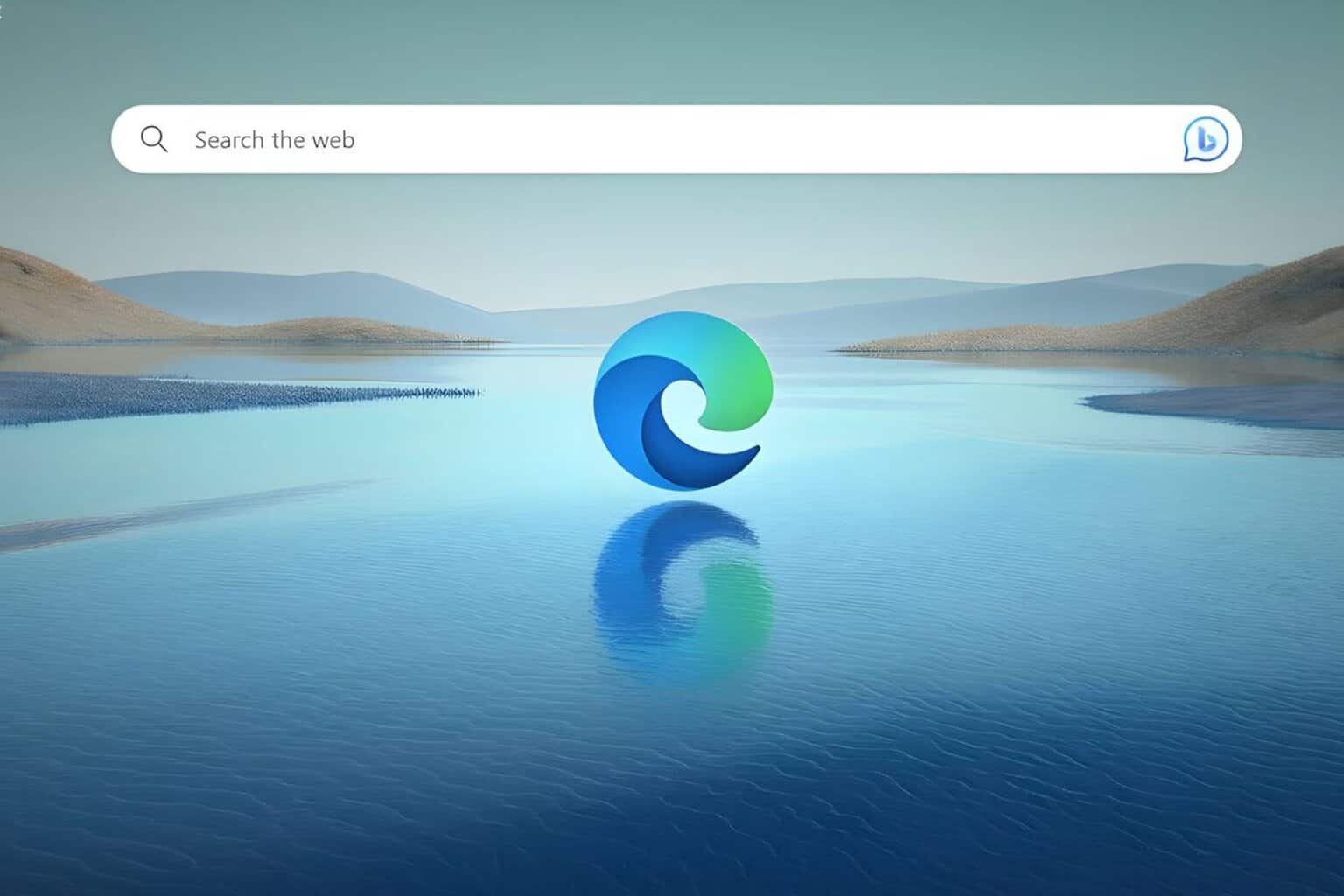




User forum
0 messages