DISORDERLY_SHUTDOWN 0x000000F3: How to Fix the BSOD
Conflicting applications and drivers are the most likely underlying cause
5 min. read
Published on
Read our disclosure page to find out how can you help Windows Report sustain the editorial team. Read more
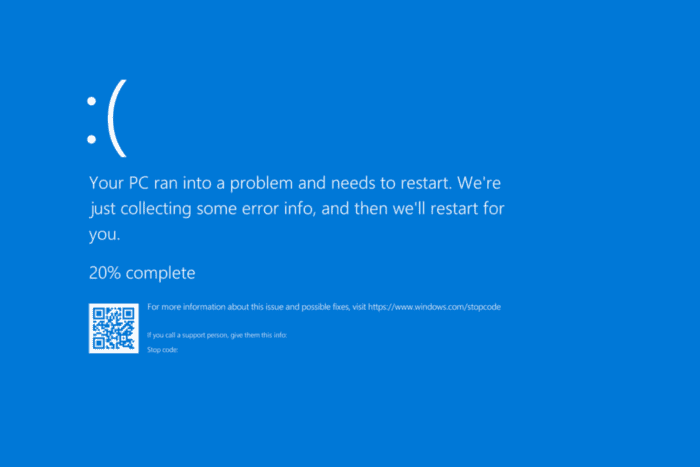
The DISORDERLY_SHUTDOWN BSOD, with error code 0x000000F3, is encountered when you try to turn off the PC, and Windows can’t shut down due to the absence of available memory.
Common causes for the Disorderly Shutdown blue screen error include corrupt/outdated drivers, problematic applications, malware infection, and issues with the RAM modules.
Before you begin troubleshooting, install any pending Windows updates, disconnect non-critical peripherals, and reconnect the RAM modules. For many of you, these basic checks should fix the BSOD!
How can I fix the DISORDERLY_SHUTDOWN blue screen error?
1. Reinstall the problematic driver
- Press Windows + X to open the Power User menu, and select Device Manager from the list of options.
- Look for any device with a warning sign next to its icon, right-click on it, and select Uninstall device. The categories under which devices with corrupt drivers are listed auto-expand when opening the Device Manager.
- Tick the checkbox for Attempt to remove the driver for this device, and then click Uninstall.
- Restart the PC, and Windows will automatically install a fresh copy of the driver.
- Verify whether the 0x000000F3 DISORDERLY_SHUTDOWN error is fixed.
2. Update the drivers
- Press Windows + R to open Run, type devmgmt.msc in the text field, and hit Enter.
- Expand all the entries here, right-click on the devices listed underneath individually, and then select Update driver.
- Click on Search automatically for drivers and wait for Windows to install the best locally available version.
- After updating all the critical drivers, restart the computer.
The DISORDERLY_SHUTDOWN BSOD is often caused by outdated drivers (dgsafe.sys and XLGuard.sys, in some cases), and a quick fix is to update all the drivers, especially the ones for the graphics adapter, network adapter, Bluetooth, and connected devices.
If Windows says that the best version is already installed, head to the manufacturer’s website, locate the latest releases, and then manually install the drivers.
3. Roll back driver updates
- Press Windows + S to open Search, type Device Manager in the text field, and click on the relevant result.
- Expand all the entries, right-click on the devices individually, and then select Properties.
- Go to the Driver tab, and click on Roll Back Driver.
- Choose a reason for rolling back the update and then click on Yes to proceed.
- After rolling back all the recently updated drivers, check whether the DISORDERLY_SHUTDOWN Windows blue screen error is fixed.
4. Uninstall conflicting applications
- Press Windows + R to open Run, type appwiz.cpl in the text field, and hit Enter.
- Select any application that was recently installed or updated from the list, and then click Uninstall.
- Follow the on-screen instructions to complete the process.
- Reboot the PC and then check for improvements.
If a quick app removal doesn’t work, get a top-rated software uninstaller to delete all the leftover files and Registry entries, which might have been triggering the DISORDERLY_SHUTDOWN Windows BSOD.
5. Scan the PC for malware
- Press Windows + S to open Search, type Windows Security, and click on the relevant result.
- Click Virus & threat protection.
- Click on Scan options.
- Select the Full scan entry and then click on Scan now.
- Wait for the scan to complete, and then check for improvements. It may take 10-30 minutes.
6. Check the RAM for issues
- Press Windows + S to open Search, type Windows Memory Diagnostic, and click on the relevant result.
- Click on Restart now and check for problems.
- After the scan is done running, view the mdsched.exe logs and check for problems.
If Windows Memory Diagnostic doesn’t detect any issues, I suggest using Memtest86+, an advanced open-source memory testing tool, which will run a series of scans on individual RAM modules and identify even the smallest of problems. The scans take 4-6 hours to complete.
In case issues are detected, it’s best to replace the faulty RAM module(s). Because, more often than not, RAM malfunction turns out to be the underlying cause of a BSOD!
7. Reinstall Windows
When nothing else works, the last option is to reinstall Windows. It effectively eliminates all software-based issues on the PC. To be on the safe side, I recommend moving critical files to an external storage device before proceeding.
To reinstall Windows > connect a formatted flash drive to another PC > go to Microsoft’s official website > download the Media Creation Tool > use it to create a bootable Windows USB > plug the bootable flash drive into the affected computer > change the boot order to the USB drive > run the setup and install Windows.
If the problem persists, it’s best to visit a local repair shop and get the PC’s hardware inspected for faults.
One of these solutions should have helped with the DISORDERLY_SHUTDOWN blue screen in Windows. In my experience, it’s usually an application, a driver, or faulty RAM to blame for the error. So, that’s what you should focus on!
Before you leave, discover expert tips to make your PC faster than ever.
If you know of more fixes, share them with our readers in the comments section.
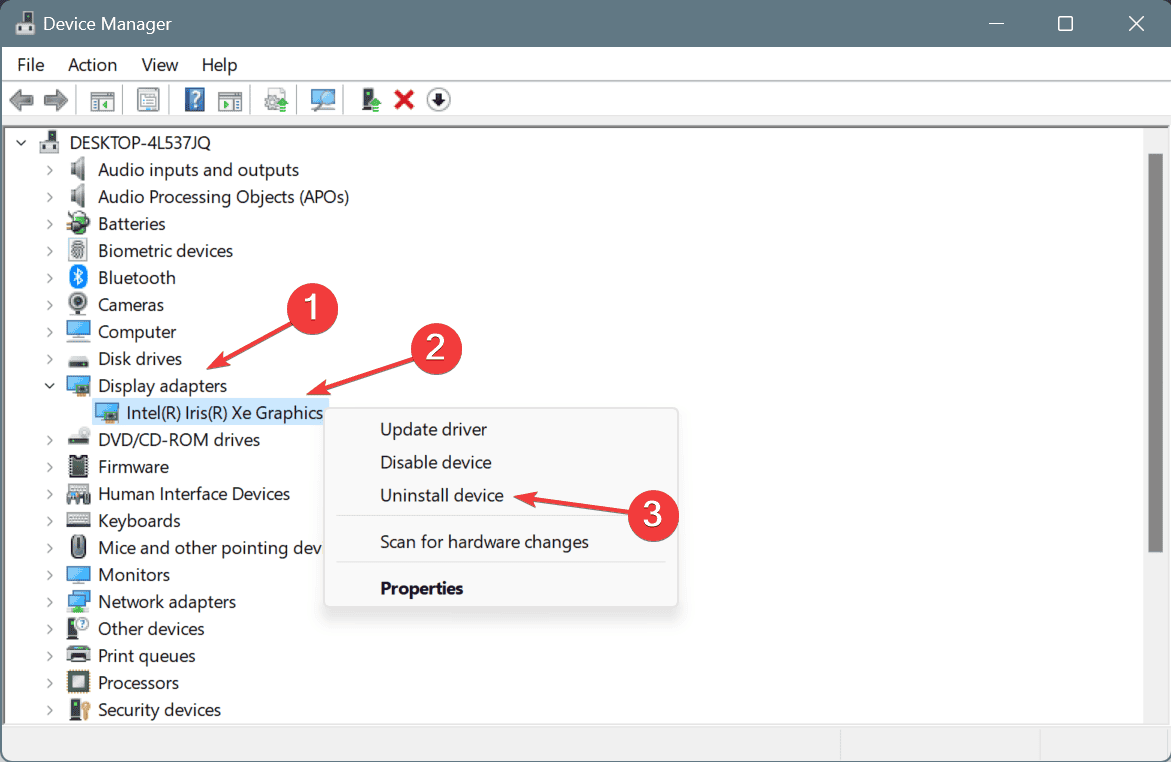
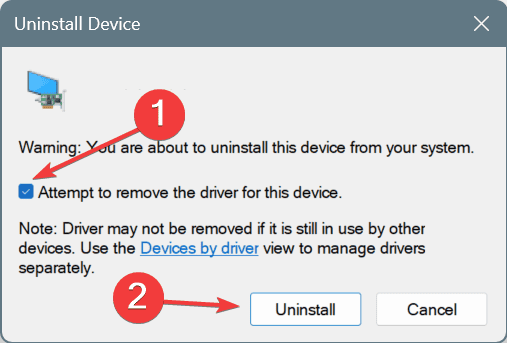
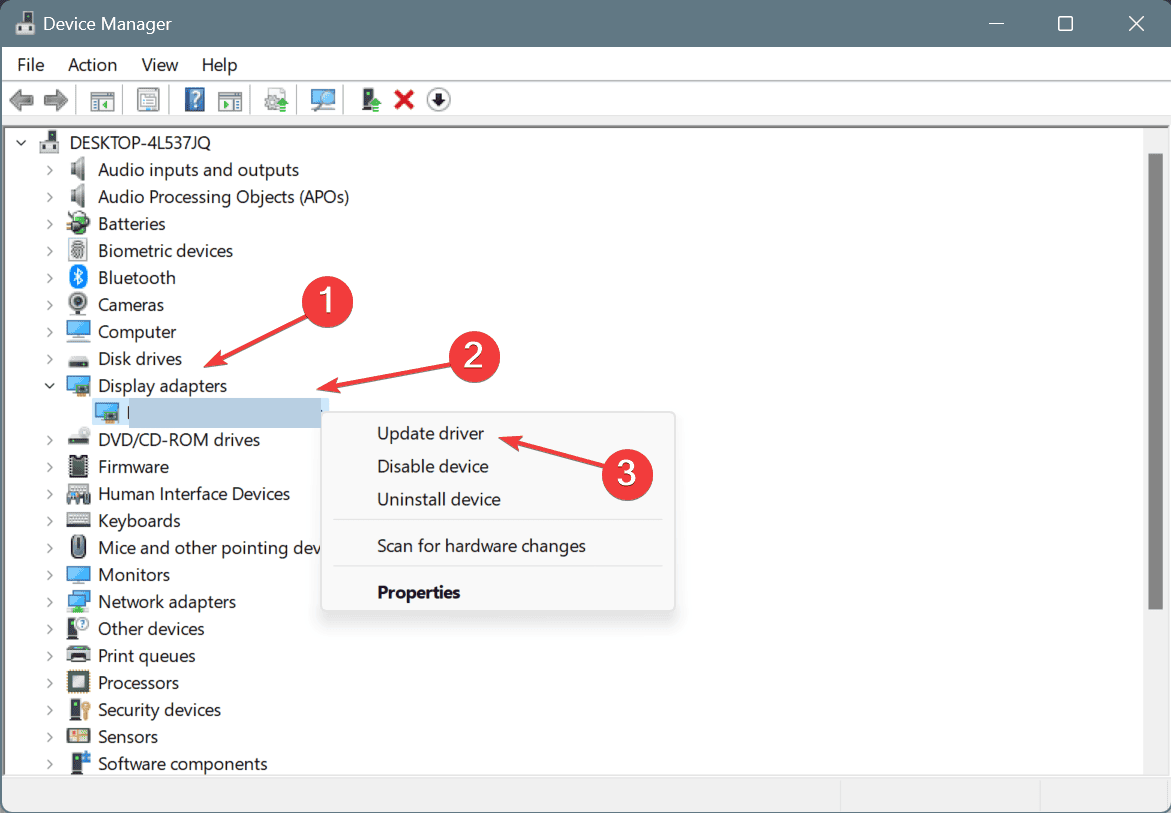
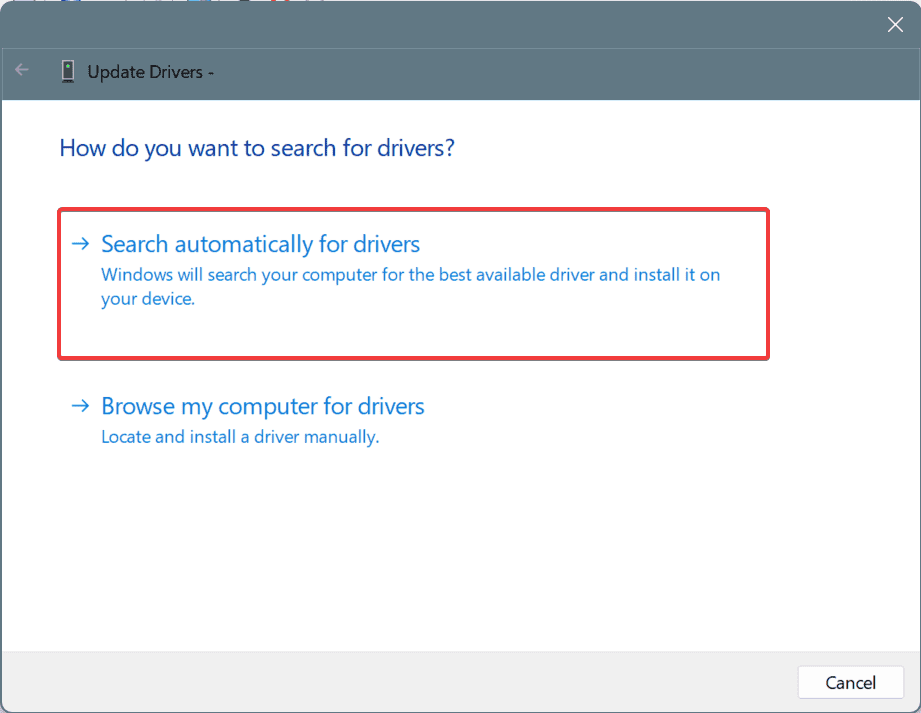
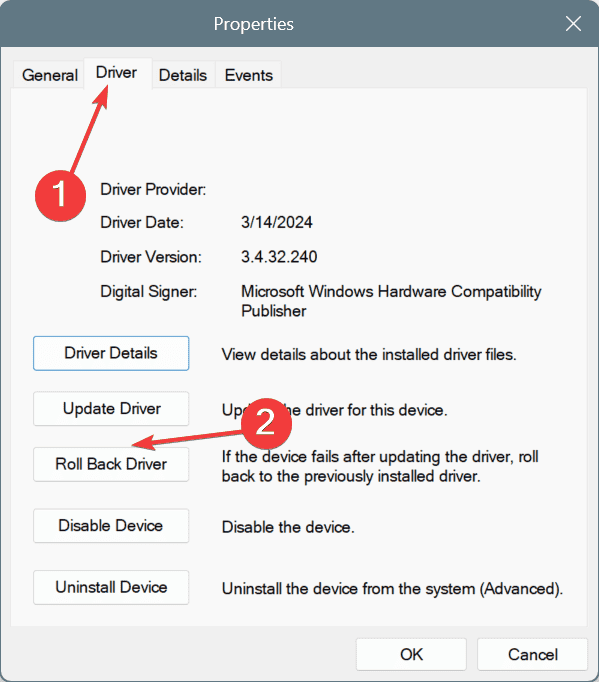
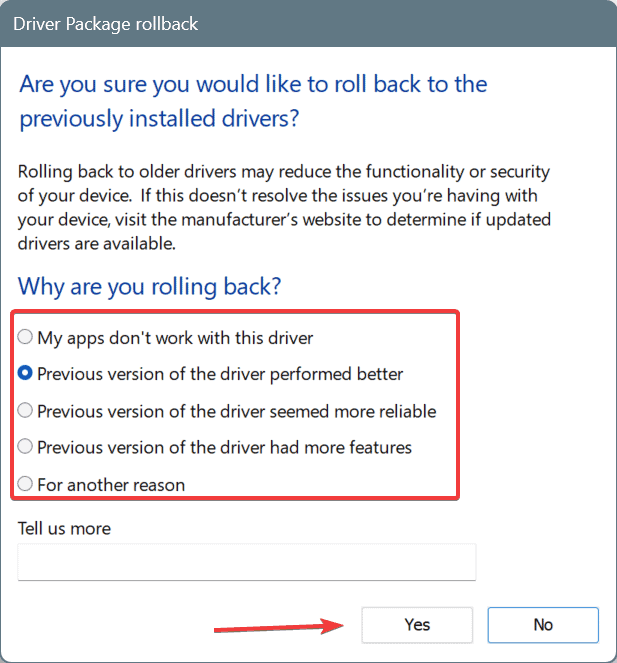
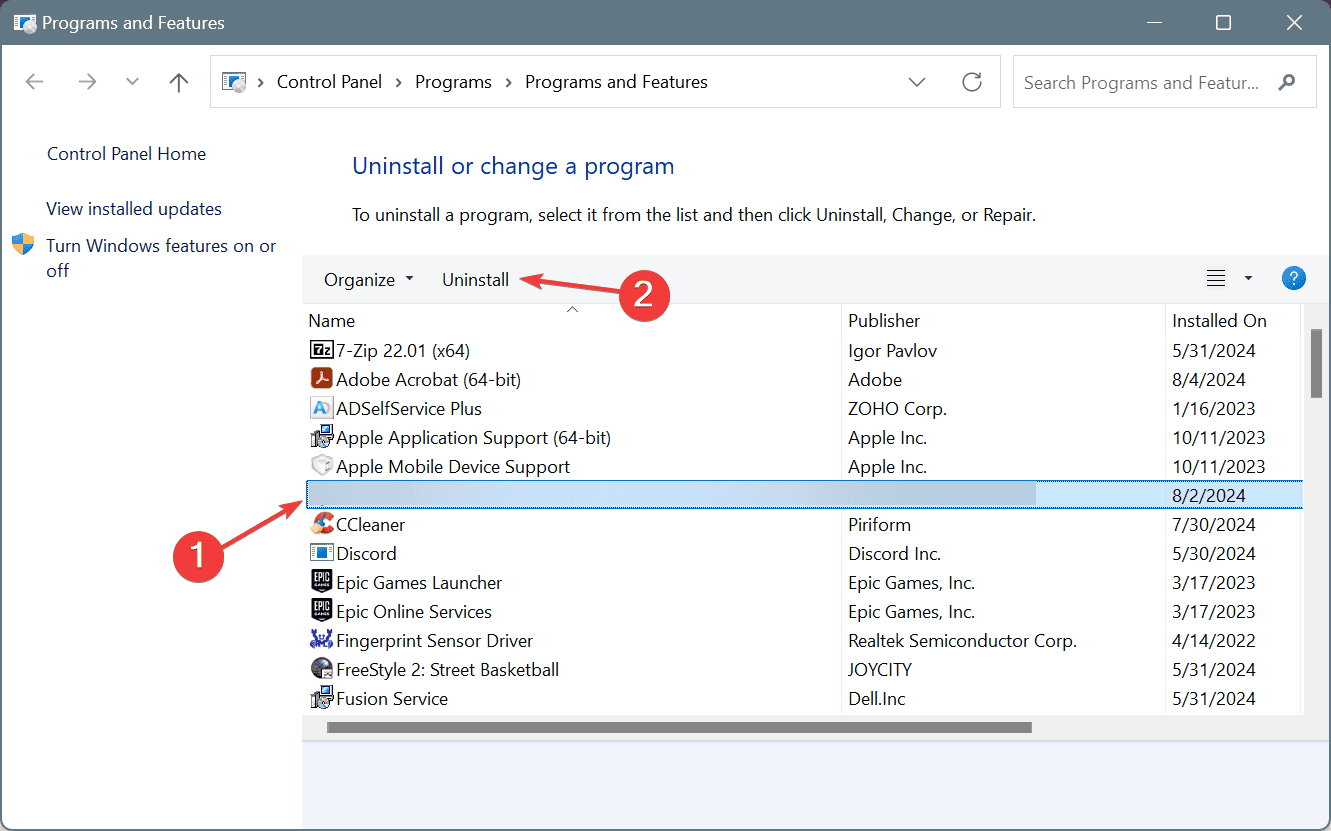
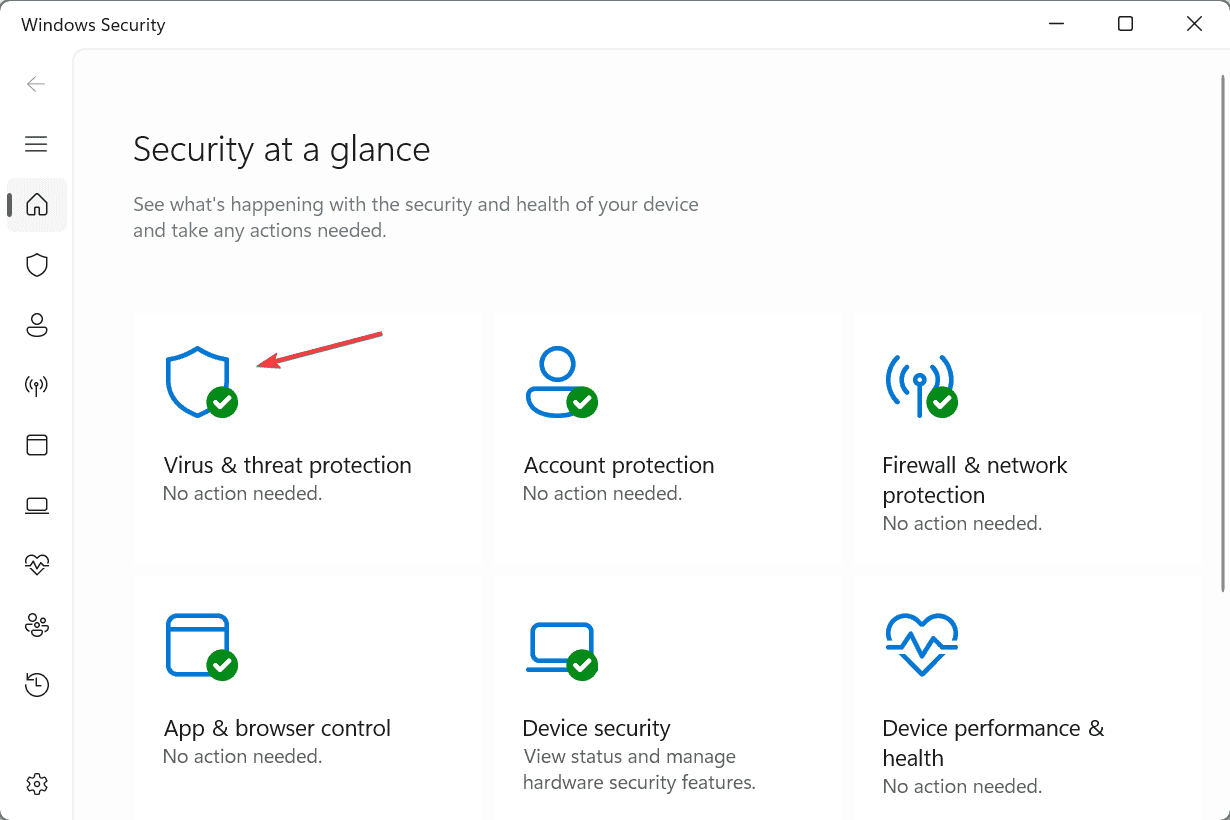


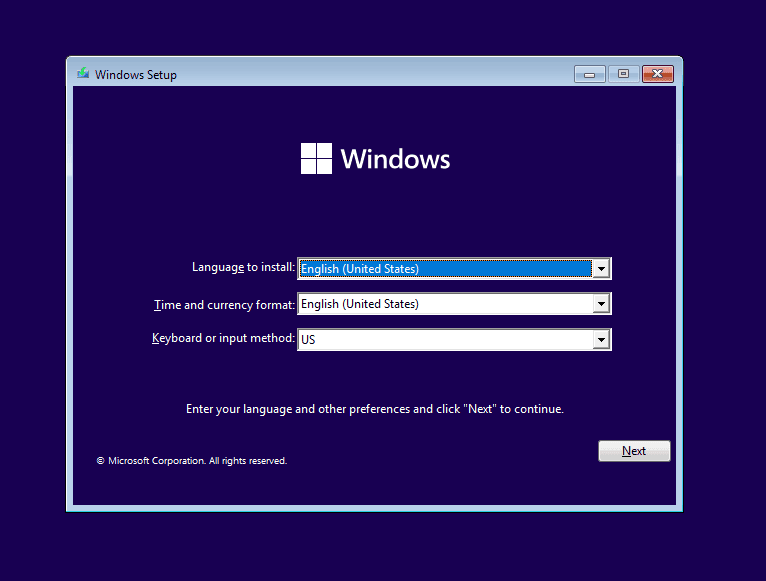








User forum
0 messages