Display not compatible with Windows 10 upgrade [FIXED]
4 min. read
Updated on
Read our disclosure page to find out how can you help Windows Report sustain the editorial team. Read more
Key notes
- When it comes to main troublemakers in the Windows 10 department, drivers sit undisputed at the throne. Namely, major reasons for the update issues are related to malfunctioning/inadequate drivers.
- What you need to do is to check GPU drivers or alternative Display adapters within Device Manager and take necessary measures. If you don't know how to, just read our guide below.
- Update errors are a dime a dozen but that doesn't make them less annoying. Luckily, we have Windows Update troubleshooting Hub just for this kind of disruptions.
- For any other Windows 10 errors, don't be a stranger to our Windows 10 errors category. You will find a lot of relevant solutions.

With Windows 10 Creators Update, Microsoft tries to cover some missing features while maintaining the overall usability of their latest OS.
The release name is enough to conclude in which direction the company wants to move with the Creators Update.
But, besides that fresh and charming bundle of features, Creators Update has a lot of issues. Even though the release hit the general rollout a week ago, users around the world have already experienced a lot of issues.
Besides standard problems within the system, some users reported an issue that is quite specific and decisive when it comes to the Creators Update installation.
Namely, some of the users received an error that informs them that their display isn’t compatible with the update. Because of that, they were unable to download and install the Creators Update.
Luckily, there are some workarounds you can try out before giving up. So, if you started on the wrong foot with the Creators Update, the list of the solutions below should help you to overcome this issue.
How can I fix Display not compatible update error?
Update GPU drivers
When it comes to main troublemakers in the Windows 10 department, drivers sit undisputed at the throne. Namely, major reasons for the update issues are related to malfunctioning/inadequate drivers.
And you can bet your life that drivers managed to somehow wrap around this Creators Update issue, as well.
What you need to do is to check GPU drivers or alternative Display adapters within Device Manager and take necessary measures. Follow these instructions to troubleshoot your drivers:
- Right-click the Start menu and choose the Device Manager from the list.
- Move on to Display Adapters.
- Under Display Adapters, right-click on your GPU and choose Update driver.
- If the updates are available, wait for the completion, restart the PC and check for updates.
Additionally, if the problem is persistent, you should use the manual approach instead of auto-update trough Windows Update. On some occasions, the generic drivers provided by Microsoft won’t suit the system needs.
Moreover, with the official drivers, you can obtain additional software for better control over your GPU. And this is how.
- Download appropriate drivers from one of those links depending on your GPU manufacturer:
- Install drivers and restart the PC.
- Try updating to Creators Update again.
Uninstall secondary, mirror drivers
Most of the time, the remote assistance/access tools install additional drivers on your system. Those mirror drivers enable others to access your PC and make changes with your permission. However, those are the best-known culprits for the update error we are addressing today.
So, your best bet to resolve this issue is to get rid of the remote access programs like Team Viewer temporarily, and then clean up the drivers.
Upgrade with the Media Creation T00l
Besides the standard over-the-air update, you can use an alternative way to upgrade to Creators Update. This way is indeed a bit lengthier but you’ll be able to overcome the display compatibility bug and get the latest update.
We’re talking about the Media Creation tool that is easily obtainable from this link. Once you get it, the rest is quite simple and won’t be hard to follow. This is how to perform an update over Media Creation Tool:
- Download the Media Creation Tool from this link.
- Launch the Media Creation Tool.
- Accept the Terms of Agreement.
- Choose Upgrade This PC Now and click Next.
- After the process is finished, your PC should be updated.
That should do it. In case you have any questions or additional solutions, feel free to share them with us and our readers in the comments section below.
[wl_navigator]
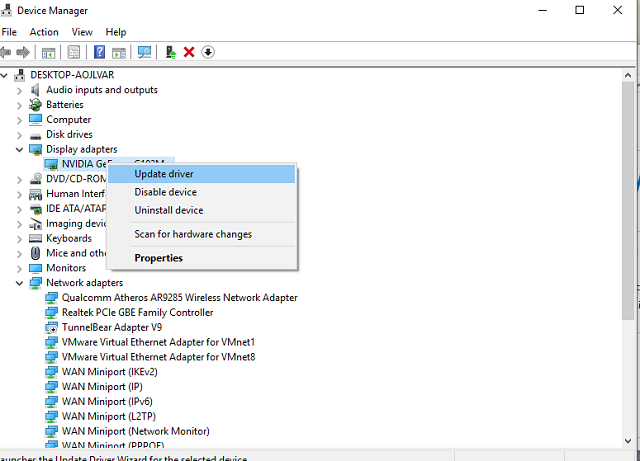








User forum
0 messages