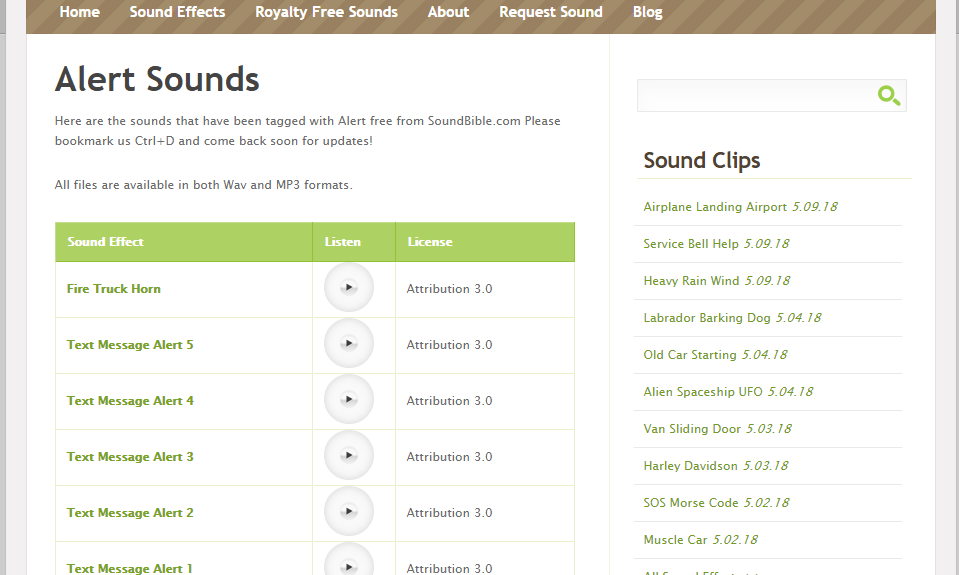Outlook Reminder Sounds: How to Download and Customize Them
Here is the best app to use to customize the outlook reminder sounds
3 min. read
Updated on
Read our disclosure page to find out how can you help Windows Report sustain the editorial team Read more
Key notes
- Outlook has a reminder sound that alerts users to scheduled events on their calendars.
- Start by downloading a new Outlook reminder sound and note that you can get reminder sounds from numerous alert sound effect website depositories.

Some users utilize Outlook’s calendar to schedule event reminders. Outlook has a reminder sound that alerts users to scheduled events on their calendars. You can customize Outlook’s default reminder sound by changing it to one downloaded from the web.
How can I download and configure Outlook’s reminder sounds?
1. Download Outlook reminder sounds
First, you’ll need to download a new Outlook reminder sound. You can get Outlook reminder sounds from numerous alert sound effect website depositories. Check out the Free Sound Clips website, which includes an Alert Sounds page.
You can download numerous reminder alert sounds for Outlook in the WAV file format.
To download a sound file at Free Sound Clips, click the link for it in the Sound Effects column. Then, you can select to download either a WAV or MP3 file. Download the WAV file.
Sounds4email is another website that includes a repository of sound effects. Those sound effects are designed primarily for email notifications, but you can still utilize some for reminder sounds.
Click a sound on the Sounds4email site to open a preview clip window for it, from which you can select to download its ZIP file.
After downloading the reminder sound, you’ll need to extract the ZIP file for the audio clip. Click the sound effect’s ZIP file in File Explorer to do that. Click the Extract all button. Then press the Extract button.
2. Change the reminder sound in Outlook
- Then you’ll need to change Outlook’s reminder sound to the downloaded one. Select the File tab in Outlook.
- Click Options on the left of Outlook’s window.
- Click the Advanced tab on the Outlook Options window.
- Select the Player reminder sound option if it’s now already selected.
- Click the Browse button.
- Select the WAV reminder sound you downloaded.
- Click the Open button.
- Press the OK button on the Outlook Options window.
When a reminder alert pops up, it will include the sound effect you selected. That sound effect can be any short audio clip downloaded from the web (in WAV format).
Now that you know how to customize sounds, why not check our guide on how to set reminders in Outlook to learn more about them?
However, you can also download sound effects with other file formats and convert them to WAV format. If you want to do that, first check out this handy list with the best audio converters you can download now.