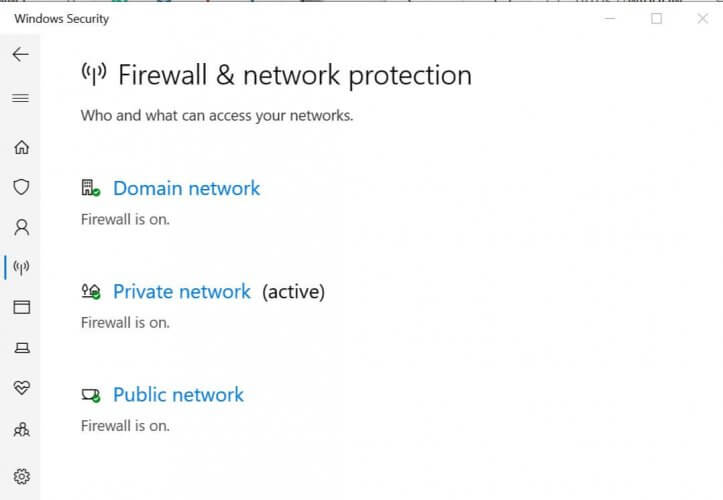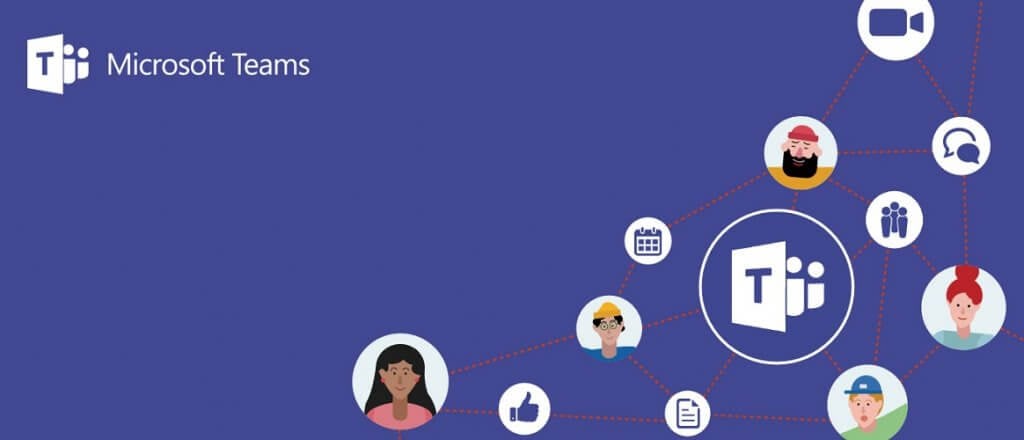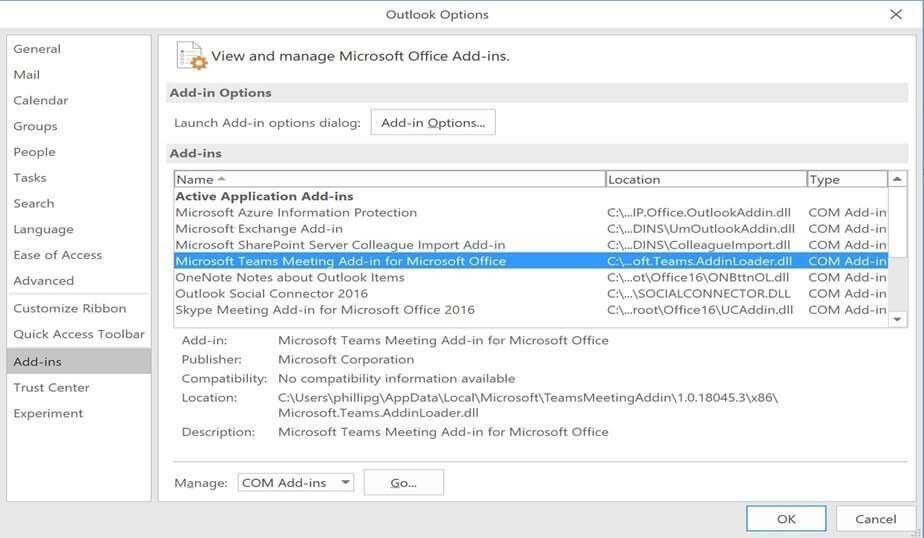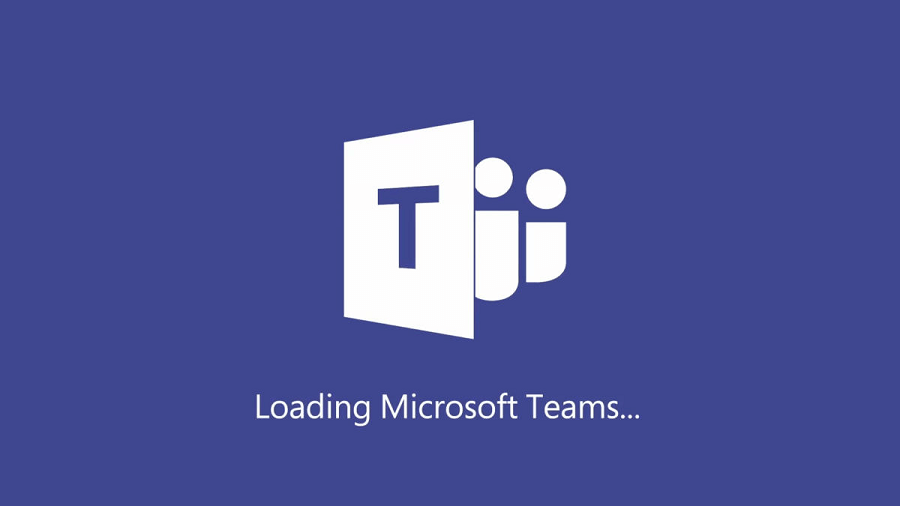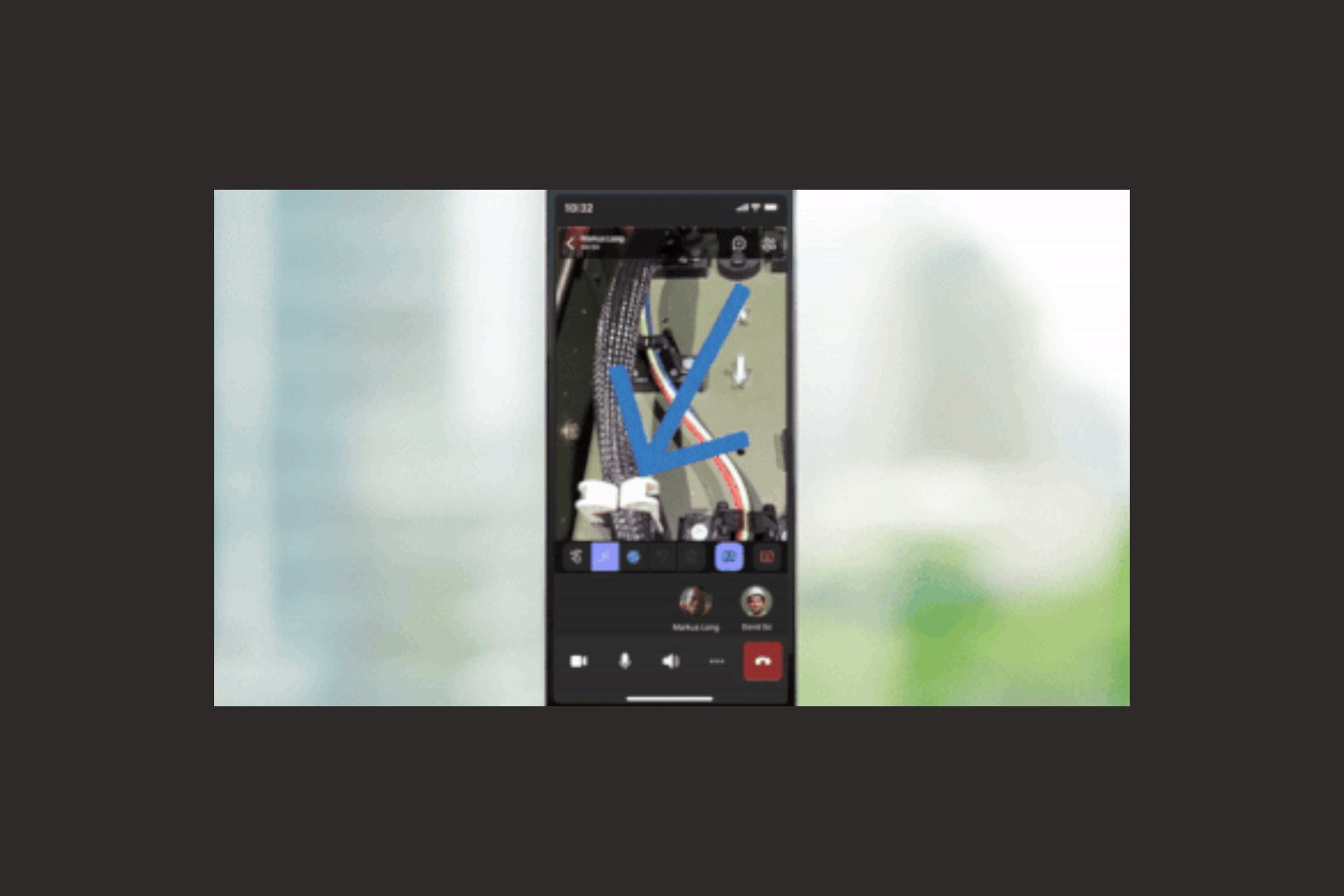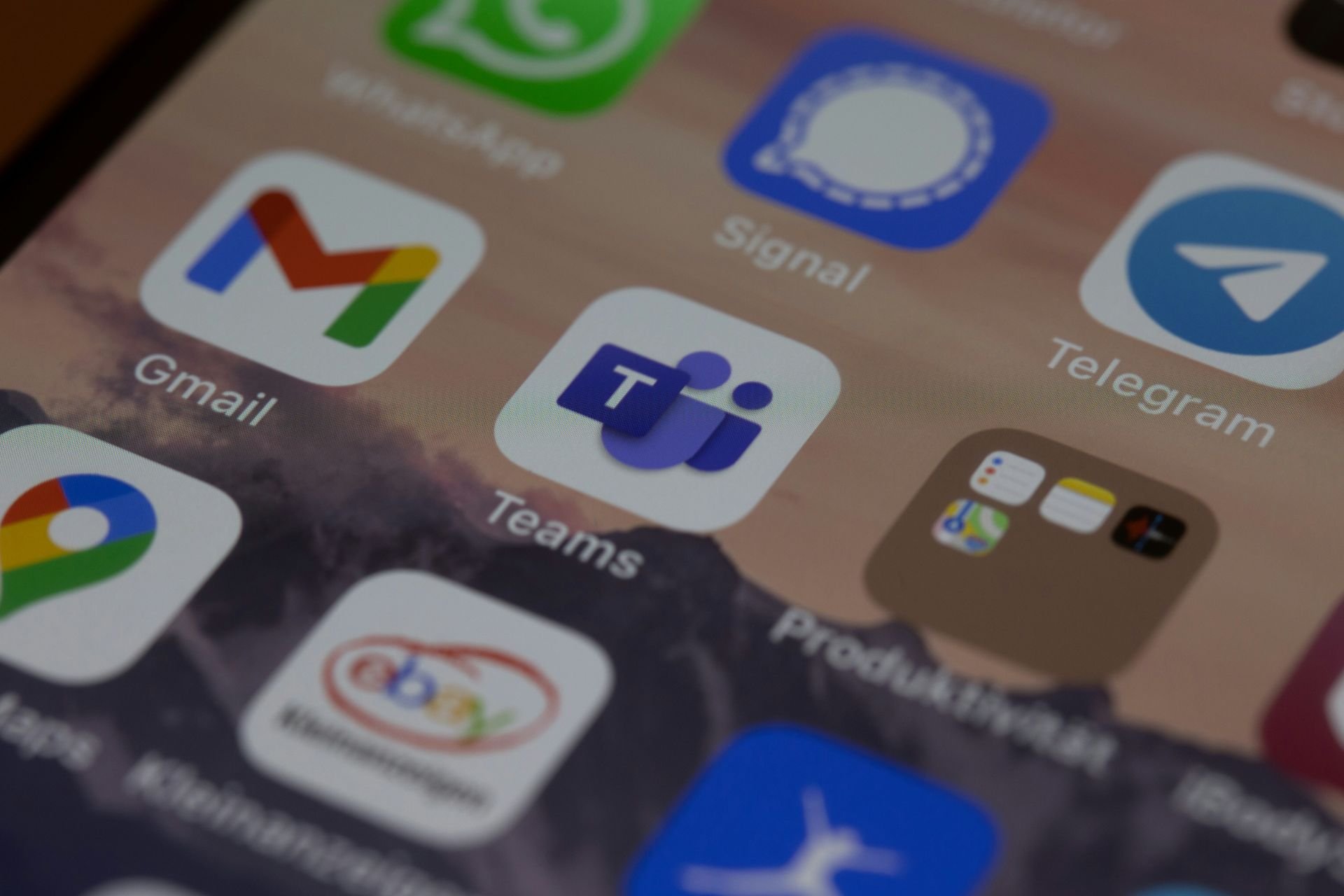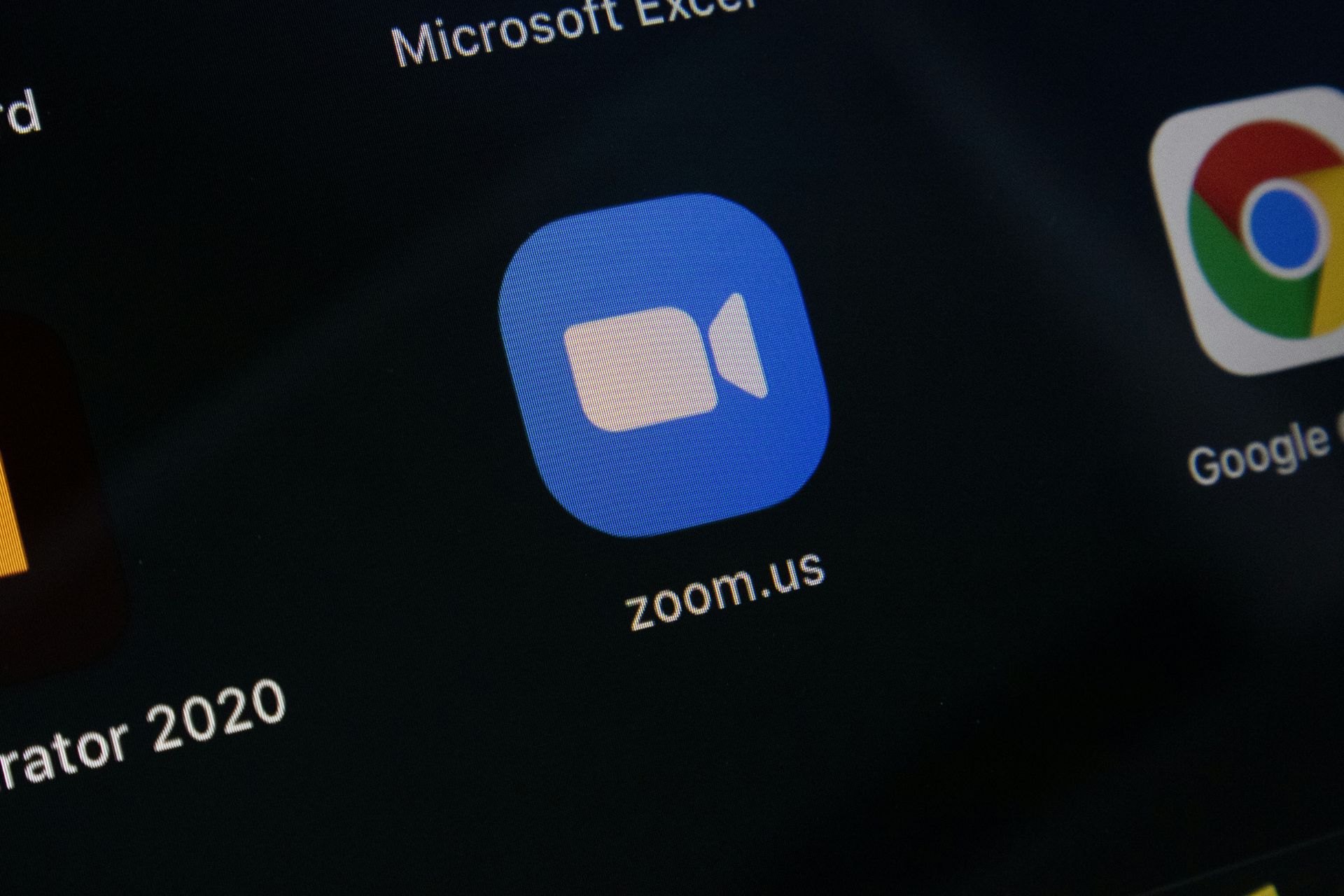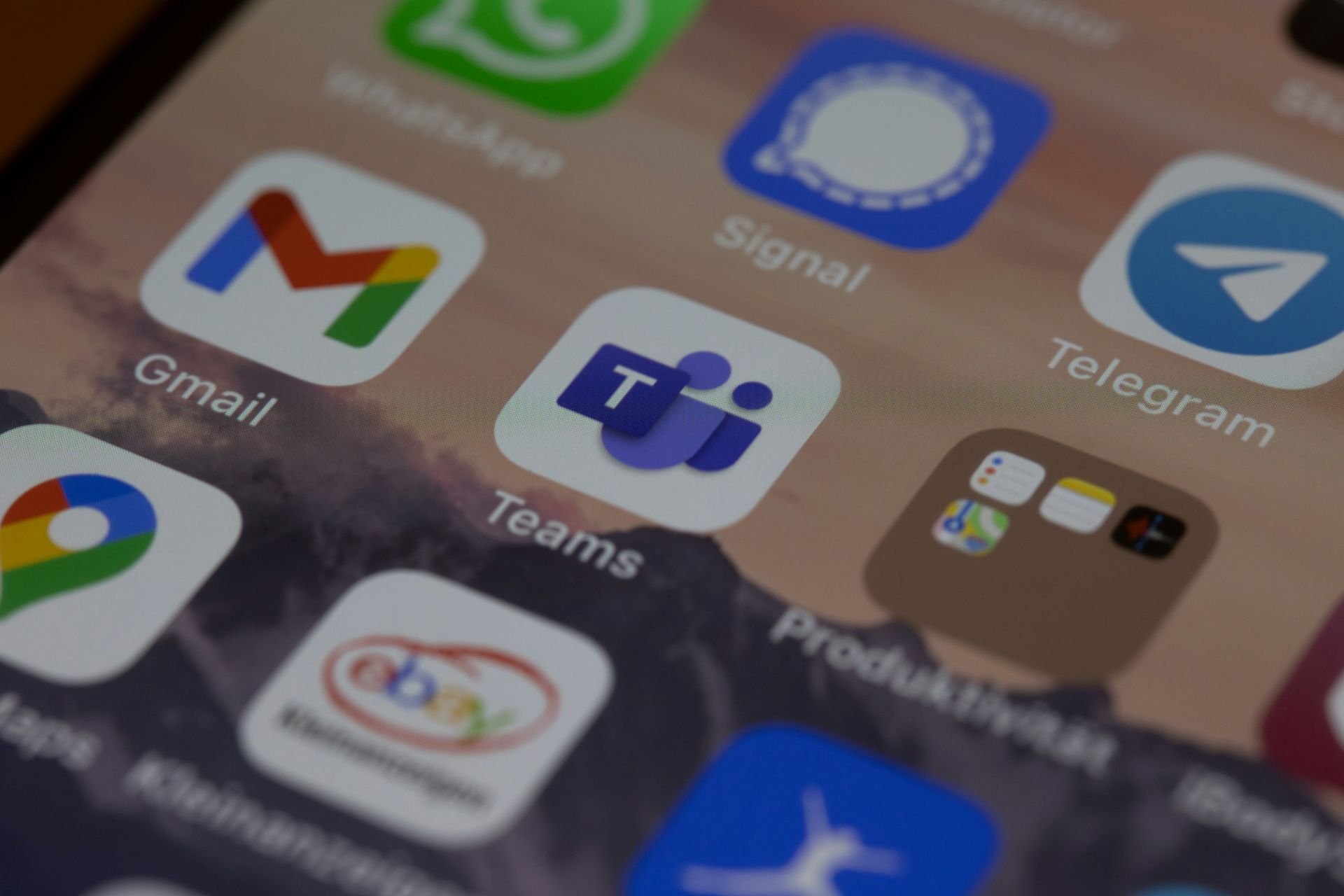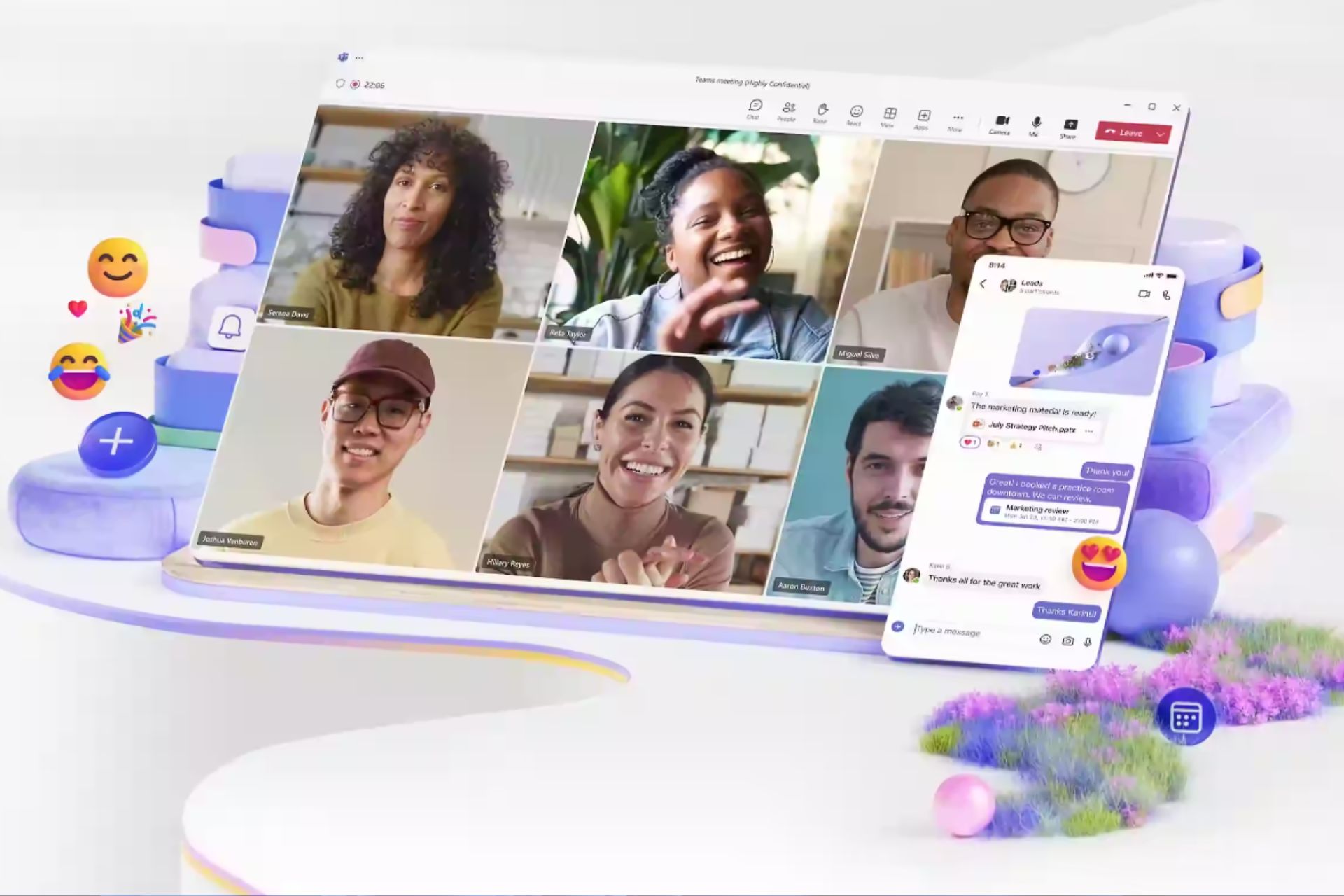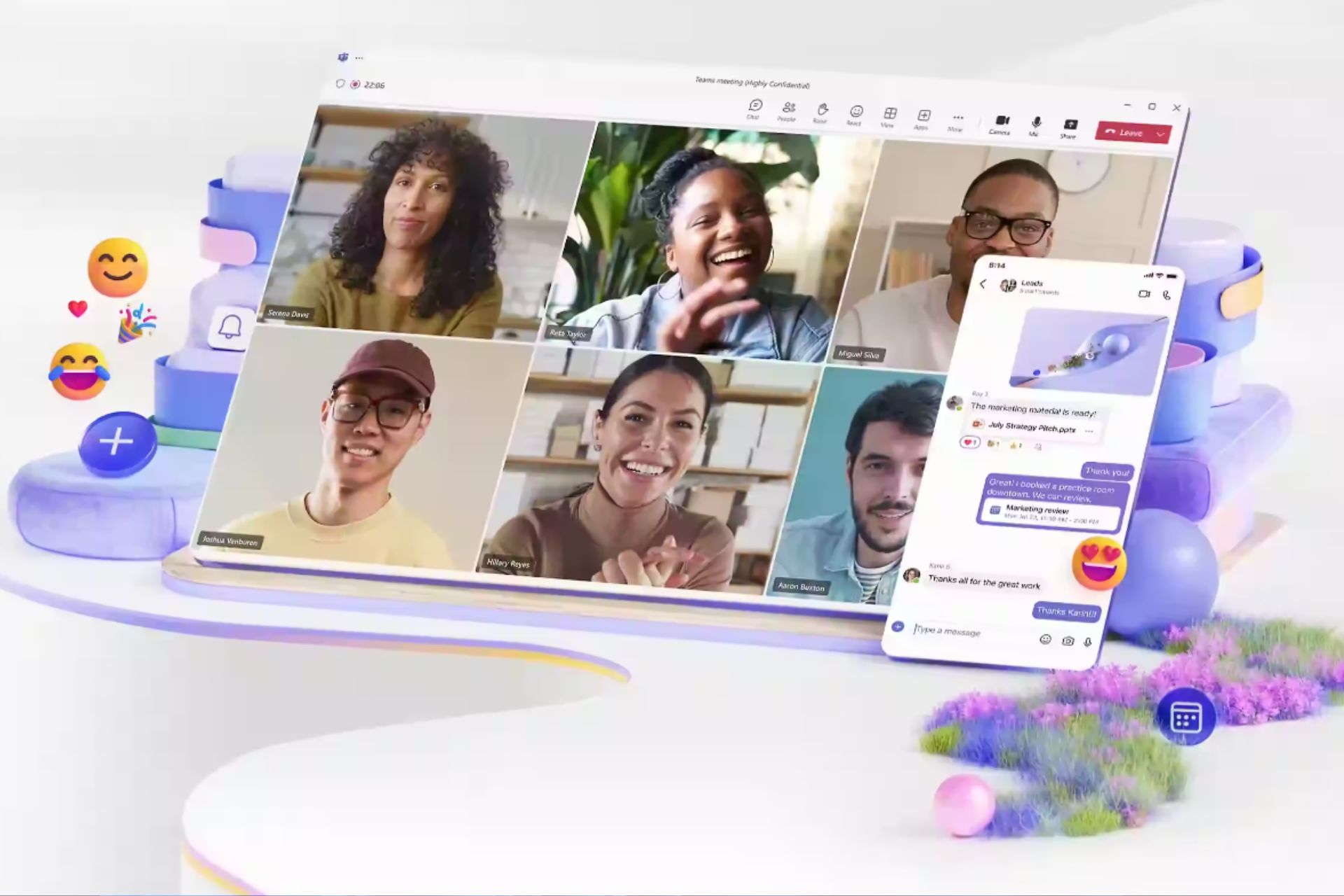FIX: Microsoft Teams not appearing in Outlook
4 min. read
Updated on
Read our disclosure page to find out how can you help Windows Report sustain the editorial team Read more
Key notes
- Microsoft wants its users to be able to efficiently switch from one product to another. The Microsoft Teams-Outlook integration is one such example
- Users can quickly access Microsoft Teams directly from their Outlook email client through a simple button
- If the Microsoft Teams add-in button is not visible in Outlook, use this guide to fix this integration issue or other errors
- Visit our Microsoft Teams Hub for additional guides, as well as tips and tricks on how to become a MS Teams power user
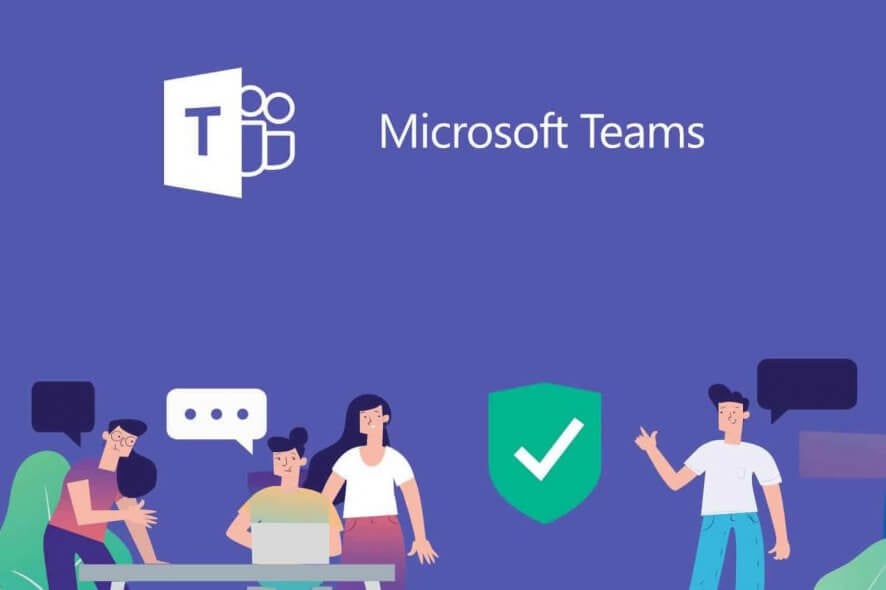
Microsoft allows the users to access its Teams service from the Outlook client using an add-in. The add-in makes it easy to access Microsoft Teams directly from the email client. However, some users have reported that the Microsoft Teams add-in for Outlook is missing in the client.
A Reddit user reported a similar issue with the Microsoft Teams add-in for Outlook:
Every day we have at least one user this happens to. It happens to me at least once every 2 weeks. We just want to know if others are experiencing thi
The “Teams” button inside Outlook goes missing. We know how to get it back manually, but it’s a PITA because it’s every day.
If you are also troubled by this issue, here are a couple of troubleshooting tips to fix Microsoft add-in in Outlook.
What can I do if Teams is not appearing in Outlook?
1. Enable private meetings
- You need to enable “Allow scheduling for private meeting” in the Microsoft Teams admin for the add-in to appear in Outlook.
- Launch Microsoft Teams admin center.
- Go to Meetings and select Meeting Policies.
- Under the General section, enable the “Allow scheduling private meetings” option.
- Relaunch Outlook client and check for any improvements.
2. Check firewall and security settings
- If you have a third-party firewall installed, it is possible that the firewall was is blocking the connection.
- If you are an individual using the default firewall or antivirus provided firewall, try disabling it.
- You can find the option to disable the firewall by accessing the antivirus program’s settings.
Disable Windows Firewall
- Click on Start and select Settings.
- Click on Update and Security.
- From the left pane, select Windows Security.
- Click on Firewall and Network Protection.
- Click on Active Network.
- Toggle the switch to disable firewall network protection.
Once the firewall is disabled, check if you are able to access the Microsoft Teams add-in for Outlook. In case it appears, add the add-on to whitelist to allow the connection.
If you’re having trouble opening the Setting app, take a look at this article to solve the issue.
3. Check user profile
- For the Microsoft Teams add-in to appear in Outlook, the user profile on both Microsoft Teams and Outlook should be the same.
- Check if the users have two different profiles loaded in Outlook and Microsoft Teams.
- Change the user profile to the same profile in both the apps and check for any improvements.
4. Enable the add-in in Outlook
- Launch Outlook client.
- Click File and then Options.
- From the left pane, select the Add-in tab.
- Make sure the Microsoft Teams Meeting Add-in for Microsoft Office is listed in the Active Application Add-ins list.
- Click OK to save the changes.
5. Other solutions to consider
- Install the Microsoft Teams app as an administrator. This is required to install the add-in on your computer that requires administrator permission.
- Run Outlook in normal user mode. Don’t run Outlook as an administrator as this can interfere with identifying registered COM add-ins.
- Make sure you first download the Teams desktop app, run it, and then sign in at least once.
- Restart the app and then restart Outlook.
Conclusion
You may not be able to access the Microsoft Teams add-in for Outlook due to temporary glitch or permission issues. Follow all the steps in this article to make it appear in your Outlook client.
We also have a guide on how to download the Teams Meeting add-in for Microsoft Office, so don’t miss it.
For any other questions or suggestions, don’t hesitate to reach for the comment section below.
- Launch Outlook > navigate to the Add-in tab
- Go to the active application add-in lists
- Make sure the Microsoft Teams meeting add-in for Microsoft Office is listed there
- If it’s not, go to the list of disabled add-in and enable the Microsoft Teams add-in
- Does Microsoft Teams replace Outlook?
The role of Microsoft Teams is not to replace Outlook. However, Teams can successfully replace certain Outlook features and options such as document storage and the reply to all conversation button.
- When should I use Microsoft Teams vs Outlook?
Microsoft Teams is the go-to platform if you want to disseminate information quickly and get a quick answer to your questions. If you want to send detailed messages that contain lots of information organized in a particular order, then Outlook is your best choice.
[wl_navigator]