Dropbox Error 429: How to Fix it in 5 Steps
You can fix this issue by enabling restrictions on your shared links
4 min. read
Updated on
Read our disclosure page to find out how can you help Windows Report sustain the editorial team. Read more
Key notes
- This error is sometimes accompanied by too many requests prompt.
- Use the below steps in order to generate another shared link.
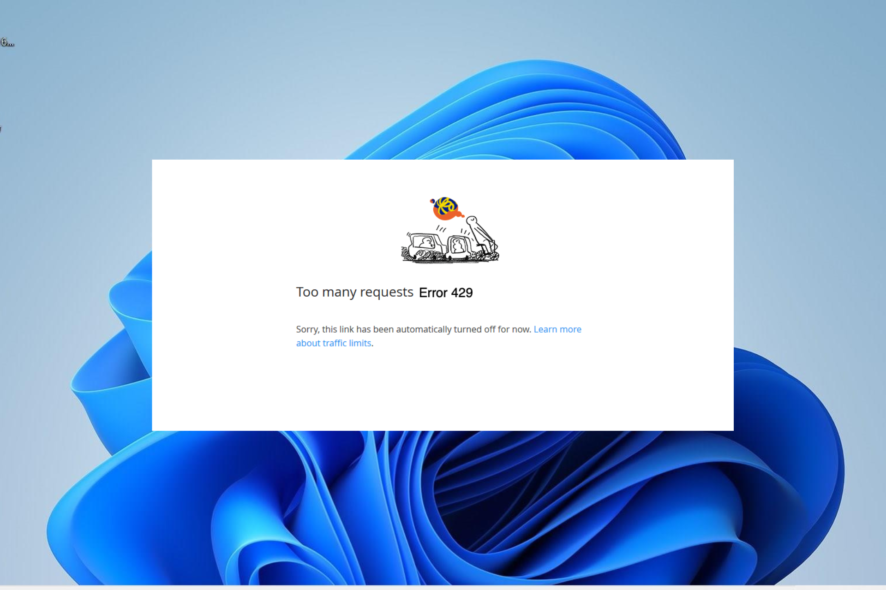
Dropbox is one of the most used cloud storage due to its ease of use and accessibility. Unfortunately, users can sometimes encounter issues with Dropbox error 429, a prominent one.
This error which is sometimes accompanied by too many requests prompt can be caused by various factors. Irrespective of the cause of this issue, the solutions in this guide will help you fix it quickly.
What is Dropbox error 429?
The Dropbox error 429 shows up when the download limit of the shared file is exceeded. Dropbox has set a limit on the traffic and the file your shared file process.
Also, there is a limit on the frequency a shared link file can be downloaded daily. These limits depend on the plan you are using; when the limit is exceeded, you will get this Dropbox error.
Thankfully, this issue can be easily fixed with the solutions in the next section of this guide.
How can I fix the Dropbox error 429?
Listed below are some basic troubleshooting steps to try before proceeding the more sophisticated solutions:
- Restart your PC
- Wait till the ban on your account is lifted
- Ensure the file does not have any copyright violation
- Re-upload the file
If these do not fix the issue, proceed to the fixes below:
1. Check link status
- Launch Dropbox and sign into your account.
- Select the Share Links option in the left pane.
- Now, click the three vertical dots before the link showing the error.
- Select the Link Settings option.
- Next, toggle the switch for Disable download backward to deactivate it.
- Finally, relaunch Dropbox and check if the error persists.
In some cases, the Dropbox error 429 might be because you have deactivated the file link for download. The solution to this is to re-enable the link.
2. Enable restrictions on shared links
- Launch the Dropbox app and sign into your account.
- Select the All files option.
- Now, choose Settings.
- Click on the Link for editing tab.
- Next, toggle the present option before the Require password and Expiration option.
- Finally, click on the Save option to save your changes.
The Dropbox error 429 can sometimes be due to a lack of parameters set for your shared links. You can fix this by selecting an expiry date for your shared links and setting a password for your uploaded files.
With this, you can limit the traffic on your shared links and files.
3. Generate another shared link
- Open the Dropbox account and sign into your account.
- Choose the Share Links option in the left pane.
- Now, click the menu button (three vertical dots) before the link giving the error.
- Next, select the Remove from Dropbox option.
- Finally, you can now generate a new shared link.
In some cases, your shared links might not work if you restarted Dropbox. In this case, you need to generate a new shared link to solve this.
4. Reinstall Dropbox
- Press the Windows key + S, type control, and select Control Panel.
- Choose Uninstall a program under the Programs section.
- Now, right-click the Dropbox option and select Uninstall.
- Finally, follow the onscreen instructions to complete the process.
At times, this Dropbox error 429 might be due to glitches with the app. The best thing to do here is to uninstall the app and reinstall it from official sources.
5. Contact Dropbox support
If everything fails to solve the Dropbox error 429, you need to contact the support team for assistance. This is because the issue might be from their end, which you can’t do anything about.
The support team has helped many users to fix this issue, and you can submit a ticket too.
With this, we can conclude this guide on fixing Dropbox error 429. You should now be able to fix this issue effortlessly, provided you follow the steps in this comprehensive guide carefully.
If Dropbox keeps registering high CPU usage on your PC, check our detailed guide to fix it effortlessly.
Feel free to let us know the solution that helped you fix this issue in the comments below.
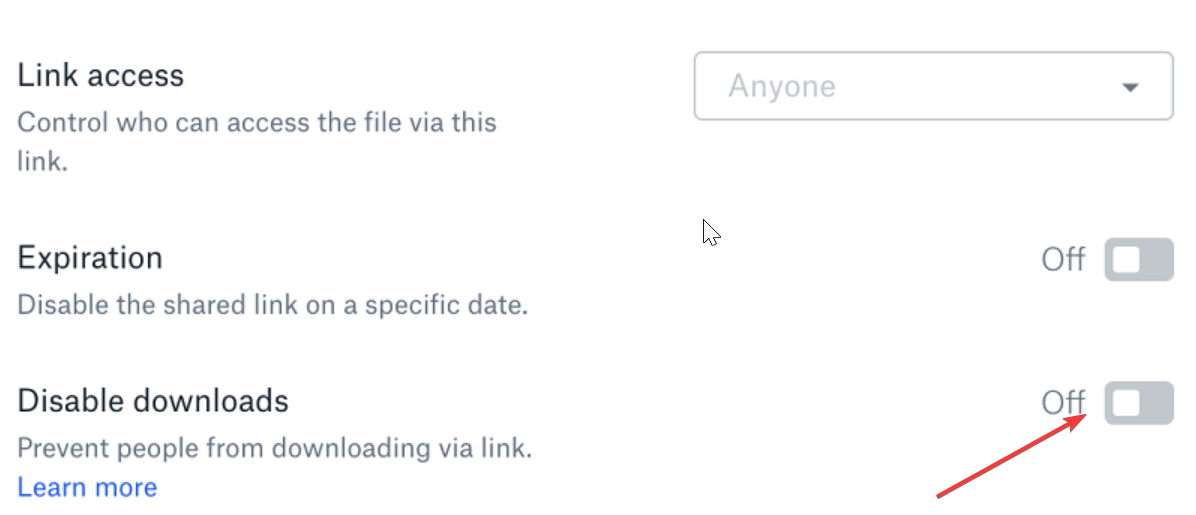

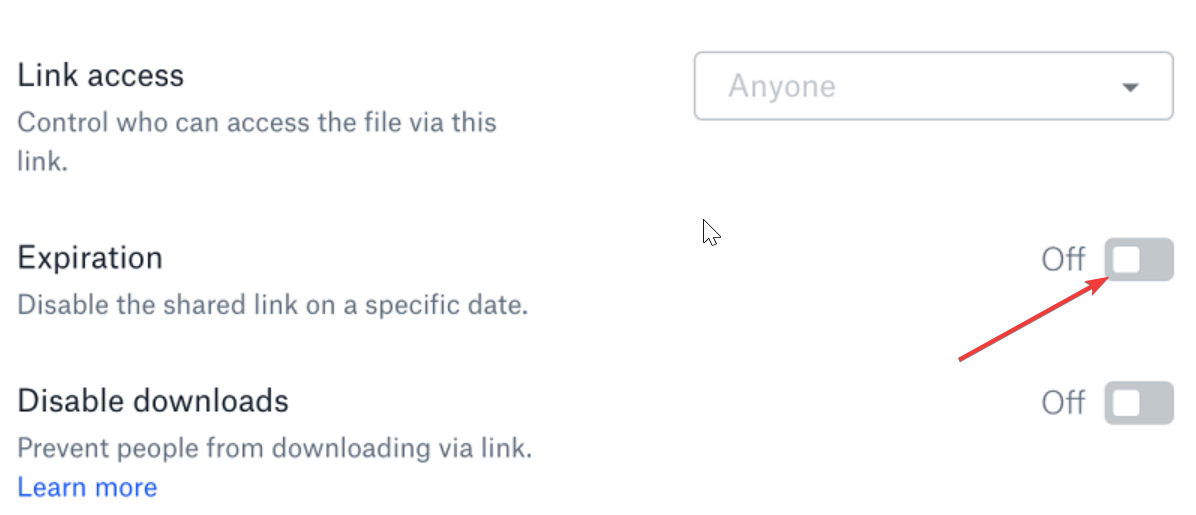
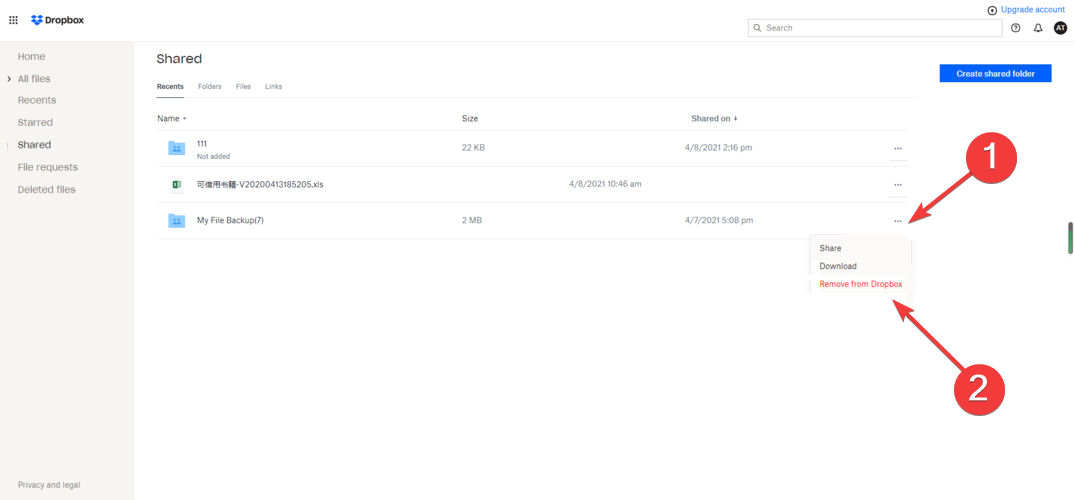
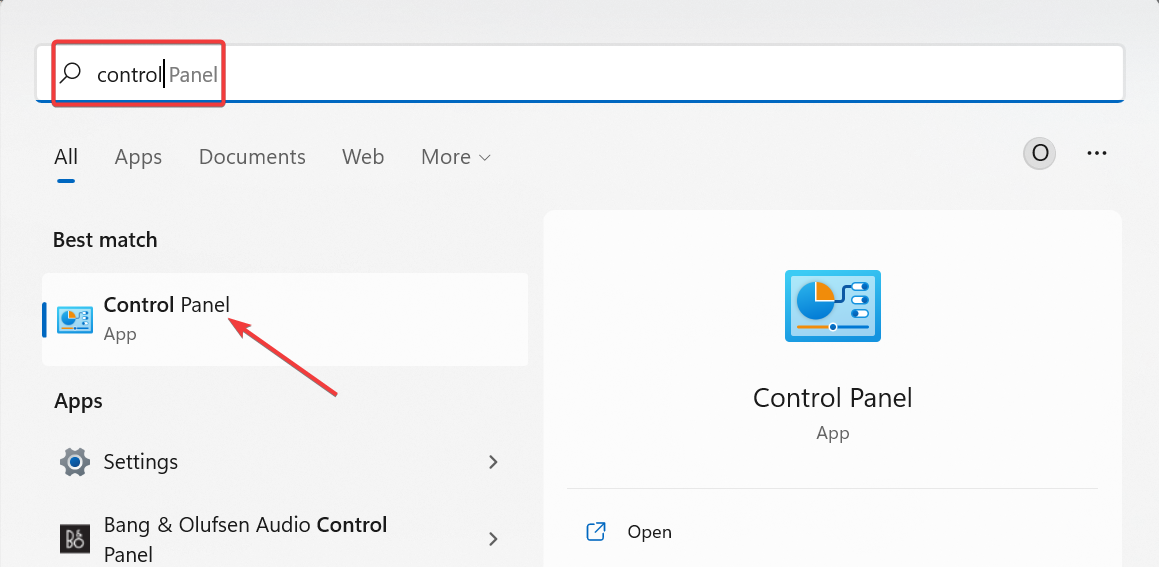
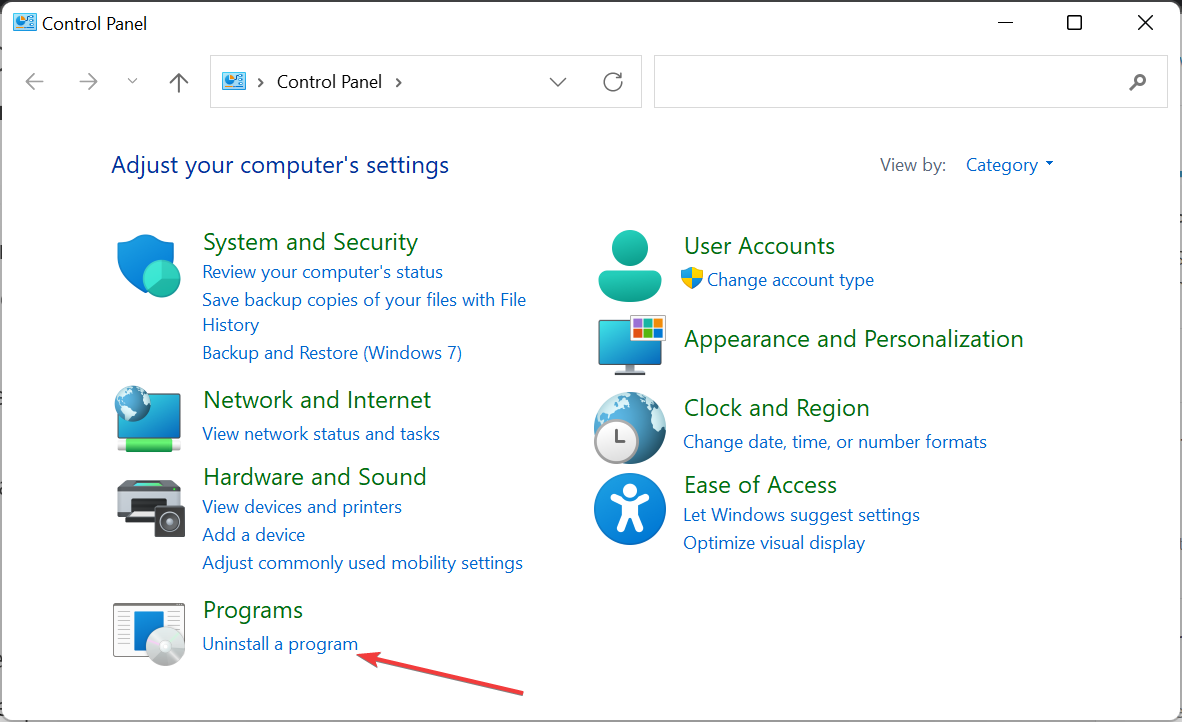
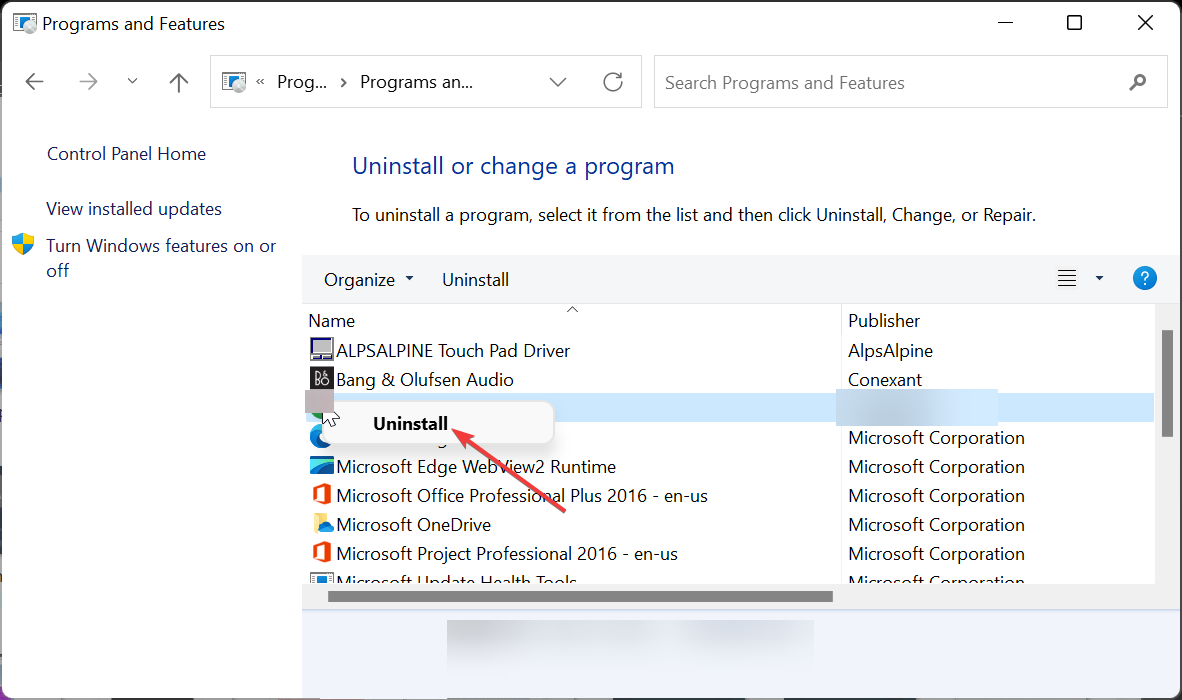








User forum
0 messages