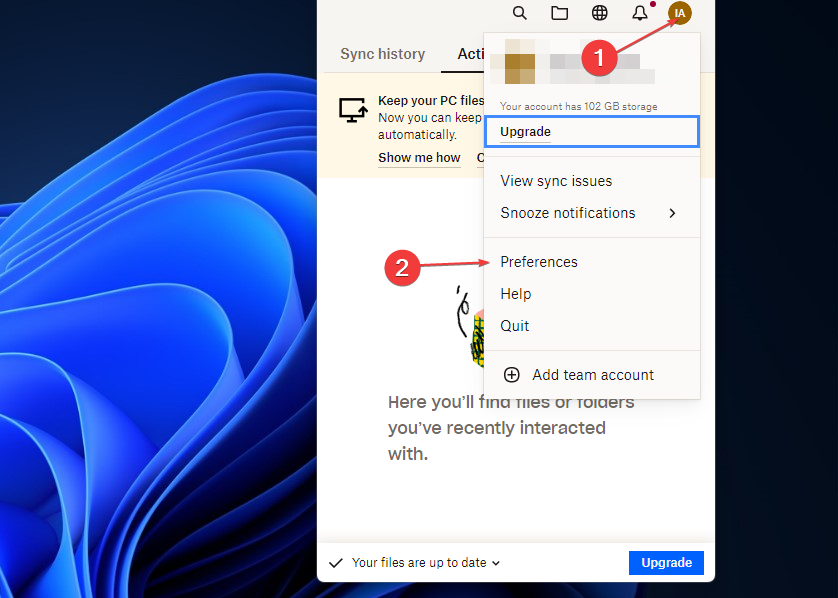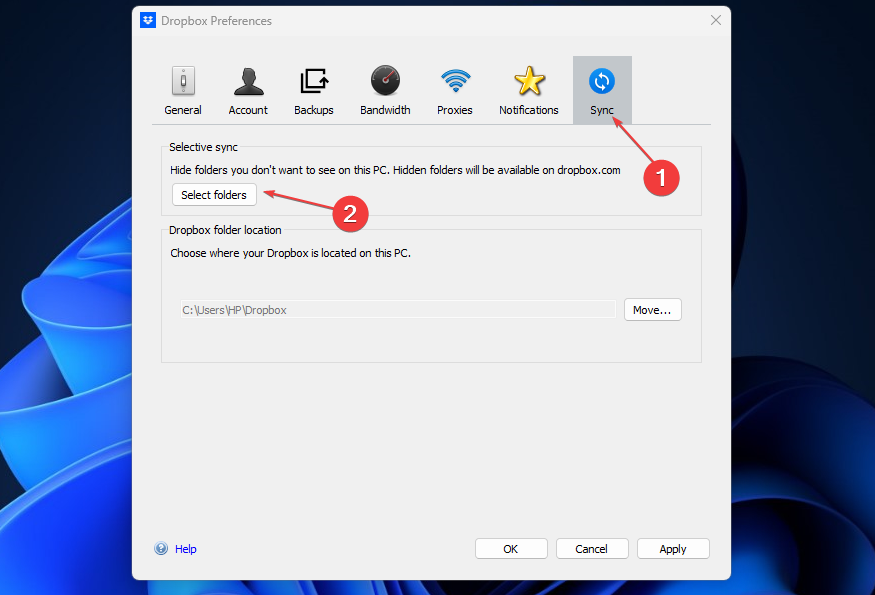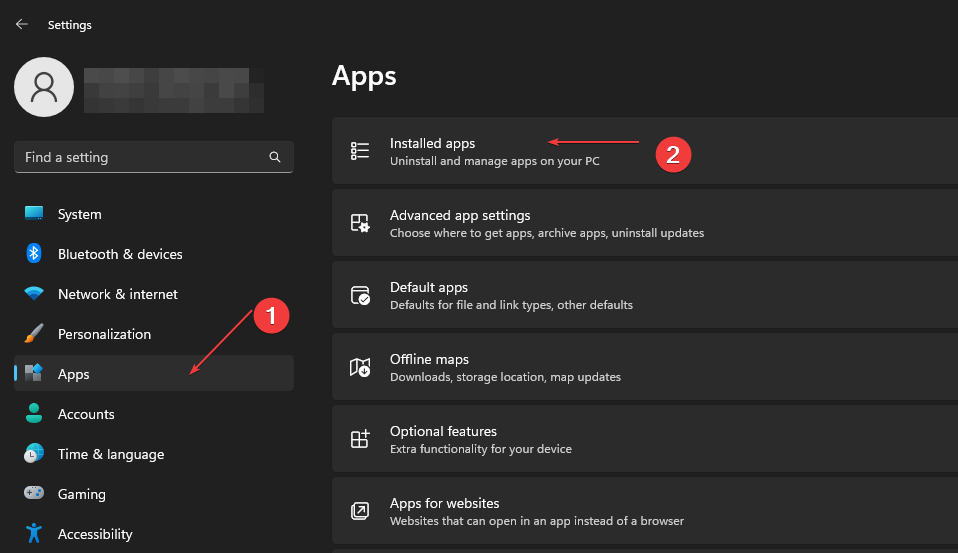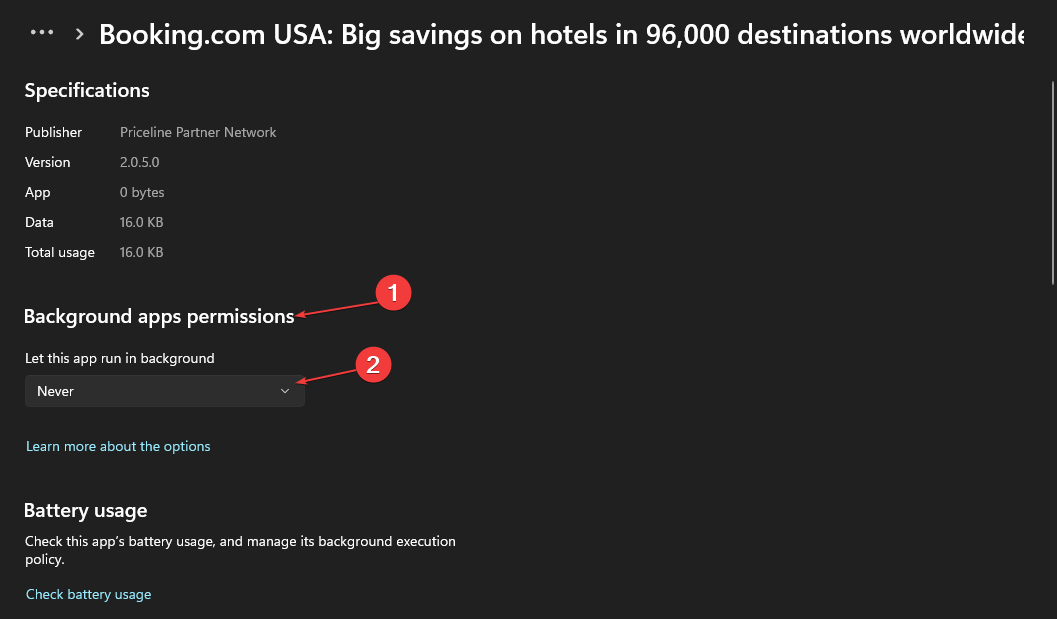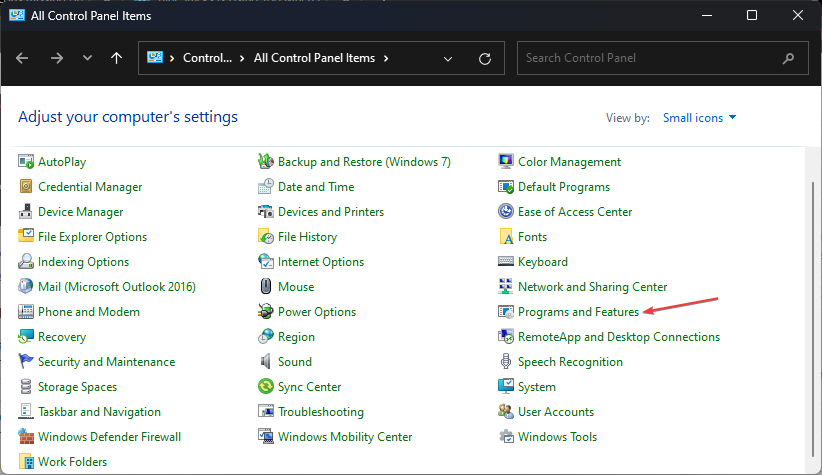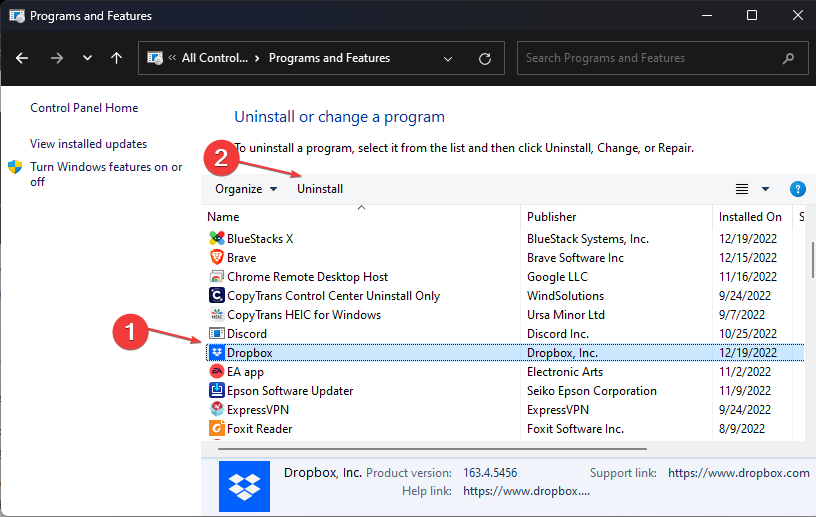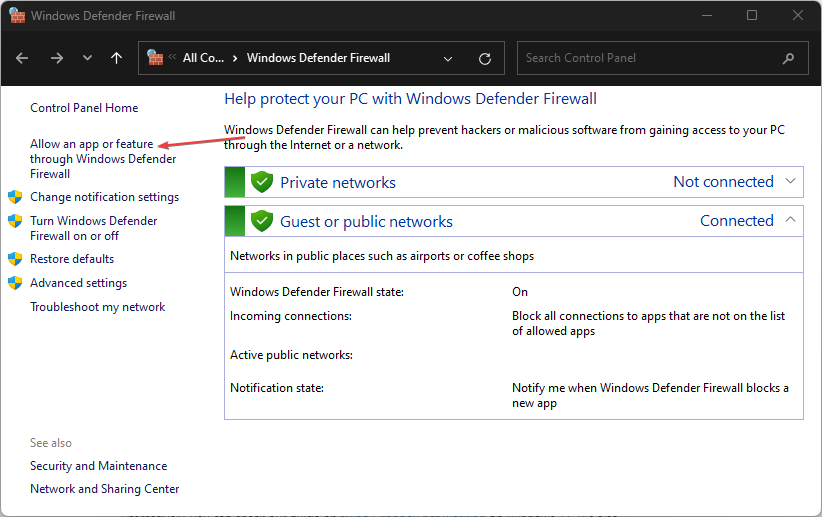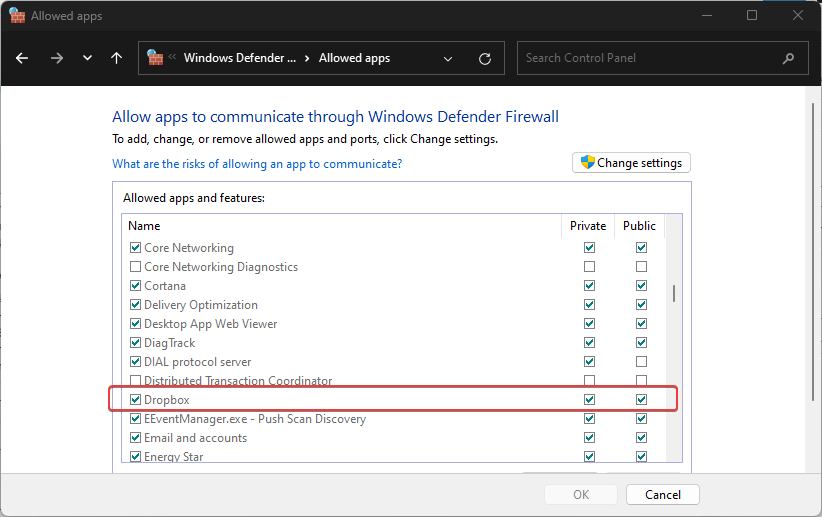High CPU Usage on Dropbox: How to Permanently Fix It
Syncing issues often lead to this problem
4 min. read
Updated on
Read our disclosure page to find out how can you help Windows Report sustain the editorial team Read more
Key notes
- High CPU usage on Dropbox can cause your PC to crash or lag.
- Having many files or large size of files syncing at the same time on Dropbox can cause high CPU usage.
- By uninstalling and reinstalling Dropbox, you can fix the problem.
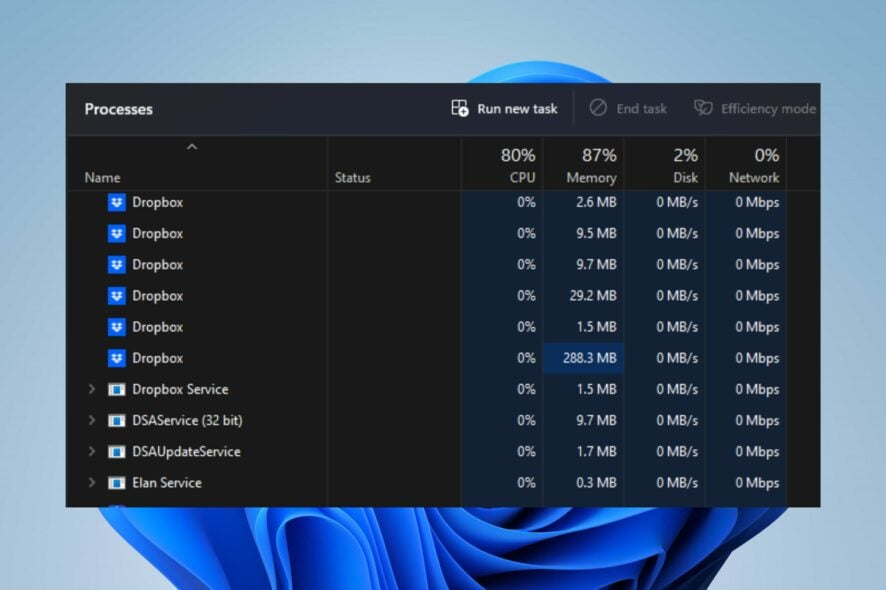
Dropbox is a cloud-based file hosting platform that allows you to store and share files, collaborate on projects, etc. Lately, many users report Dropbox’s high CPU usage causing their PCs to be slow and unstable.
Also, you can experience Dropbox frequently crashing on your computer.
Why is Dropbox taking up so much CPU?
Dropbox is a high-process platform because it takes a lot of resources and time f to load its files, sync and update them, and share them. Also, it undergoes a self-monitoring process that helps it check for version updates. So, many activities and requests on Dropbox may cause high CPU usage.
However, some notable factors may cause Dropbox to take so much CPU. Some are:
- Dropbox syncing process – When the files that Dropbox is syncing are large and consume a lot of space, it can result in high CPU usage. Also, Dropbox syncing many files simultaneously can cause it to use a lot of CPU.
- Interference from other apps – Dropbox may be interrupted by the activities of other apps on your PC, such as backup programs, antivirus software, and others. They can cause problems with Dropbox downloading files and sync.
- Size and number of files stored on Dropbox – Having so many files in your Dropbox folder can cause it to use lots of CPU on your computer. So, the higher the number of files in the folder, the higher the system resources needed to take them.
- Symlink issues – The presence of Symlink and its activities on Dropbox can cause problems. If the Dropbox app isn’t able to access files linked to the Symlink shortcut, it can run into difficulties, resulting in Dropbox causing 100% disk usage.
These causes may vary in different PCs. Nonetheless, you can fix them by troubleshooting Dropbox and your PC.
How do I fix the high CPU usage on Dropbox?
Go through these preliminary checks:
- Close unnecessary apps on your computer.
- Restart Windows in Safe Mode and check if Dropbox still uses more CPU.
If the problem persists, go ahead with the fixes below.
1. Use Selective Sync to choose folders to store on your hard drive
- Click the Dropbox icon on your desktop to launch it.
- Tap on the profile picture icon in the top-right corner and click on Preferences.
- Click the Sync tab, go to Selective Sync, then click Select folders.
- Check the box for folders to be saved on your hard drive, then uncheck the box for the folders you’d like removed.
- Click the Update button.
Selective sync lets you select the folders to store on your computer’s hard drive among the folders stored in your Dropbox account. Read about how to use Selective sync on Dropbox for more information.
2. Disable background apps
- Press the Windows + I key to open Windows Settings.
- Select Apps and click on Installed apps.
- Select an app, click the three dots, and choose Advanced options.
- Then tap the drop-down button for Background app permissions and click on Never.
Repeat the same process for all apps you want to restrict background permissions. Check our article for other methods to turn off background apps in Windows 11 if you have issues using the steps above.
3. Reinstall the Dropbox app
- Left-click the Start button, type Control Panel, and then press OK to open it.
- Click on Programs and Features.
- Find Dropbox, right-click on it, and then select Uninstall from the drop-down.
- Follow the onscreen prompts to complete the uninstallation.
- Download Dropbox and install it on your PC, then sign in to Dropbox.
- Restart your PC and check if high CPU usage persists in Dropbox.
It will fix corrupt installation files and other issues that can cause the issue. You can check our guide on what to do if Dropbox fails to uninstall on Windows 11.
4. Add Dropbox as an exception in Firewall settings
- Left-click the Start button, type firewall, and open Windows Defender Firewall.
- Go to Allow an app or feature through Windows Defender Firewall.
- Scroll down and select Dropbox from the list of apps. Check the boxes for both Private and Public.
- Click OK to save the changes and restart your PC.
Allowing Dropbox as an exception in Windows Firewall prevents the firewall from checking or delaying its processes.
Alternatively, you can check our guide on fixing Dropbox not working on Windows 11. We also recommend you read how to fix the files can’t be moved error on Dropbox.
For further questions or suggestions, kindly drop them in the comments section.