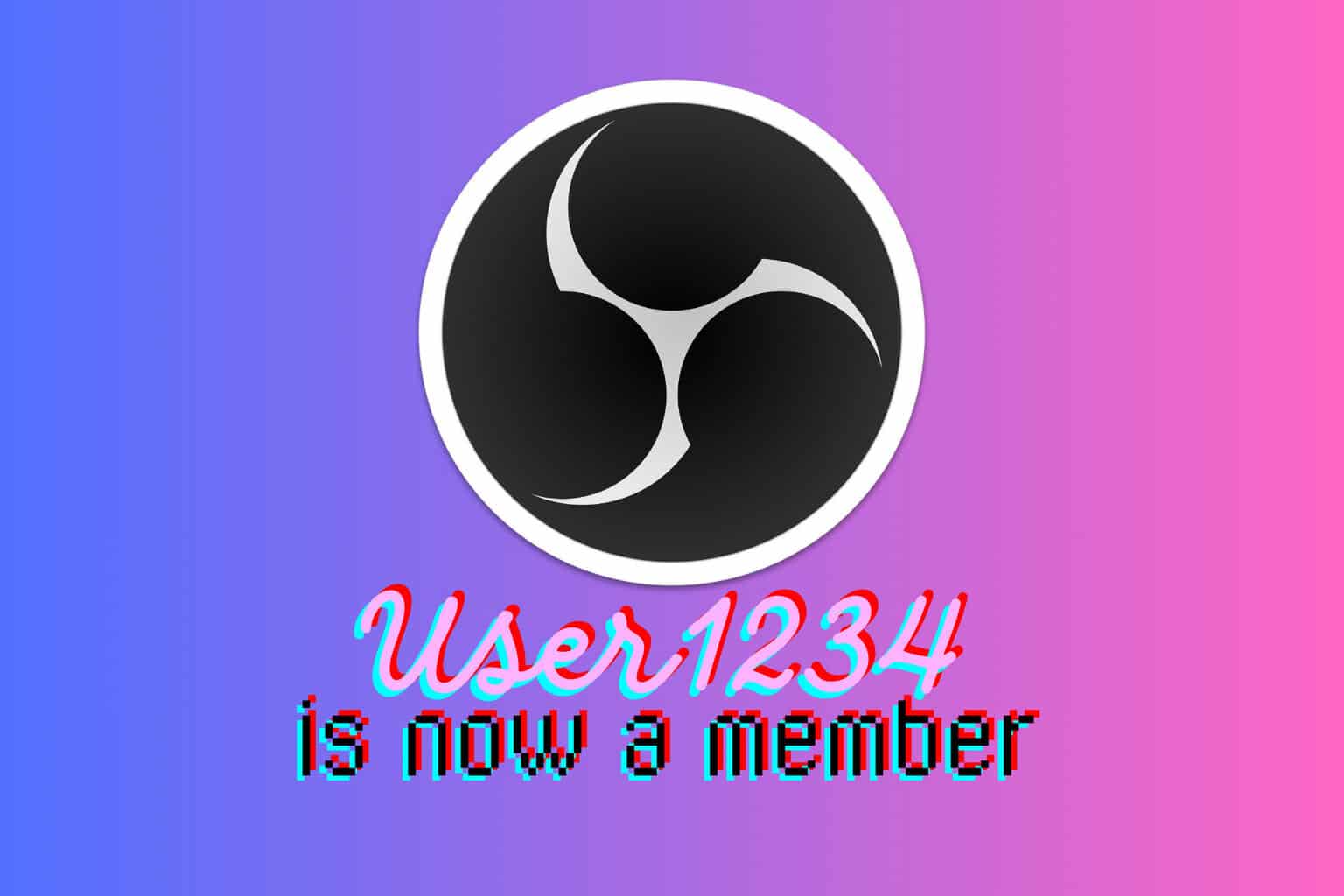How to use selective sync in Dropbox
3 min. read
Updated on
Read our disclosure page to find out how can you help Windows Report sustain the editorial team Read more

Cloud storage services are the latest trend when it comes to keeping your file safe. They let you keep files online so that you won’t have to fill your hard drive with too much data.
There are many cloud storage services out there, one of which is Dropbox, and it is actually one of the best services of its kind, and it is even free to some extent.
However, since our storage is limited, both physical and cloud, we wouldn’t want all of our files to be synced, just a select few.
Dropbox lets you create such a list with a feature called Selective Sync. If you’re a Dropbox Plus, Dropbox Professional, or Dropbox Business user, Smart Sync is available instead.
How do I selectively sync in Dropbox?
First of all, make sure you have the Dropbox app installed on your PC since the Selective Sync feature is not accessible from Dropbox‘s website.
- Click the Dropbox icon in your system tray or menu bar
- Click on your profile picture
- Select Preferences…
- Select Sync
- Click Selective Sync…
- A list of all of your synced data will appear
- Uncheck the boxes next to any file or folder that you no longer need to be synced
- When finished, select Update
Any folder that you have unchecked will no longer be synced with Dropbox, and neither will any of the containing subfolders. Whatever you upload to the Dropbox app will only be stored online and accessible from dropbox.com, thus saving you personal storage space.
Looking for a great alternative to Dropbox? Check out our top picks!
What happens if I uncheck a folder that is shared?
The unchecked folder won’t sync to your computer anymore, and neither will its subfolders.
You will still be a member of that shared folder, and it will still be available in your account on dropbox.com. The shared folder will also remain available for other members of that folder.
If you want to remove yourself from that shared folder, all you need to do is leave the shared folder from the Dropbox website. If you are the owner, you can simply unshare it.
Did this trick help you save up any hard drive space? Let us know how helpful this guide was in the comments section below.
RELATED ARTICLES YOU SHOULD CHECK OUT: