Dropbox sync icons missing on Windows 10/11 [Fixed]
8 min. read
Updated on
Read our disclosure page to find out how can you help Windows Report sustain the editorial team. Read more
Key notes
- Browsing the Internet for the best cloud storage solutions has become second nature to some people. Dropbox was your choice, yet it’s far from perfect.
- When Dropbox fails to meet your expectations, Sync steps in as a reliable storage service with enhanced collaboration features.
- Explore further fixes to similar sync issues and not only in this Dropbox section.
- You should also bookmark our Storage Hub as it has a wealth of powerful storage solutions.

Dropbox is one of the best cloud storage services available, allowing users to view and edit their files on any device, anytime and anywhere, share files, and automatically back up their work.
This service is a UWP app and is compatible with many Windows 10 features such as Windows Hello, Live Tiles, and Notifications.
Dropbox is a reliable app, but sometimes Windows 10 users encounter various issues when running it on Microsoft’s latest OS.
Oftentimes, users complained that the Dropbox sync icons don’t show in Windows 10, especially after having upgraded to this OS.
What can I do if Dropbox sync icons are missing?
1. Reinstall the latest version of the Dropbox desktop application
In some cases, there might be a temporary glitch with Dropbox and that can cause issues with Dropbox sync icons. One way to fix the problem is to restart Dropbox and check if that solves the issue.
On the other hand, you might experience problems with Dropbox sync icons because your installation is damaged. However, you can fix that easily by reinstalling Dropbox.
Once you uninstall Dropbox, download the latest version and install it again. After installing the latest version, the issue with sync icons should be resolved.
2. Try out a different cloud storage solution
You’re already used to the idea of not wasting valuable storage space on your PC when you can store your data in the cloud.
However, these Dropbox sync icons issues prevent you from enjoying this experience. That’s why it’s time to talk about an alternative that doesn’t include handing over your hard-earned cash.
Sync is one of the very few free cloud services that easily guarantee the confidentiality of your private files. No unauthorized access is ever allowed.
You get plenty of other advanced collaboration features too – file requests, permissions, and expiry dates – all make sure you’re organized and ready for action.

Sync
You won't find a better cloud storage solution than the full-featured Sync. It will help you forget all about Dropbox!3. Customize the notification area
- Press Windows Key + I to open the Settings app.
- When the Settings app opens, navigate to the Personalization section.
- In the right pane choose Taskbar. Scroll down to the Notification area section and choose Select which icons appear on the taskbar.
- Locate Dropbox on the list, disable it and wait for a few moments. Now turn on Dropbox again.
Sometimes you might encounter problems with Dropbox sync icons because the Dropbox icons aren’t set to appear on Taskbar.
After doing that, the problem should be completely resolved and the sync icons will appear again.
If you’re having trouble opening the Setting app, take a look at this article to solve the issue.
4. Unlink and relink your computer to Dropbox
- Open the account menu.
- Select Settings > select the Security tab.
- In the Devices section, click the X for the computer you want to unlink.
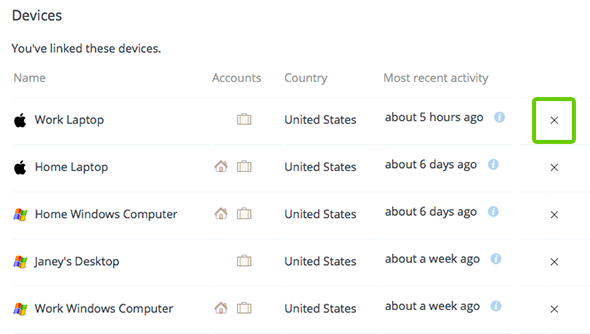
Some users claim that you might be able to fix the problem simply by unlinking your PC from Dropbox. This is just temporary, so you won’t lose any synchronized files.
To unlink your account, just complete the above procedure.
5. Hack the Registry
- Press the Windows key + R and enter regedit.
- Go to
HKEY_LOCAL_MACHINESOFTWAREMicrosoftWindowsCurrentVersionExplorerShellIconOverlayIdentifiers
- If the Dropbox overlays are in the first 15 positions, they will display.
- If the Dropbox overlays aren’t in the first 15 positions > right-click the Dropbox files > select Rename > add a space before the name of the Dropbox files to take them to the first positions.
If Dropbox sync icons aren’t showing, the issue might be related to your registry. Windows has a limit of 15 overlay icons that can be loaded.
To prioritize the Dropbox sync icon overlays, just apply the above steps.
6. Remove other cloud storage software
According to users, sometimes other cloud storage software can interfere with Dropbox and cause Dropbox sync icons to become missing.
However, you can fix this problem simply by removing other cloud storage software from your PC.
There are many ways to do that, but the most effective one is to use uninstaller software such as Revo Uninstaller.
In case you’re not familiar, uninstaller software is a special application that can remove any application, along with all of its files and registry entries, from your PC.
Once you remove other cloud storage software from your PC, the problem should be resolved completely.
In addition to cloud storage software, other applications that have status icons can also cause this problem to appear, so if you have any other applications that are using sync icons similarly to Dropbox, be sure to remove them.
7. Restart explorer.exe
- Press Ctrl + Shift + Esc to open Task Manager.
- A list of running applications will now appear. Locate Windows Explorer, right-click it and choose Restart from the menu.
After Windows Explorer restarts, check if the problem with Dropbox sync icons is still there.
Keep in mind that this is just a temporary solution and if the problem reappears, you’ll have to repeat this solution.
If Dropbox sync icons are missing, you might be able to fix this problem simply by restarting explorer.exe. Sometimes there might be certain glitches on your system, and in order to fix them, it’s necessary that you restart Windows Explorer.
Can’t open Task Manager? Don’t worry, we’ve got the right solution for you.
8. Move your Dropbox folder
- Click the Dropbox icon in the system tray and select the gear icon.
- Navigate to Sync > Move.
- Choose a new location for your Dropbox directory and wait while Windows moves all your files.
In some cases, the location of your Dropbox folder can cause Dropbox sync icons to become missing. If the Dropbox folder is in the root directory on your PC, that can cause this and other problems to occur.
However, you can just move your Dropbox folder and the issue should be resolved.
9. Install the latest updates
- Open the Settings app.
- Navigate to the Update & Security section.
- In the right pane, click Check for updates button.
In some cases, Dropbox sync icons won’t appear on your PC due to certain system issues.
If your system is out of date, that might be a problem, and in order to fix it, you need to install the missing updates.
By default, Windows 10 installs the missing updates automatically, but you can always check for updates manually by doing as described above.
If any updates are available, they will be downloaded automatically in the background. Once the updates are installed, restart your PC and check if the problem with Dropbox sync icons still appears.
10. Disable OneDrive
- Right-click the OneDrive icon in your sysbar and choose Settings from the menu.
- Now navigate to the Account section and click Unlink this PC options. Now choose to Unlink this account.
OneDrive is built-in in Windows 10, and if you’re having problems with Dropbox sync icons, you might have to disable OneDrive.
This is quite simple, and you can do it by following the above steps. After doing that, the OneDrive will be disabled and the issue should be completely resolved.
11. Perform a System Restore
- Press Windows Key + S and type system restore. Select Create a restore point.
- When System Properties window opens, click the System Restore button.
- System Restore window will now appear. Click Next to proceed.
- If available, check to Show more restore points option. Select the desired restore point and click Next.
- Follow the instructions on the screen to complete the restoration process.
If this problem started appearing recently, you might be able to fix it by performing a System Restore. To do that, follow these steps:
Once your system is restored, check if the problem is still there. If not, it’s possible that a recently installed application caused this issue.
As always, if you’ve found other workarounds, help the community and share your experience in the comments section below.
Do keep in mind that Dropbox remains a great cloud storage service. The sync icons missing are a big problem, and speaking of Dropbox issues, here are some similar issues that users reported:
- Dropbox icon missing Windows 10 – This problem can appear on Windows 10, but other versions of Windows aren’t excluded. If you encounter this issue, be sure to try some of our solutions.
- Dropbox icon not showing in system tray – There are times when the icons don’t show up in the system tray. If you encounter this problem, be sure to make a couple of changes to your registry and the issue should be resolved.
- Dropbox green checkmark missing – Sometimes, this problem can occur with green checkmark icons. If this happens, restart Dropbox and check if the problem is still there. Alternatively, reinstall Dropbox and check if that makes any difference.
[wl_navigator]





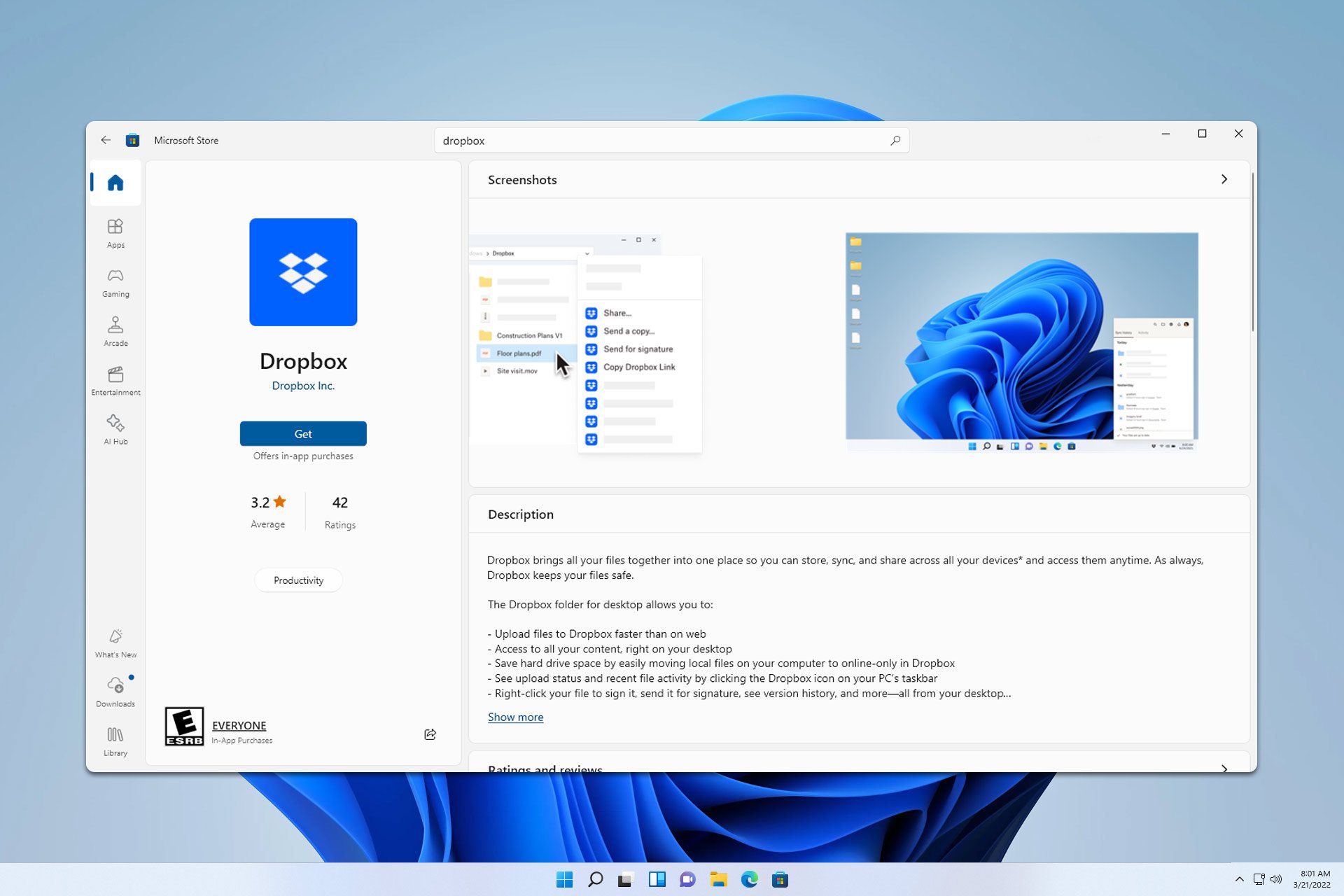
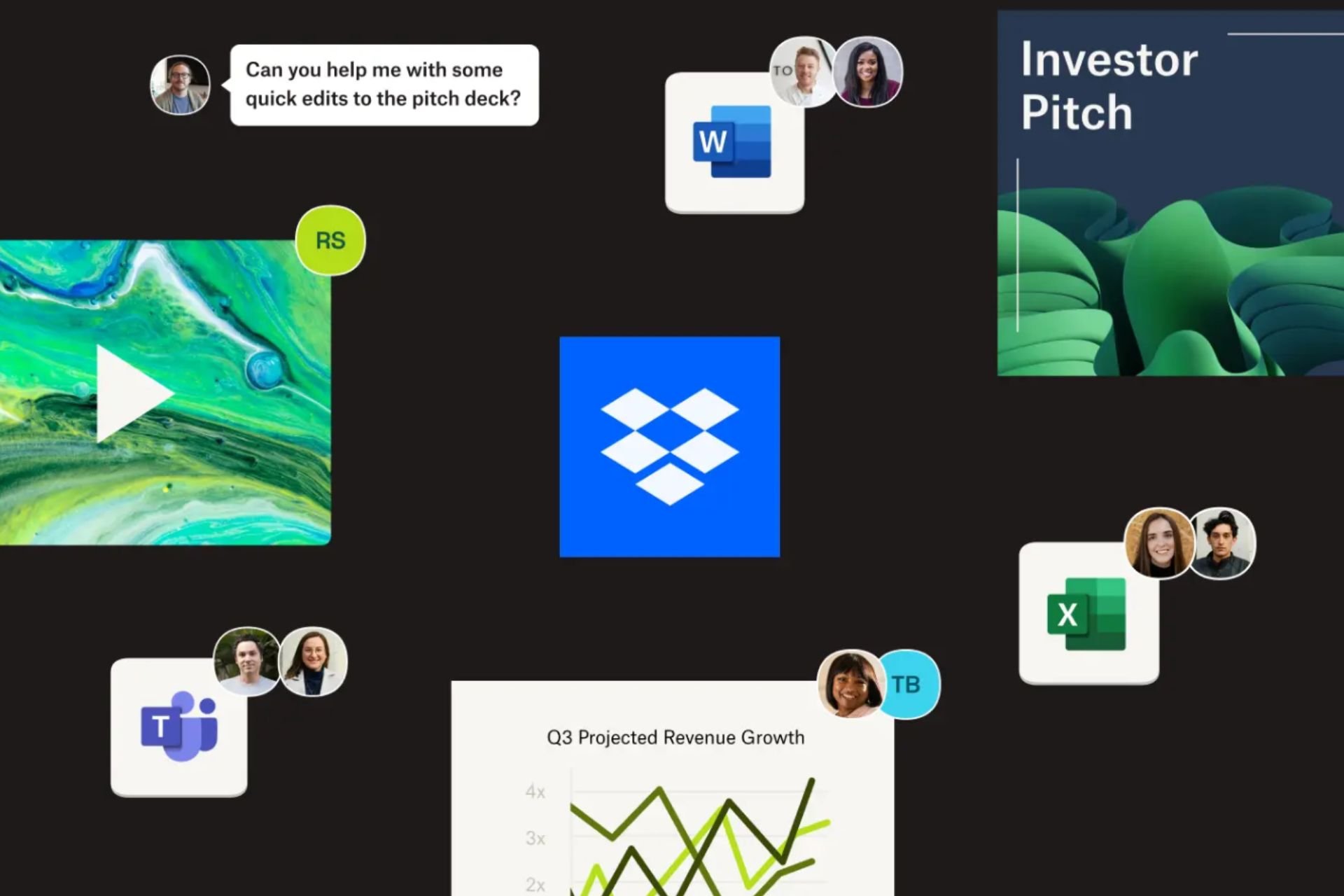
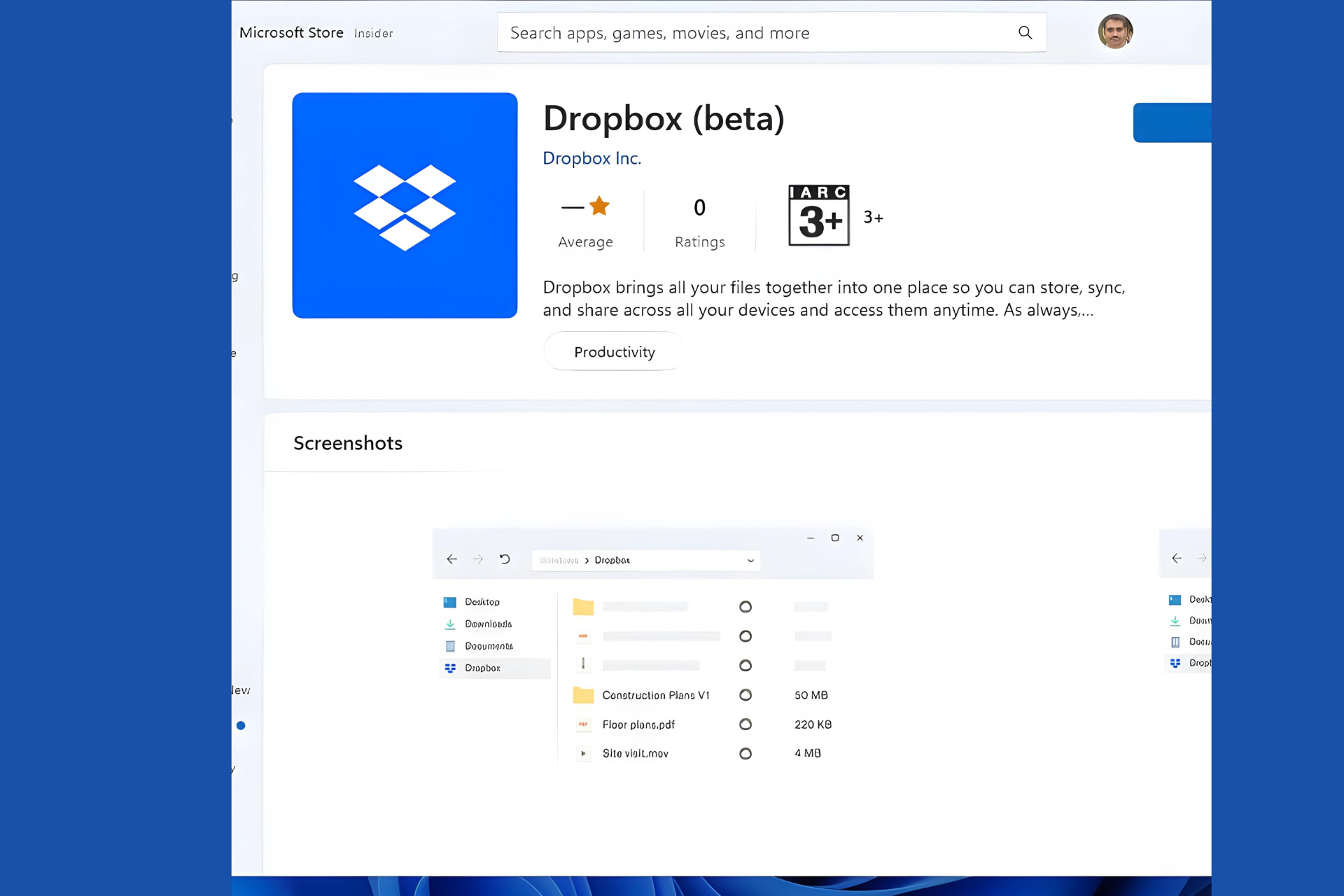
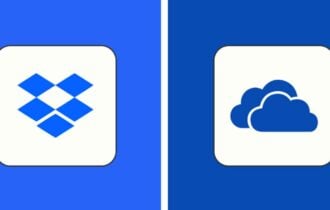
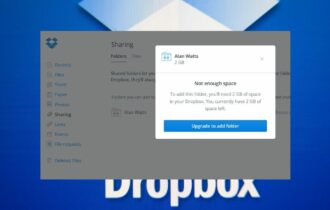
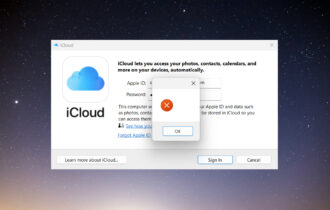
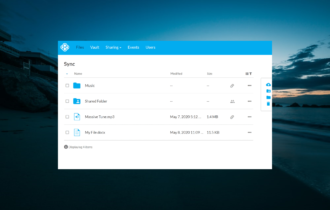
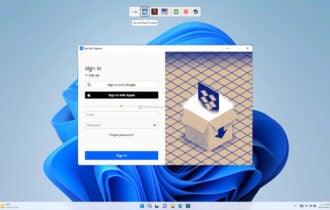
User forum
0 messages