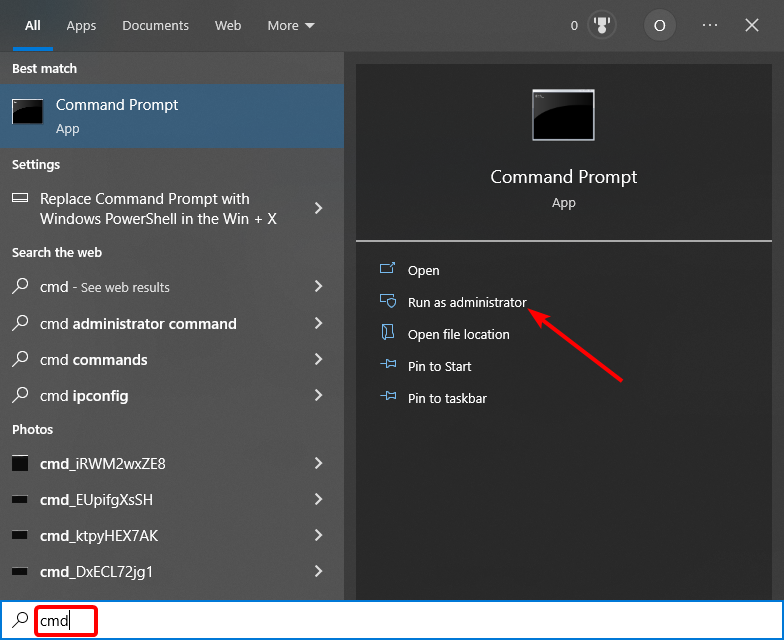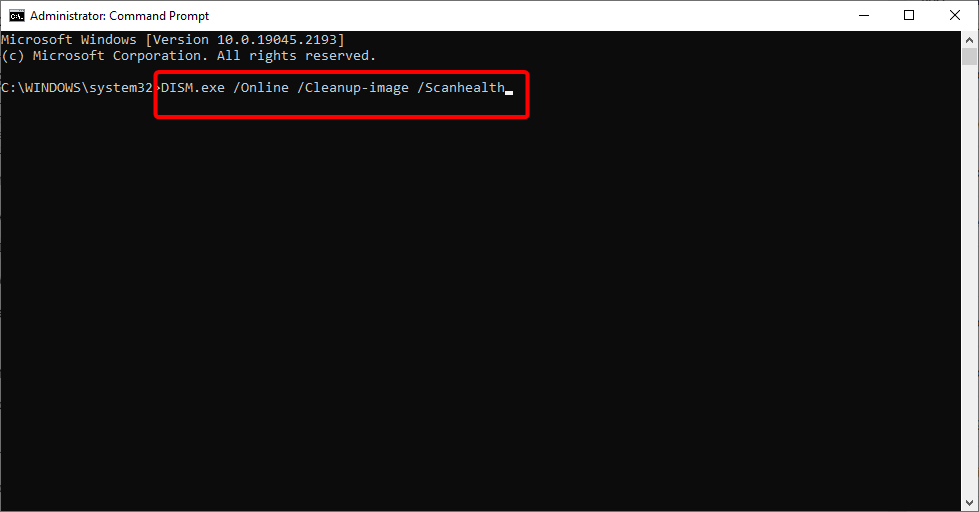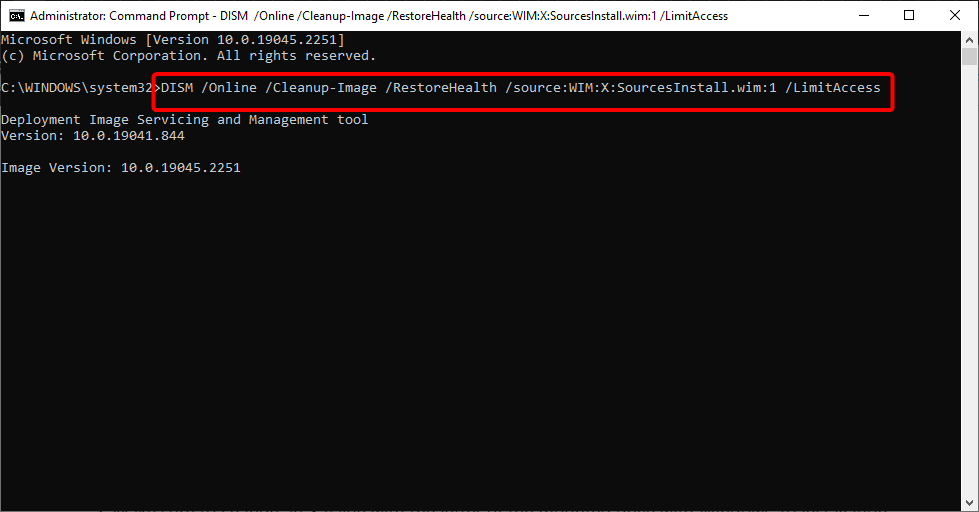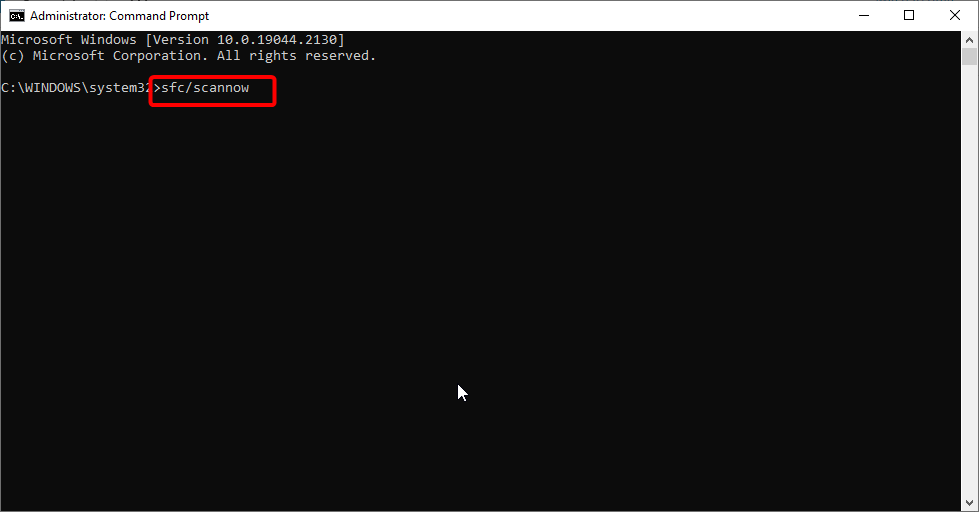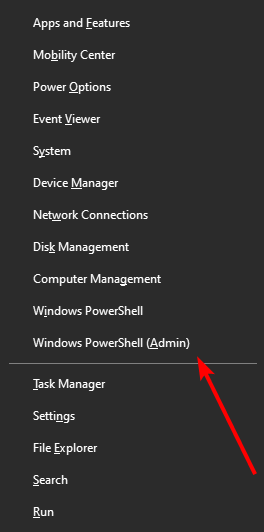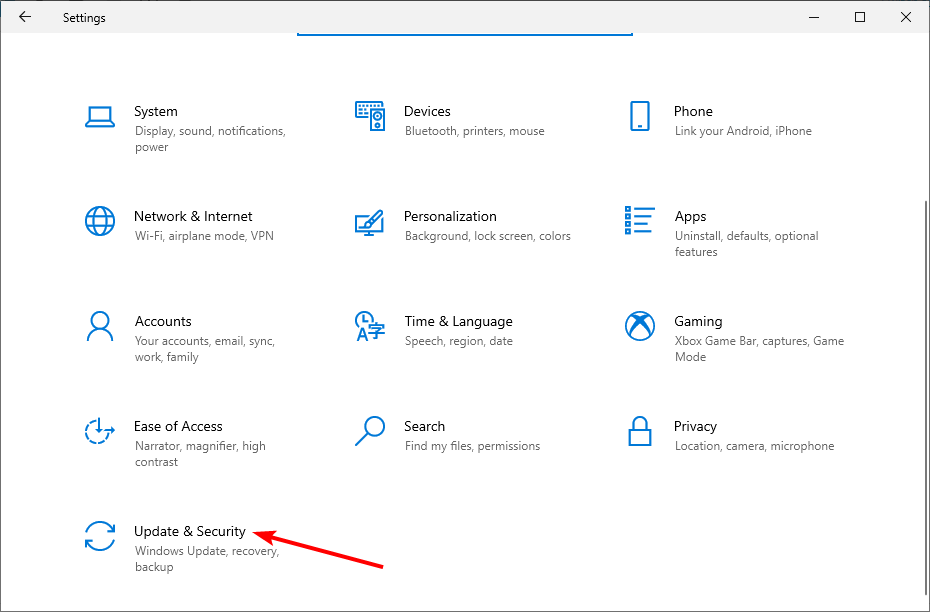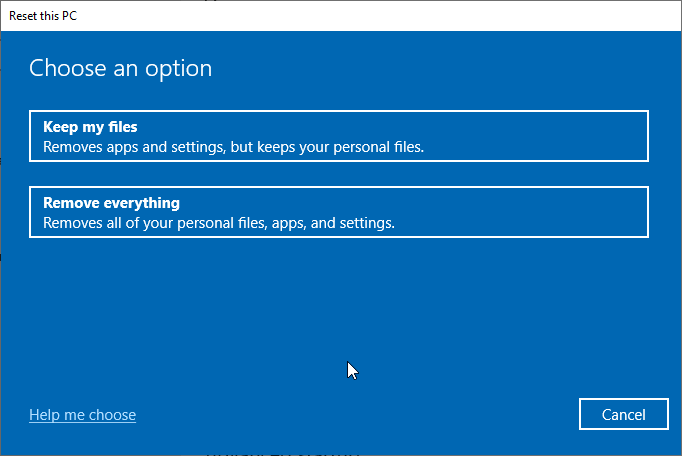Duplicate Ownership for Directory Error: 4 Ways to Change it
Tested and proven methods to fix this SFC scan error message
3 min. read
Updated on
Read our disclosure page to find out how can you help Windows Report sustain the editorial team Read more
Key notes
- If you get the Duplicate ownership for the directory error message, it might be due to issues with the SFC tool.
- You can fix this error by running a DISM scan using an ISO drive.
- Another simple solution is resetting your PC without losing your files.
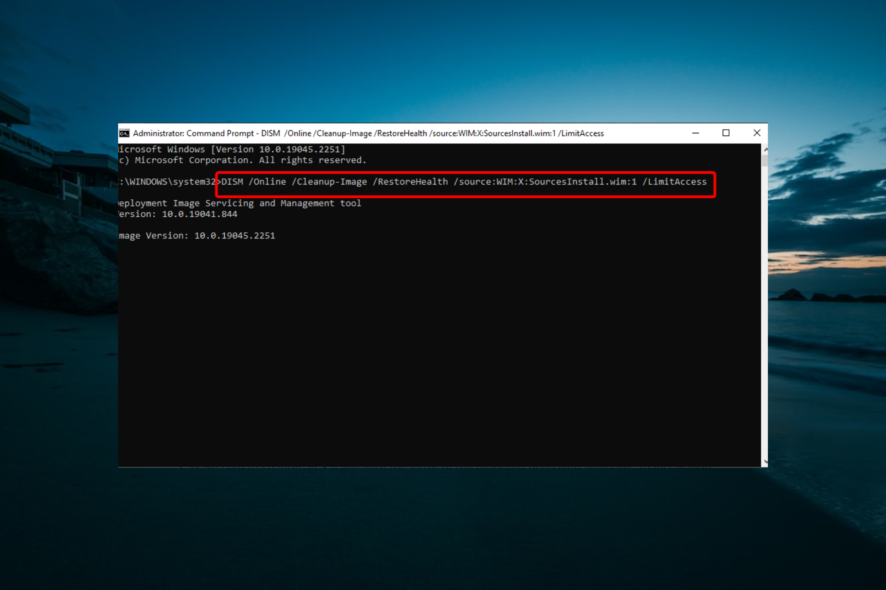
There’s an abundance of possible critical errors one can struggle with on the Windows 10 platform. One of those errors is the Overlap: Duplicate ownership for directory messages.
This error has a series of potential causes, making it sometimes difficult to fix. Thankfully, we have gathered the surefire fixes to eliminate the error message in this detailed guide.
Why does the Error – overlap: Duplicate ownership for directory appear?
Below are some of the reasons for the duplicate ownership for directory error on Windows 10:
- Issues with the SFC tool: In some cases, this problem might be due to issues with the SFC scan. To get past the error message, you must run the DISM tool instead.
- Faulty system files: A broken or missing system file is another potential cause of this problem. You need to repair this file to get past this issue.
How can I fix Duplicate ownership for directory error?
1. Run DISM with an ISO drive
- Mount your Windows 10 installation media, either USB or ISO DVD.
- Press the Windows key + S, type cmd, and select Run as administrator under Command Prompt.
- Now, type the commands (replace X in the third command with the drive letter of the ISO drive) below and hit Enter after each:
DISM /online /Cleanup-Image /CheckHealthDISM /online /Cleanup-Image /ScanHealthDISM /Online /Cleanup-Image /RestoreHealth /source:WIM:X:SourcesInstall.wim:1 /LimitAccess - Remember to wait for one command to finish running before running another.
- After the last command finishes, type the command below and hit Enter:
sfc /scannow - Then, finally, wait for the command to finish running and restart your PC.
If you get the Duplicate ownership for directory error message while running the SFC scan, you can fix it by running the DISM tool.
Unlike SFC, the DISM scan runs deeper and repairs the system image.
2. Use PowerShell
- Press the Windows key + X and select the Windows PowerShell (Admin) option.
- Type the command below and hit Enter to run it:
Get-AppXPackage -AllUsers | Where-Object {$_.InstallLocation -like "*SystemApps*"} | Foreach {Add-AppxPackage -DisableDevelopmentMode Register"$($_.InstallLocation)\AppXManifest.xml"} - Finally, wait for the command to finish running.
3. Reset this PC
- Press the Windows key + I to open the Settings app and select Update & Security.
- Select the Recovery option in the left pane and click the Get started button under the Reset this PC section.
- Finally, select the Keep my files option and follow the onscreen instructions to complete the process.
If you still can’t fix the Duplicate ownership for the directory error message, you need to reset your PC to default. This will clear up the potential glitches that might be causing the problem.
4. Clean reinstall Windows 10
If everything fails, you might have to reinstall Windows 10. This is because the problem might have gotten deep into your system files.
Performing a clean installation of your OS should give you a new version of Windows 10.
With this, we can conclude this guide on fixing Duplicate ownership for directory errors. You might have to contact the Microsoft Support team for more guidance on this error.
If you are facing the file or directory is corrupted and unreadable error, check our detailed guide to fix it quickly.
In the comments below, let us know the solution that helped you fix this issue.