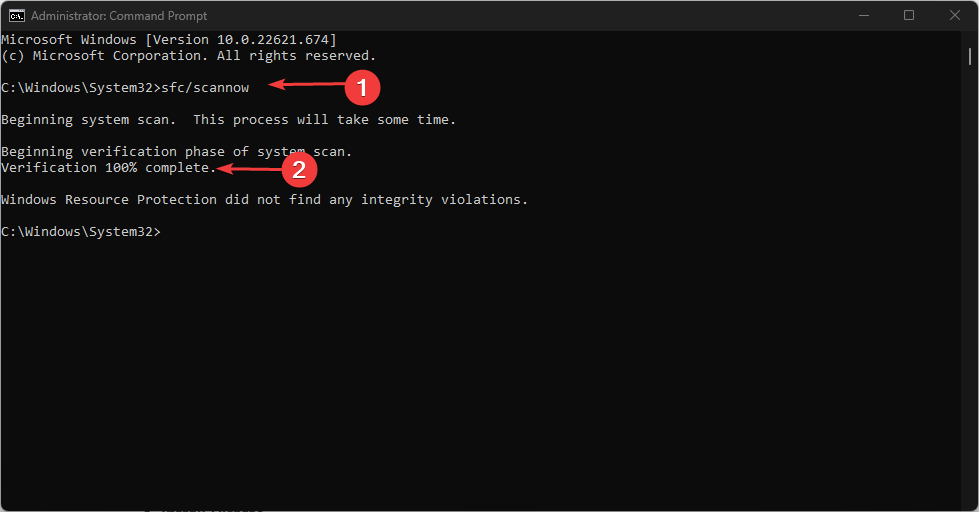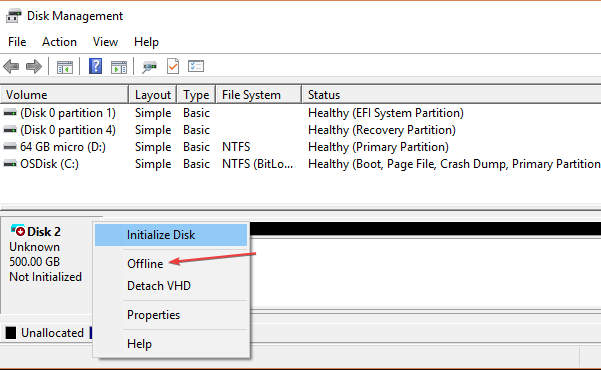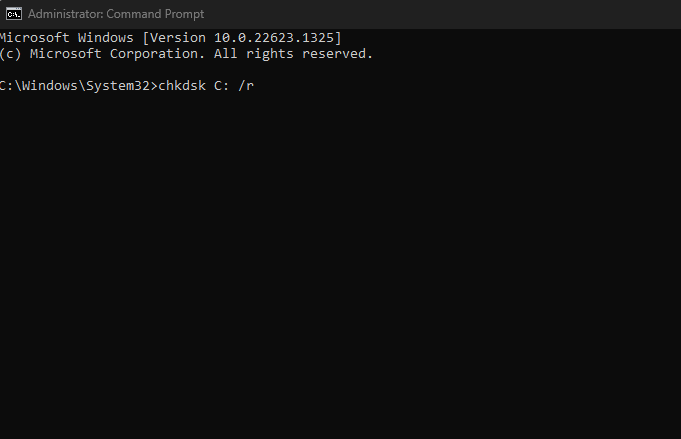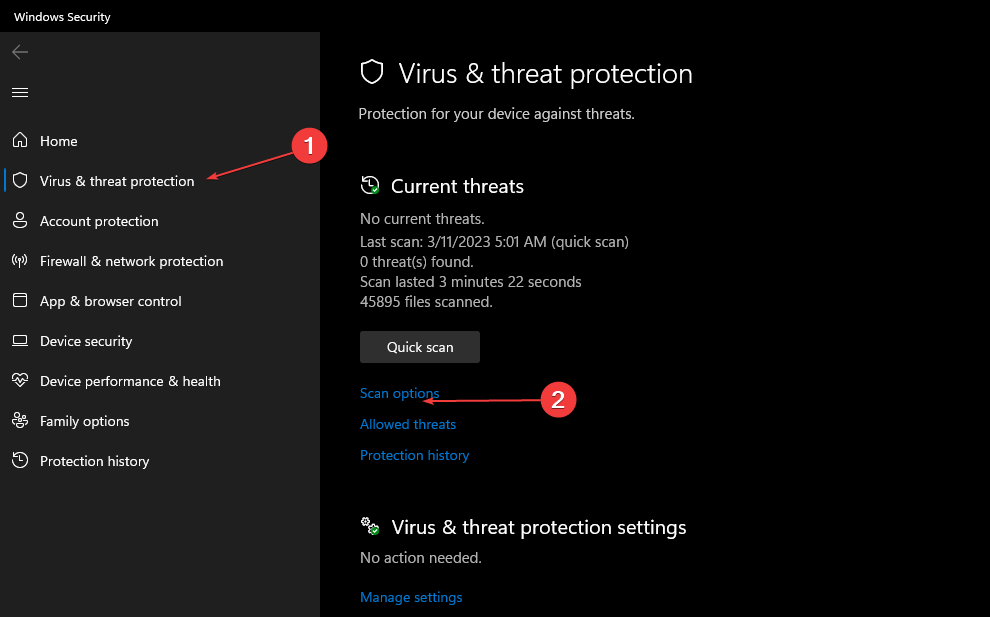Dynamic Mirror Showing Failed: How to Fix It in 4 Steps
Always ensure the disk volume status is online
4 min. read
Updated on
Read our disclosure page to find out how can you help Windows Report sustain the editorial team Read more
Key notes
- When Dynamic Mirror shows failed on your PC, corrupted system files might be responsible.
- Don't hesitate to run the SFC and DISM scans as described below to correct the issue.
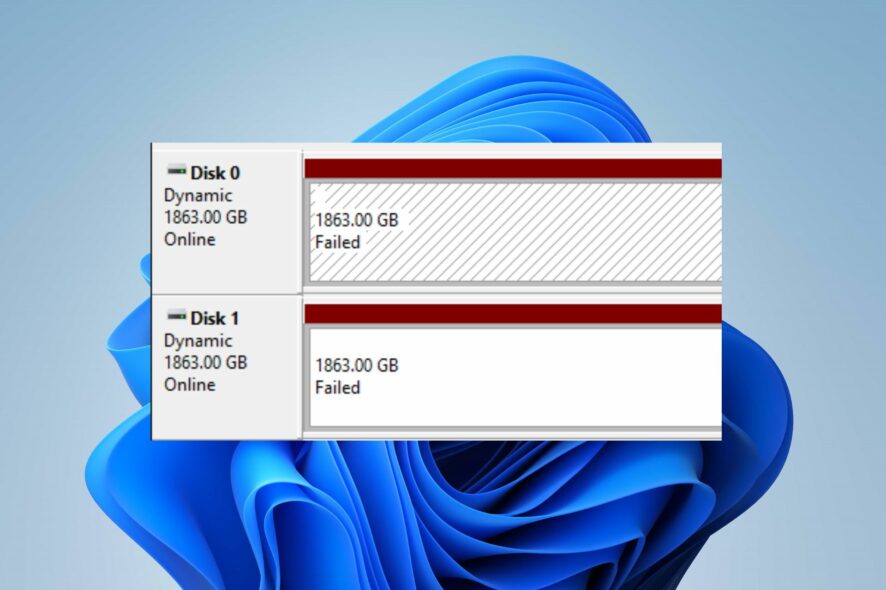
The Dynamic Mirror setup offers a certain level of protection for the data available on the disks. However, it is common for users to run into the Dynamic Mirror showing failed, making it impossible to use its features.
So, we will explore the general steps to fix this issue if you encounter it. Alternatively, you should check our guide on the best Mirror backup software.
Why is the Dynamic Mirror showing failed?
When Dynamic Mirror shows failed on your PC, the following are the probable causes:
- The Dynamic disk is offline – Dynamic disks allow volumes to have noncontiguous extents on one or more physical disks. If these disks are offline, they will be inaccessible.
- Corrupted system files – System files are responsible for the services and processes running on the computer. Hence, your system’s performance can easily be affected if the system files are corrupted.
- Damaged or compromised Dynamic disks – The dynamic disks becoming damaged can affect the volumes it operates and manages. So, you may encounter the Dynamic Mirror showing failed if the disk is damaged, preventing it from functioning correctly.
- Power outage issues – Abrupt system shutdowns, power failure, or unexpected shutdowns during the mirroring process can cause the dynamic disk status to show failure.
These factors may vary on different computers. Nonetheless, we’ll discuss some basic steps to fix the issue and get the dynamic disk to work correctly.
What can I do if the Dynamic Mirror showing failed?
Proceed with the following preliminary checks before trying any advanced troubleshooting steps:
- Fix network congestion on your PC.
- Temporarily disabling third-party antivirus software running on your computer.
- Restart Windows in Safe Mode and check if the issue persists.
If you can’t fix the problem, try the solutions below:
1. Run the SFC and DISM scans
- Left-click the Start button, type Command Prompt, then click Run as administrator.
- Click Yes on the User Account Control (UAC) prompt.
- Next, type the following and press Enter to start the scanning process:
sfc /scannow - Type the following commands and press Enter after each:
DISM /Online /Cleanup-Image /RestoreHealth - Restart your PC and check if the failed disk status still appears.
Running SFC and DISM scan on your PC can find and repair corrupted Windows system files causing the Dynamic Mirror showing Failed.
Read how to fix the run-as administrator option if it’s not working on Windows 11.
2. Switch the Mirrored Dynamic volume to an online status
- Press Windows + R key to open the Run dialog box, type diskmgmt.msc, and click OK to open Disk Management.
- Right-click on the Disk and select Online from the drop-down.
- Restart your PC and check if the Dynamic Mirror issues persist.
Changing the disk status to online will allow it to rebuild the volume and return to a healthy state.
3. Run the CHKDSK command
- Left-click the Start button, type Command Prompt, and click the Run as administrator option.
- Click Yes on the User Account Control prompt.
- Type the following commands and press Enter:
chkdsk C: /r - Restart your PC.
Running the chkdsk command examines your disk volume and disk use. Also, it provides a status report specific to each partition and shows the errors found in the system file.
Check our guide on what to do if Command Prompt keeps crashing on your PC.
4. Run Windows Defender scan
- Left-click the Start button, type Windows Security and click Enter.
- Click on Virus & Threat Protection from the menu and select Scan options.
- Then click the Full scan button and click the Scan now button.
Running Windows Defender scan will find and remove any malware and viruses causing the damaged disk issue. Read how to fix the Windows virus and threat protection not working on Windows 11.
In addition, if you get the Windows detected hard disk problem error message, please read our article to get the fixes.
Also, do not hesitate to check our article on fixing any Windows 11 disk errors on your PC.
Should you have further questions or suggestions, kindly drop them in the comments section.