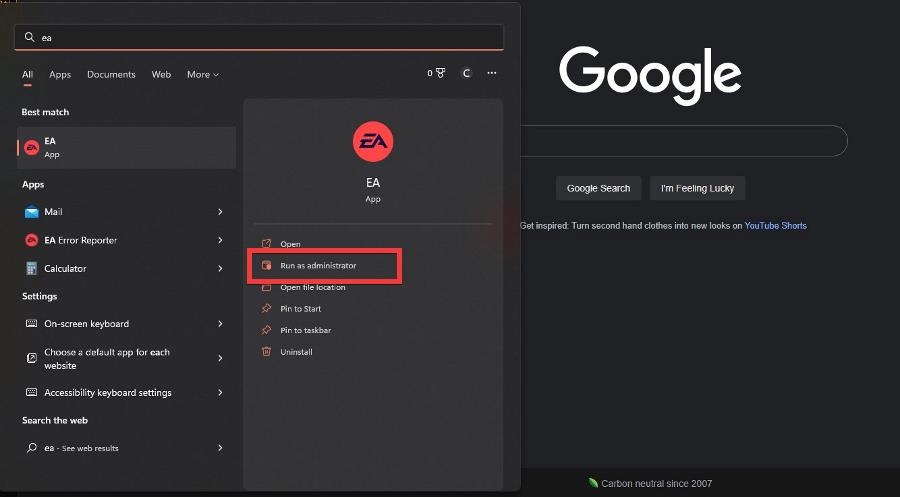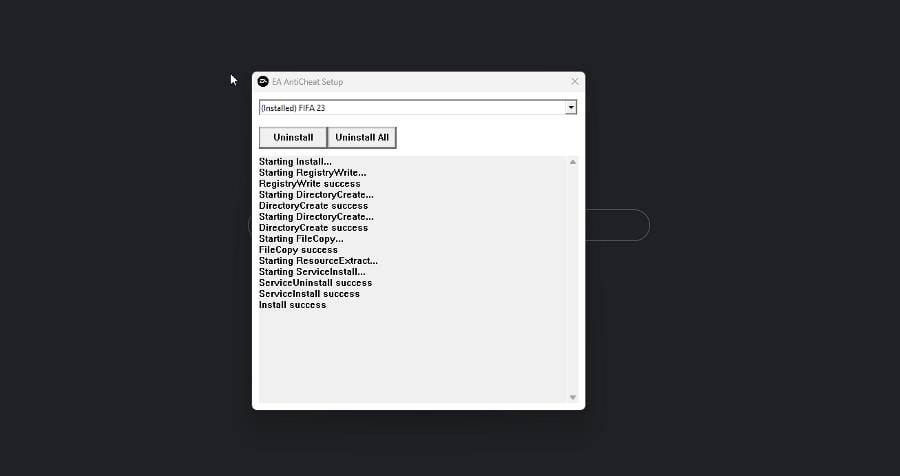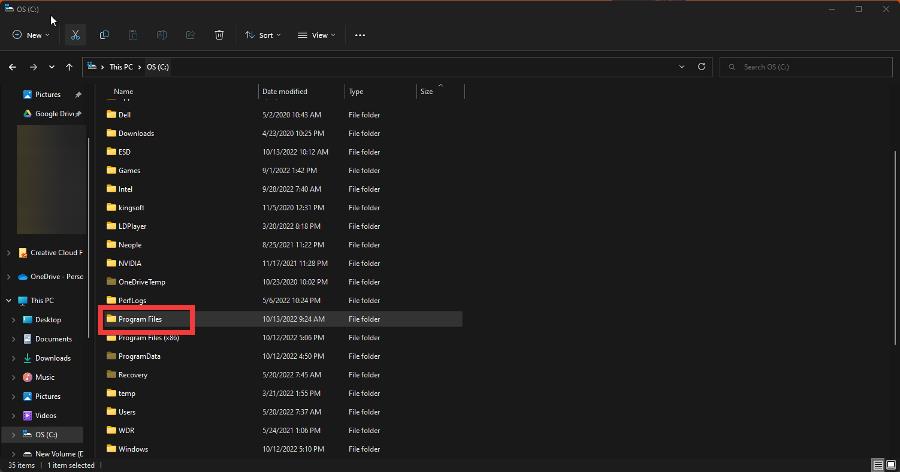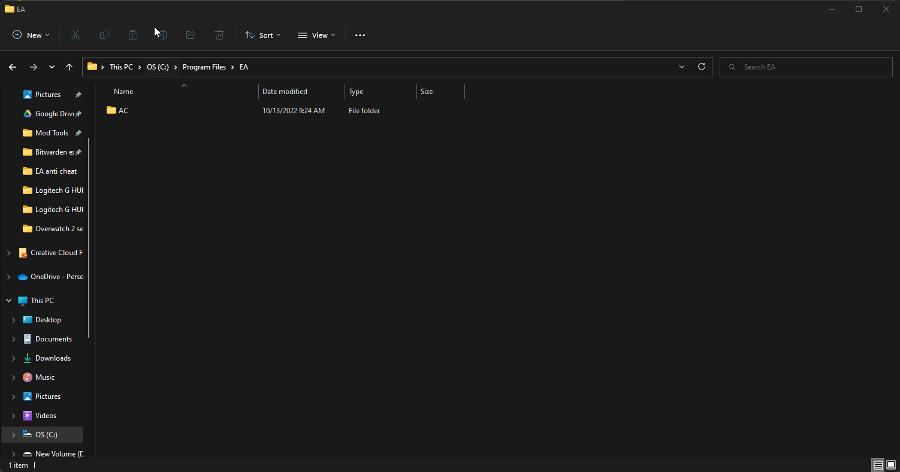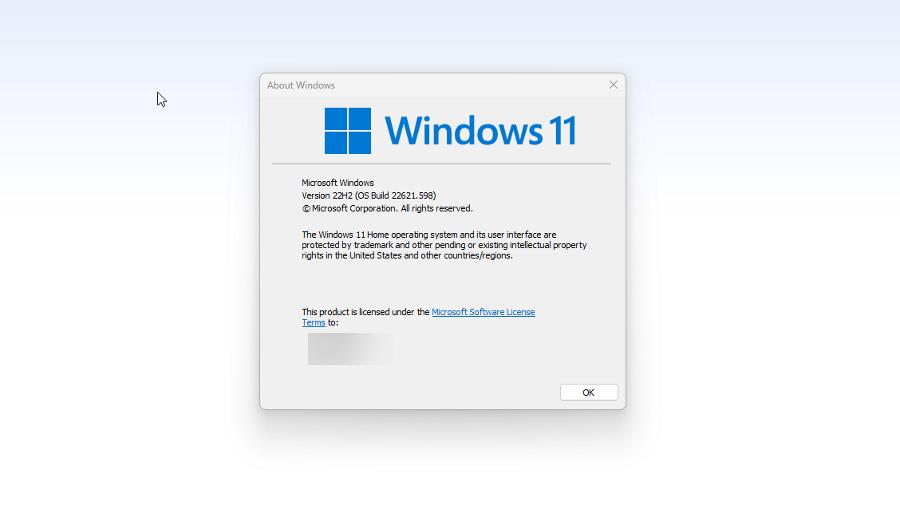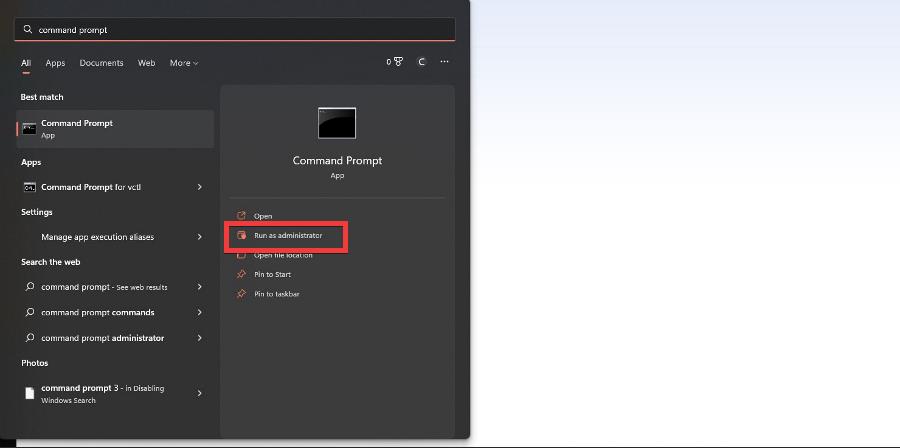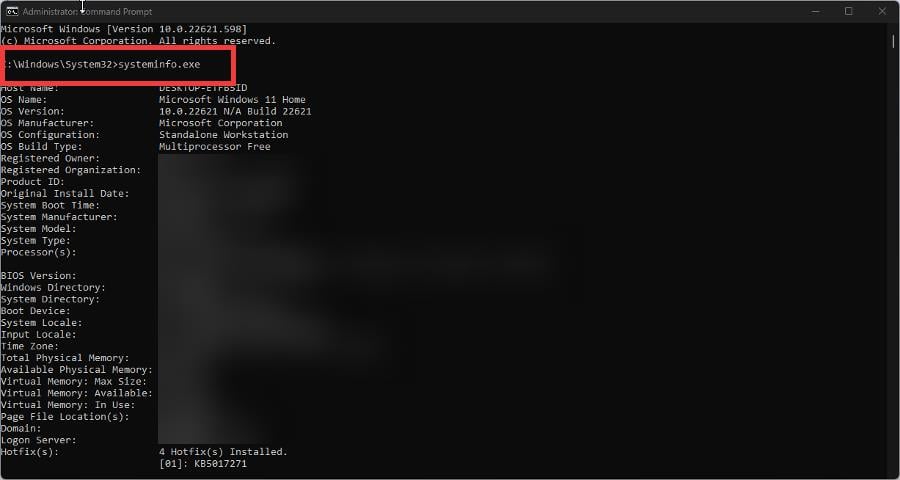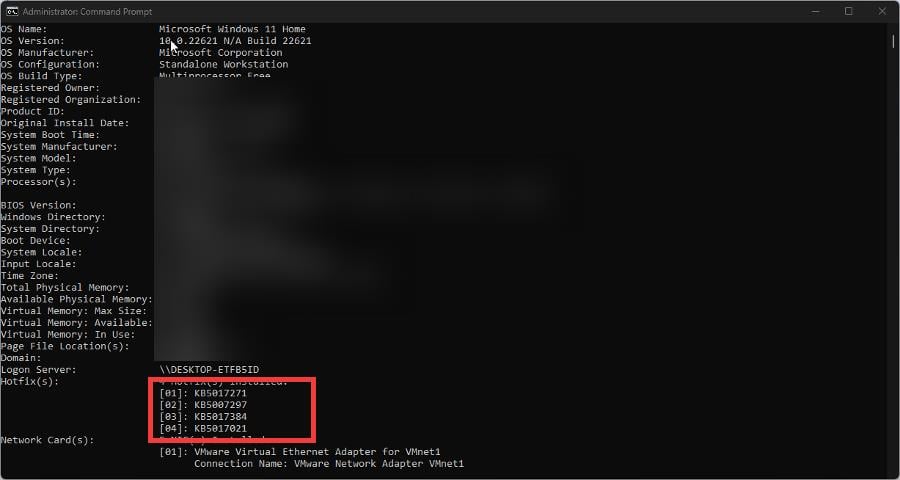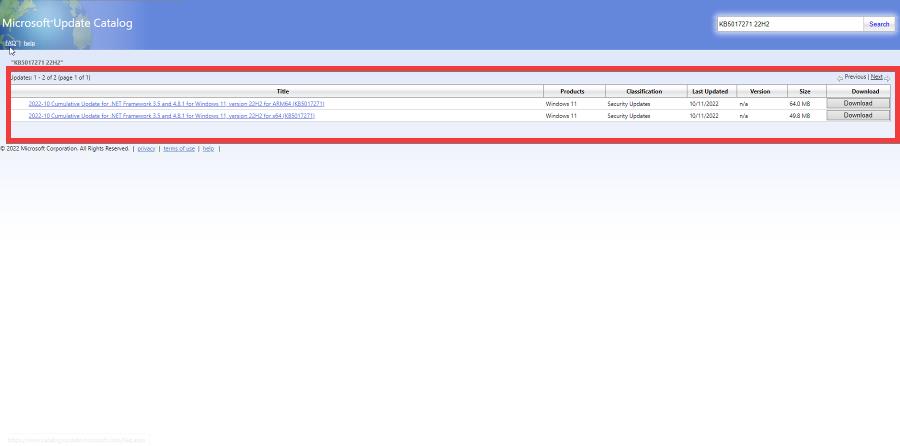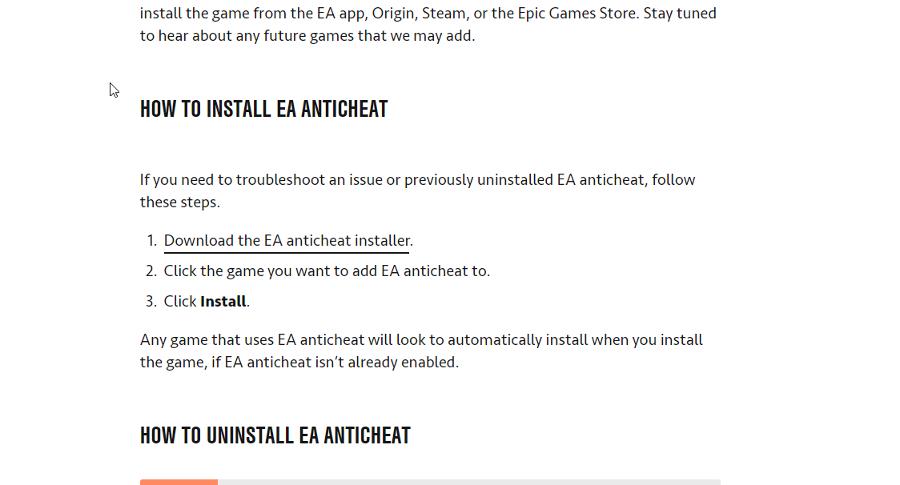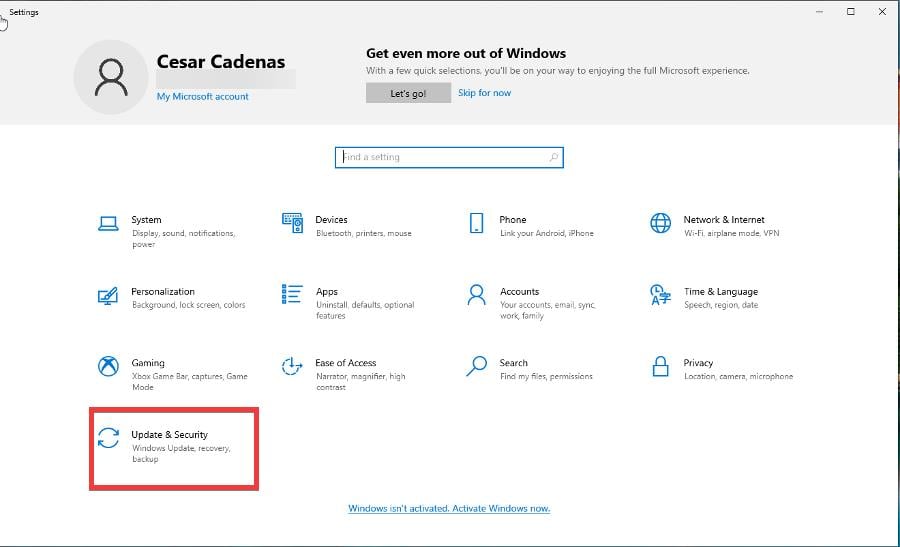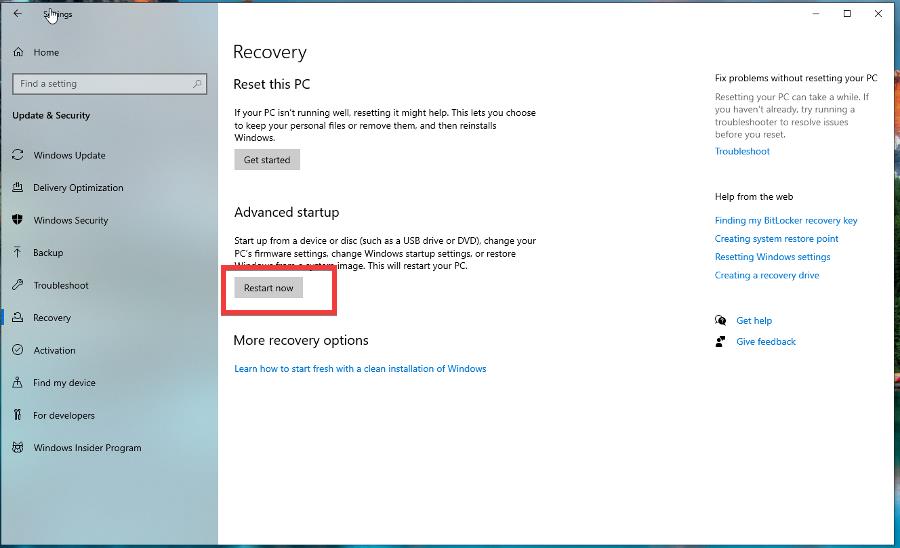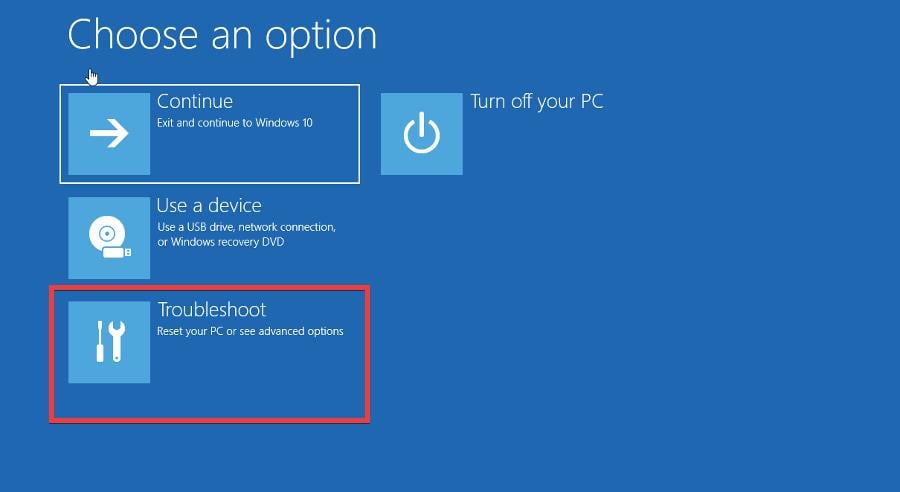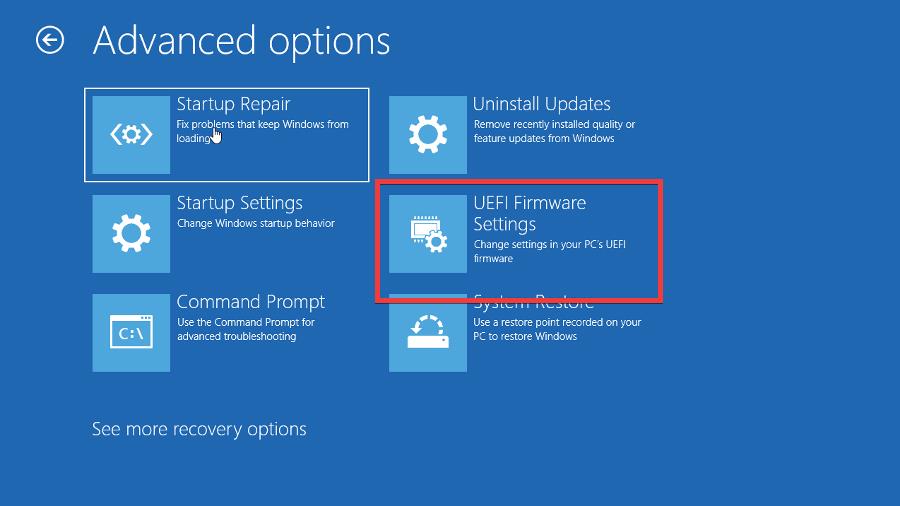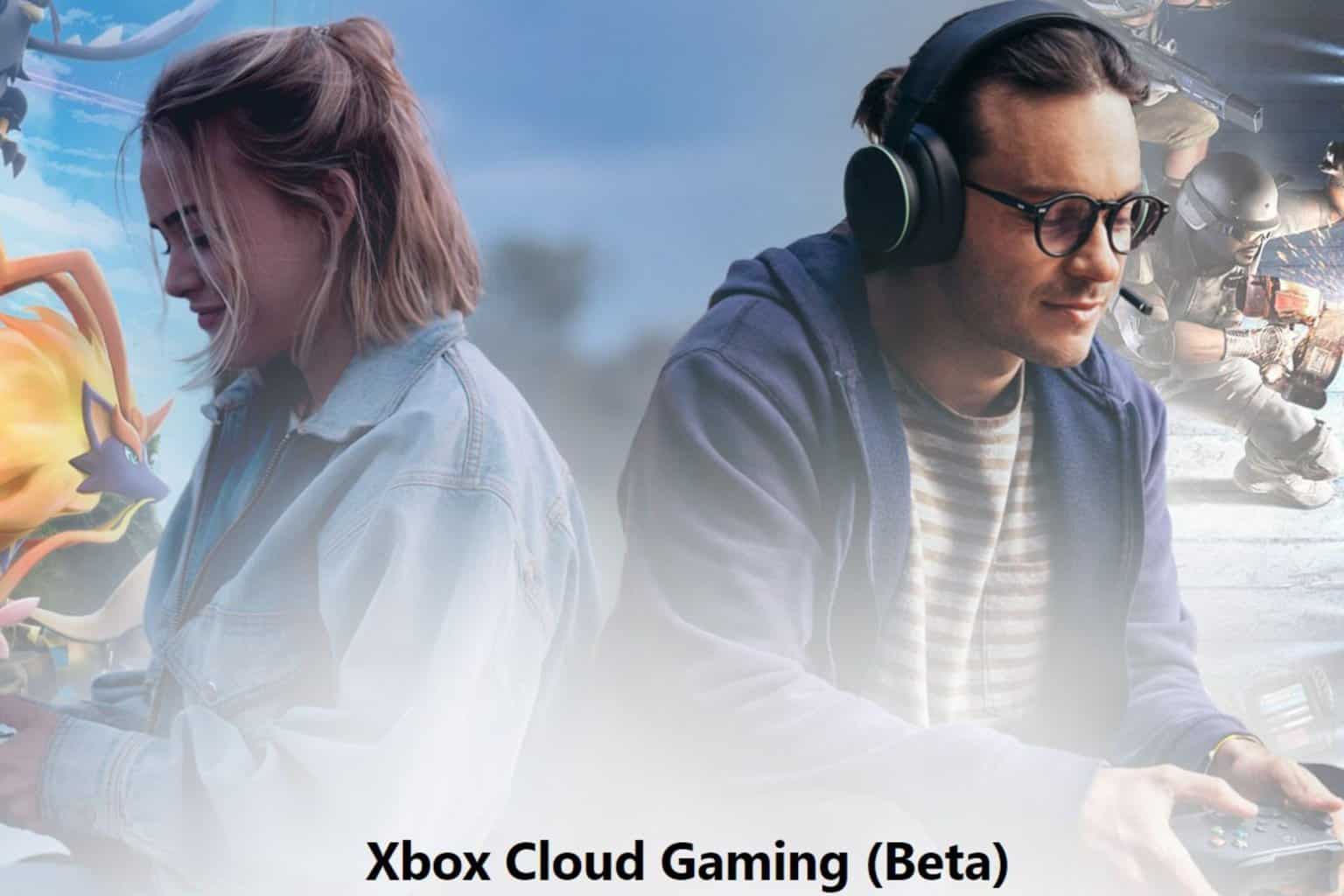Fix: EA Anti-cheat Service Encountered an Error
These tips will help you solve the issue in no time
5 min. read
Updated on
Read our disclosure page to find out how can you help Windows Report sustain the editorial team Read more
Key notes
- Electronic Arts has launched new anti-cheating software that will be added to future games (so far, it’s only one).
- Despite the short time it’s been around, people have already been experiencing issues with the anti-cheating program.
- This guide will show you how to bypass service errors, such as reinstalling the app.

Electronic Arts (EA)is implementing a new anti-cheating tool in order to ensure fair play among gamers. The tool has already been implemented in FIFA 23, but you can also download the standalone software by going to EA’s website.
Because this technology is so new, users have been experiencing various problems, specifically sudden service errors that prevent people from playing their games.
What is causing the anti-cheat service error?
If you look throughout the official EA forums, the company is investigating the problem. At the time of this writing, it’s still ongoing. The developer also asks people to go into the forums and write a report on their experiences. That said, there are some likely causes:
- Bugs – A buggy code is the most likely culprit of the service error. Perhaps the developers working on the software overlooked something resulting in a bug causing errors.
- Corrupted files – It’s possible that the EA Anti-cheat or game had its files corrupted during installation.
How do I fix EA anti-cheat service errors?
These solutions work equally for Windows 10 and 11. We first recommend trying out these simple tips: close the game and then open it again, download the latest Windows Update since malware on your machine or a bad previous update might be related, ensure that your computer is connected to the internet, and restart it.
1. Run as Administrator
- Close the game and the anti-cheat app.
- Bring up the EA app or Origin if you have the older version on your computer’s search bar. According to the developer, it has to be either of those two apps even if you got a game on Steam of the Epic Games Store.
- Click Run as administrator.
- If a window appears asking you if you want to make changes, select Yes.
- Launch the game as normal.
2. Run then uninstall the EA anti-cheat service
- Start by first launching the EA anti-cheat app and then close it right after.
- Open up Windows Explorer and go to your computer’s hardware. It’s usually labeled as C:
- Locate Program Files and double-click it to enter.
- Open the EA folder then enter the AC folder.
- Delete EAAntiCheat.Installer.exe.
- Launch the EA game from either Steam or Origin.
Doing this will automatically reinstall the anti-cheat software on your computer. At this time, FIFA 23 is the only game that can do this. You can always download the software separately from EA’s website.
3. Install version specific update
- Start by deleting the anti-cheat app by going to the Program Files on your computer. See the previous solution for instructions on how to do this.
- Now find out which version of Windows you have and the KB number.
- First, press the Windows and R keys on your keyboard to bring up the Run command.
- Type in Winver and hit Enter on your keyboard. You will see the Windows version number. In this case, it’s version 22H2.
- For the KB number, bring up the Command Prompt on the Windows search bar and click Run as administrator.
- In the Command Prompt, type in this command and hit Enter:
systeminfo.exe - Scroll down to Hotfix and copy the KB number. In this example, there are four. This guide will choose the earliest number (KB5017271) because that is the only one available on the Microsoft Update Catalog.
- Speaking of which, head on over to the Microsoft Update Catalog website.
- In the search bar, type in the KB number and the Windows version. In the image, you will see KB5017271 22H2.
- Click Search and you will see the latest updates available for your Windows computer.
- In this example, you will see two updates: one for ARM64 processors and the other for x64 processors. Download the one that fits best for your computer. For this guide, we will download the x64 update.
- Head over to the file’s location and double-click it to install it.
- Restart your computer. Afterward, install EA anti-cheat from the developer website.
- Open the game you want to play and the server error should be solved.
4. Enable Secure Boot
- Open the Settings app and click Update & Security.
- Click Recovery on the left-hand side, then the Restart now button under Advanced Startup.
- On the Recovery page, select Troubleshoot.
- In the following pages, click Advanced options then UEFI Firmware Settings.
- Select the Restart button to reboot your computer. Launch the game again to see if the server has been solved.
Note that Sims 4 users, for example, sometimes have problems with the game’s mods. This could be because the mod files are corrupted or become disabled after an update. You may have to repair the game using Origin’s in-app tool.
If you still use the Origin app, you may have encountered the error 14-8 too. This happens when there are internal conflicts or network connectivity issues.
We also have a guide that is troubleshooting IGOProxy64.exe Origin issue, so don’t miss it if you’re having additional problems.
Feel free to comment below if you have any questions regarding the above processes. Also, do not hesitate to comment about guides you’d like to see or information about any EA game.