How to Edit and Remove EXIF Data in Windows
Utilize the built-in functionality
3 min. read
Updated on
Read our disclosure page to find out how can you help Windows Report sustain the editorial team. Read more
Key notes
- To edit the EXIF data in Windows, head to the Details tab in the image's Properties, and make the necessary adjustments.
- You may use a third-party tool to make advanced changes.
- Keep reading to find out the step-by-step process!
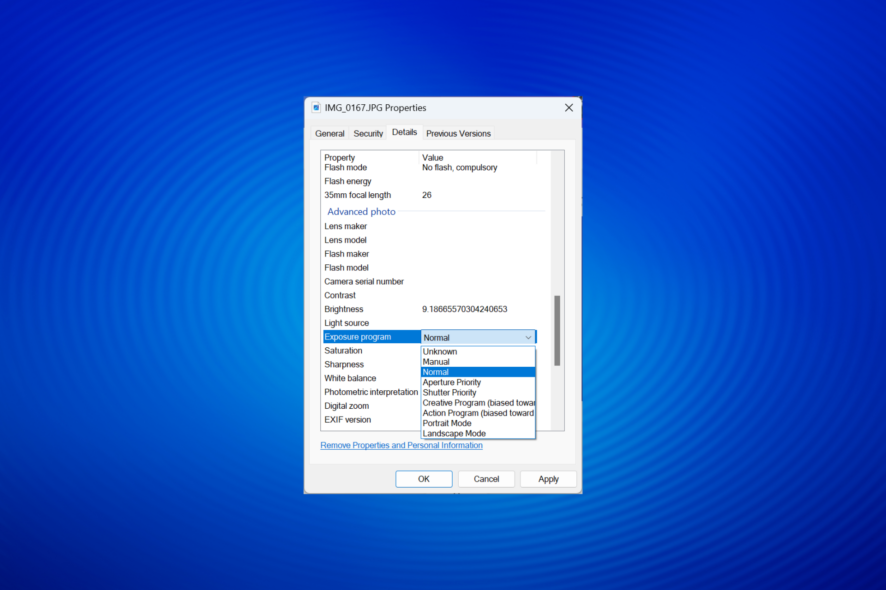
The EXIF (Exchangeable Image File Format) data is a critical piece of information that helps us identify the various details of an image, be it the picture’s mode, aperture, shutter speed, focal length, location, and copyright, amongst others. Also, you can easily edit the EXIF data in Windows.
Remember, some of the information may not be editable, and that’s easy to find out. But, being able to identify and edit the metadata is vital from a privacy point of view. It helps remove identifiable information, such as the coordinates of your location, from the picture.
Is EXIF data accurate?
Given that a user can easily edit or remove certain parts of the EXIF metadata, it’s not always accurate. The location might be incorrect, copyright information might have been modified, and the creation date may have been altered. Besides, the device may sometimes make an error while registering the information.
How do I edit EXIF metadata in Windows?
1. Via File Explorer
- Press Windows + E to open File Explorer, locate the image for which you want to modify the EXIF metadata in Windows, right-click on it and select Properties.
- Navigate to the Details tab.
- Click on the various values listed here, and any that open an editable text field or a dropdown menu are modifiable.
- Once done with the edits, click on Apply and OK to save the changes.
Remember, you can only edit a limited set of EXIF data with the Windows File Explorer. This includes Camera maker, Camera model, Metering mode, Flash mode, Exposure program, White balance, and EXIF version, amongst others.
But File Explorer doesn’t allow editing the GPS data, i.e., the Lattitude, Longitude, and Altitude.
2. Use a third-party software
There are several effective photo viewers for Windows, most allowing users to edit or modify the EXIF data.
Go with a reliable option that offers the functionality and doesn’t corrupt the image while making the changes.
FileViewer Plus is a great third-party app that will allow you to open and edit over 400 file types. This tool will also bring a powerful file converter and file browser. All this is packed in a modern and easy-to-use interface.
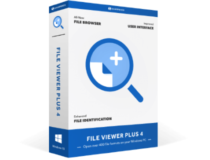
FileViewer Plus
Make sure you are able to open and edit any type of file with this powerful tool.How do I remove EXIF data from Windows photos?
- Right-click on the image for which you want to remove the EXIF metadata, and select Properties.
- Go to the Details tab, and click on Remove Properties and Personal Information at the bottom.
- If you want to remove every piece of metadata, choose Create a copy with all possible properties removed, and click OK.
- In case you want to remove specific parts of the EXIF data, select Remove the following properties from this file, tick the checkbox for all the information you want to delete, and click OK.
While removing or deleting the EXIF data, you should select every piece of information that can compromise security or privacy.
Also, most online photo-sharing platforms, say Instagram, Facebook, or Twitter, automatically remove this information when an image is uploaded. But for others, this has to be done manually and is critical!
Now that you know how to edit and remove EXIF data in Windows, find out how to add a date/time stamp to photos.
Besides, to annotate or personalize, you can seamlessly draw on images without affecting their quality.
For any queries or to share how you prefer editing the image’s metadata, drop a comment below.
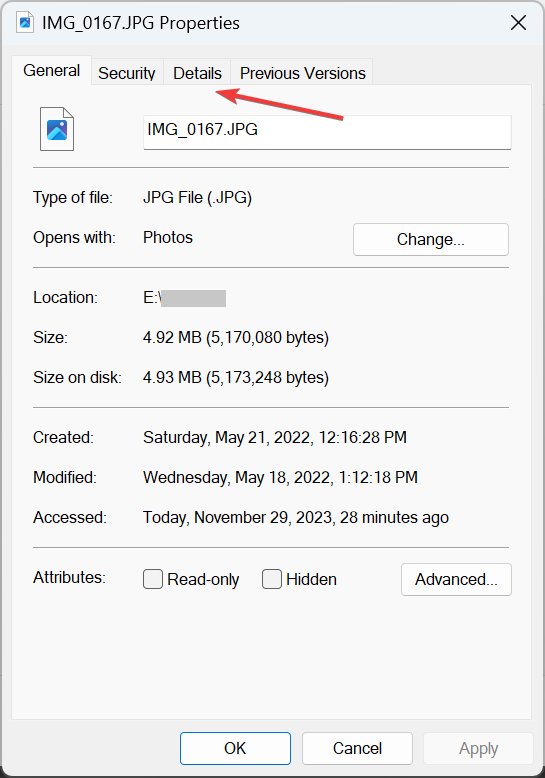
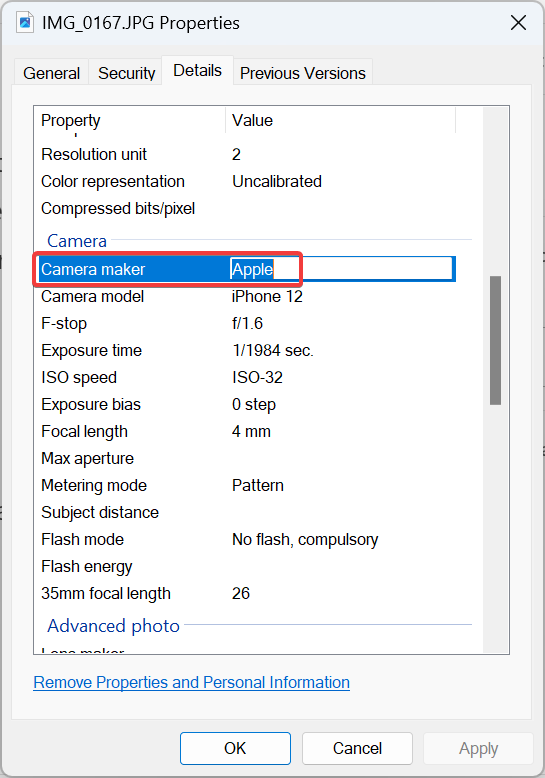
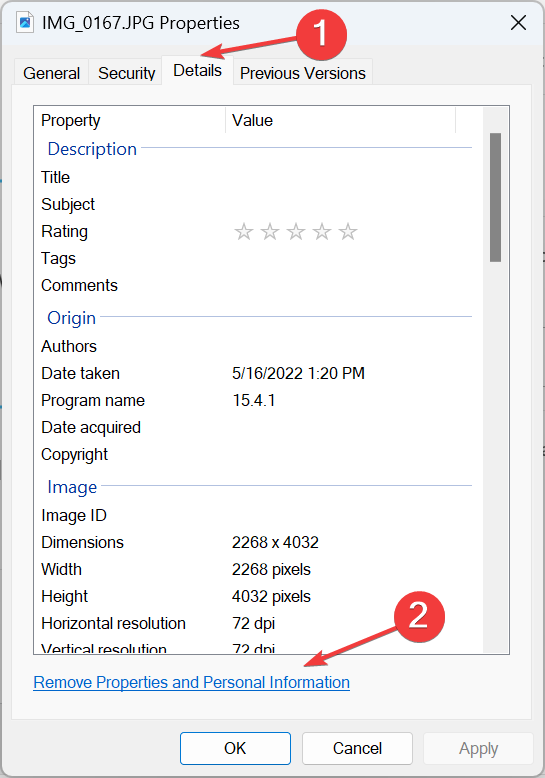










User forum
0 messages