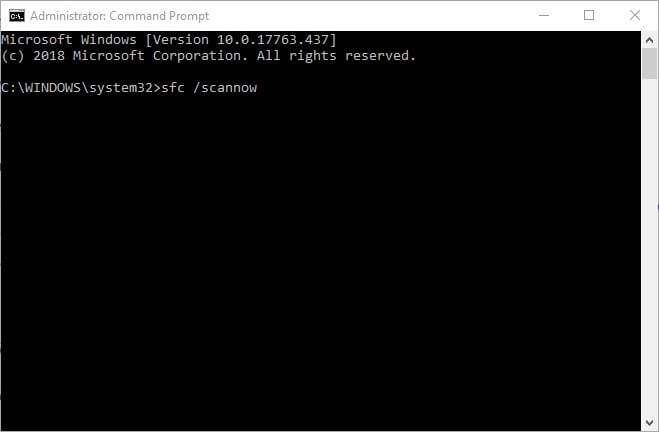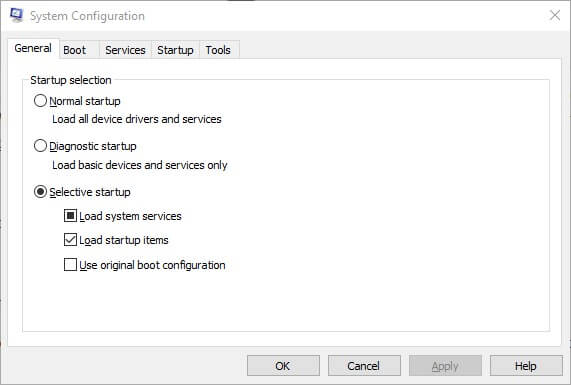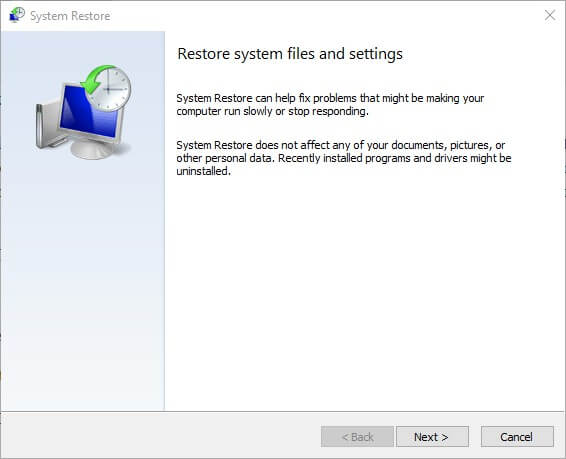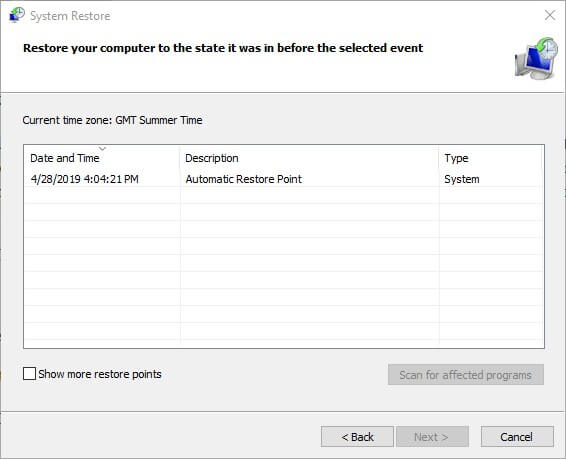Windows Explorer stops when copying files? Fix it like a pro
4 min. read
Updated on
Read our disclosure page to find out how can you help Windows Report sustain the editorial team Read more
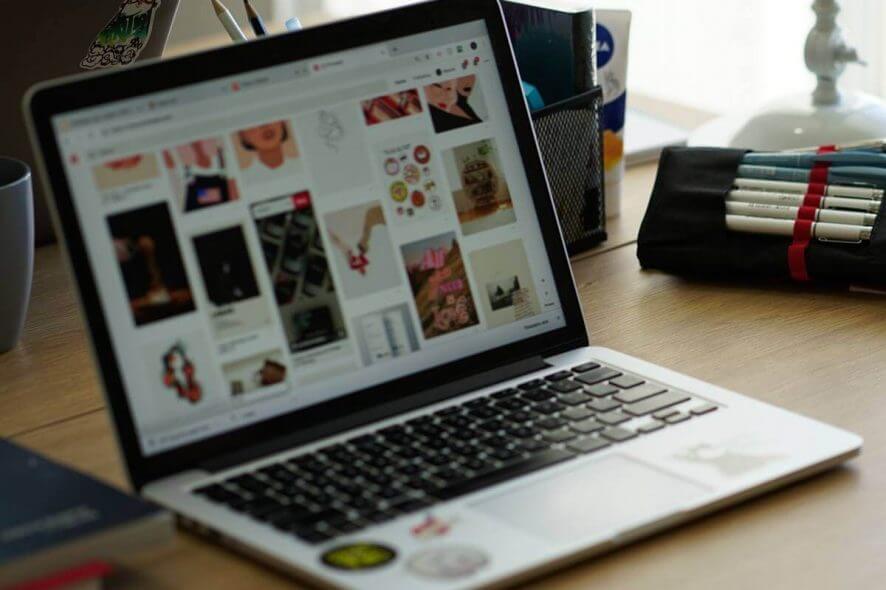
Some users have stated on forums that Windows (or File) Explorer crashes when they try to copy files. When File Explorer crashes, a Windows Explorer has stopped working error message pops up. Consequently, the file manager utility closes and users can’t copy their files.
What do you do if Windows Explorer stopped working when copying files? To fix this problem, you can run the System File Scan utility. This should resolve possible system corruption. If that doesn’t help, try starting Windows in a Clean Boot sequence. Alternatively, you can uninstall a third-party software that causes crashes, like EgisTec.
Learn about these steps in detail below.
Windows Explorer freezes when copying files
- Run a System File Scan
- Clean Boot Windows
- Uninstall EgisTec Software
- Restore Windows 10 to an Earlier Date
1. Run a System File Scan
System file corruption can be one factor behind the “Windows Explorer has stopped working” error message. So, it might be worth running a system file scan with the System File Checker utility. Follow the guidelines below to run an SFC scan.
- First, press the Windows key + S hotkey to open the search utility.
- Enter ‘cmd’ in the search box.
- Right-click Command Prompt and select Run as administrator.
- Before running the SFC scan, enter ‘DISM.exe /Online /Cleanup-image /Restorehealth’ in the Prompt’s window; and press the Return key.
- Next, input ‘sfc /scannow’ in the Command Prompt; and press Return to start the system file scan.
- After that, wait for the SFC scan to finish. Restart the desktop or laptop if the scan does repair some files.
2. Clean Boot Windows
File Explorer can stop copying files when there are conflicting third-party software and services. Thus, clean-booting Windows might resolve the “Windows Explorer has stopped working” error when copying files. Clean booting will remove all third-party startup software and services. This is how users can set up a clean boot in Windows.
- Open Run with the Windows key + R keyboard shortcut.
- Enter ‘msconfig’ in Run and click OK to open the System Configuration utility.
- Select the General tab, if it’s not selected, and click the Selective startup radio button.
- Next, users will need to deselect the Use original boot configuration and Load startup items check boxes.
- Select the Services tab.
- Select the Hide all Microsoft services check box, and then press the Disable all button
- Click the Apply option.
- Press OK to exit the System Configuration utility.
- A dialog box will then open that will request users restart Windows. Press the Restart button there.
3. Uninstall EgisTec Software
Users have confirmed that Windows Explorer stops working with EgisTec software installed. Those users have fixed the issue by uninstalling EgisTec programs, such as MyWinLocker.
So, check if you have EgisTech software installed, which comes pre-installed with some Acer laptops. Users can uninstall MyWinLocker, and other software, as follows.
- Open the Run accessory.
- Input ‘appwiz.cpl’ in Run, and select the OK option.
- Next, enter ‘MyWinLocker’ in the search box at the top right of the Programs and Features Control Panel applet.
- Select MyWinLocker and click Uninstall.
- Click Yes to provide further confirmation.
- Restart Windows after removing the software. Then try copying the files in Explorer.
4. Restore Windows 10 to an Earlier Date
The System Restore utility might fix File Explorer if it has only stopped copying files for less than a month. Users can utilize System Restore to roll back Windows to a time when it copied files ok.
System Restore will uninstall any recently installed programs, which don’t predate the selected restore point, that might be responsible for the error message. This is how users can roll back Windows.
- First, open the Run window shown directly below.
- To open System Restore, enter ‘rstrui’ in Run’s text box. Then press the OK button.
- Click Next to proceed to a list of restore points.
- Select Show more restore points to get a full list of restore points.
- Then choose a restore point that will restore Windows to a date when the “Windows Explorer has stopped working” error message didn’t pop up. If in doubt, just select the restore point that goes the furthest back.
- To check what software gets removed, press the Scan for affected programs button.
- Click Next > Finish to confirm the selected restore point. Windows
- Select the Yes option on the dialog box that opens.
Those are a few of the resolutions that might fix the “Windows Explorer has stopped working” file copy error. In addition to those fixes, resetting Windows might also resolve the issue.