Fix: EFI USB Device has Been Blocked by Security Policy
This problem is due to the Secure Boot feature from BIOS
2 min. read
Updated on
Read our disclosure page to find out how can you help Windows Report sustain the editorial team Read more
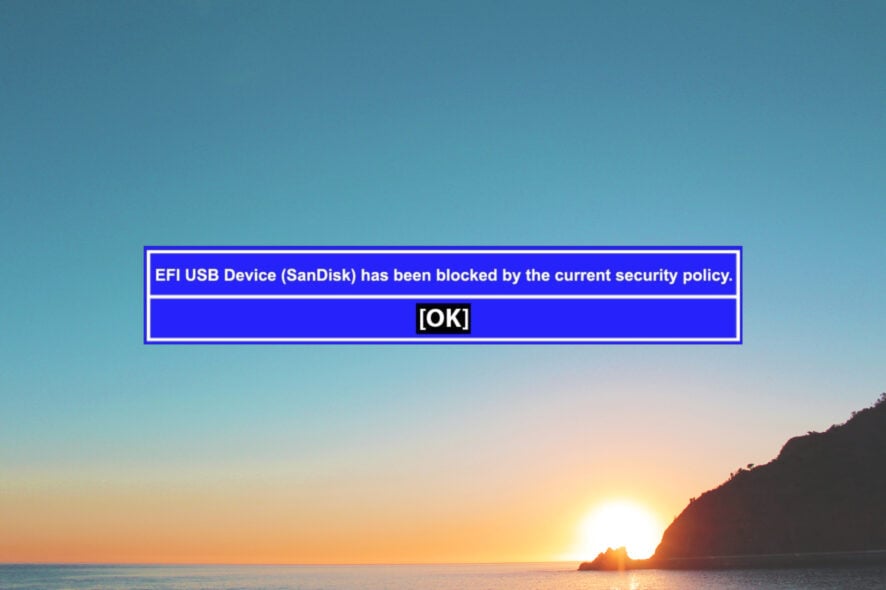
If you see the EFI USB device has been blocked by security policy error when trying to use a bootable USB drive on your Windows PC, it’s due to the Secure Boot feature blocking access.
To help you fix this, we’ll show you how to disable secure boot and reset BIOS. So, if you’re ready to get your system running the way you want, just keep reading.
How can I fix the device has been blocked error in Windows 11?
1. Disable Secure Boot
1.1 Restart the UEFI Firmware settings
- Hold down the Windows key and press I to launch Settings.
- Click the System tab’s Recovery navigation option. You’ll need to select Update & Security and Recovery in Windows 10’s Settings app.
- Select the Restart now option to enter Advanced Startup.
- Then choose the Troubleshoot option.
- Select Advanced options, then select UEFI Firmware Settings.
- Click the UEFI firmware Restart option.
1.2 Disable the Secure Boot setting
 NOTE
NOTE
- Select the Security (or a Boot) tab inside BIOS.
- Find and select the Secure Boot option with the keyboard.
- Press Enter to bring up a Disable option and select it.
- Next, press the F10 button to save and exit BIOS.
- Select Yes to confirm.
Some users may need to set an admin password to change the Secure Boot setting. If that option isn’t accessible, try selecting the Set Administrator Password option within the BIOS first.
2. Reset BIOS to default settings
- Enter your PC’s BIOS via Settings as outlined for the first fix or with a different method. Our how-to enter BIOS guide includes numerous methods for entering the BIOS on Windows PCs.
- Select the Exit tab in the BIOS.
- Press the F9 key to select the Load Default Settings option. Or select that option with the arrow keys and hit Enter.
- Then select Yes to confirm the selected option.
- Press the F10 key and select the Save option.
There aren’t many ways to fix the EFI USB device has been blocked by security policy error, but the options above are proven to work.
Because this issue appeared while trying to boot from a USB stick, here’s our guide on how to create a Windows 11 bootable USB drive.
Did you manage to clear this problem? If you have any issues, feel free to use the comments section below.

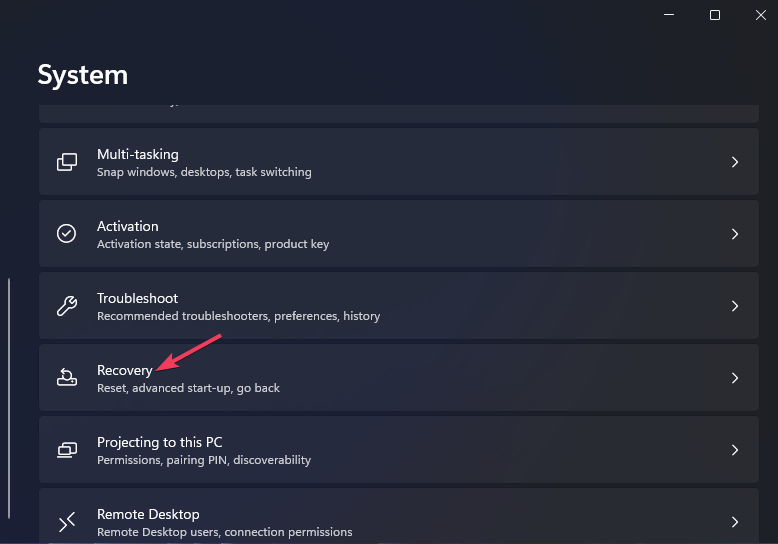
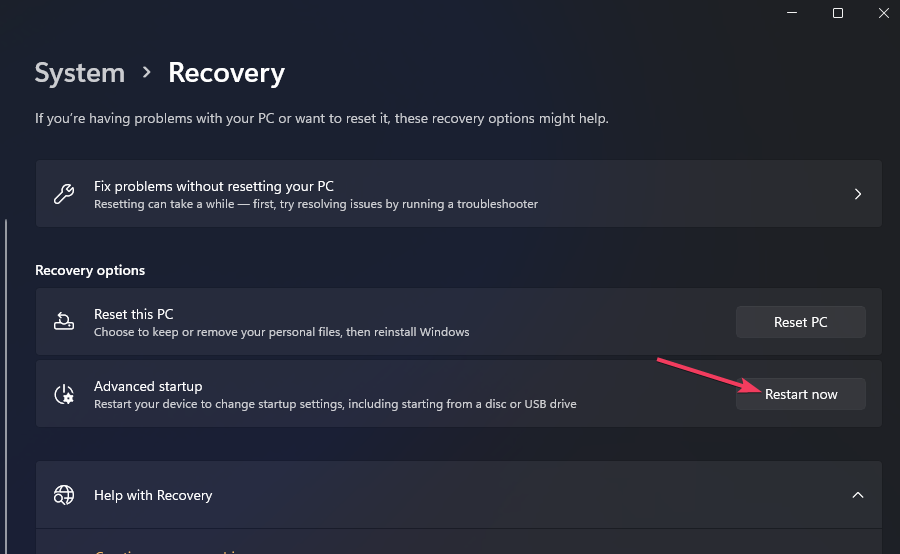
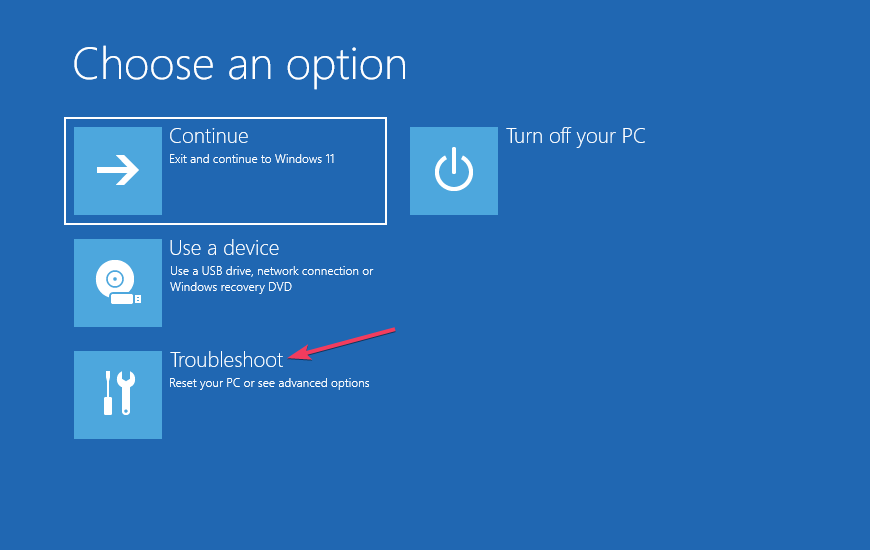
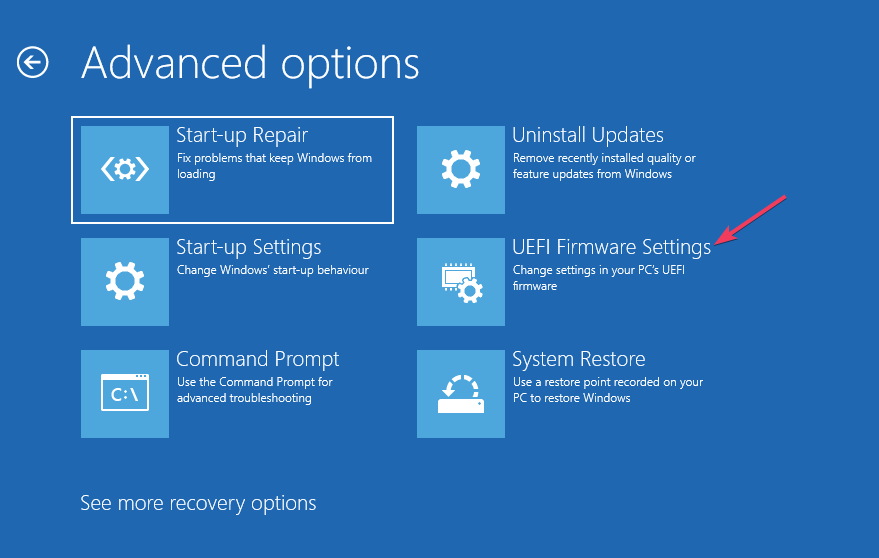
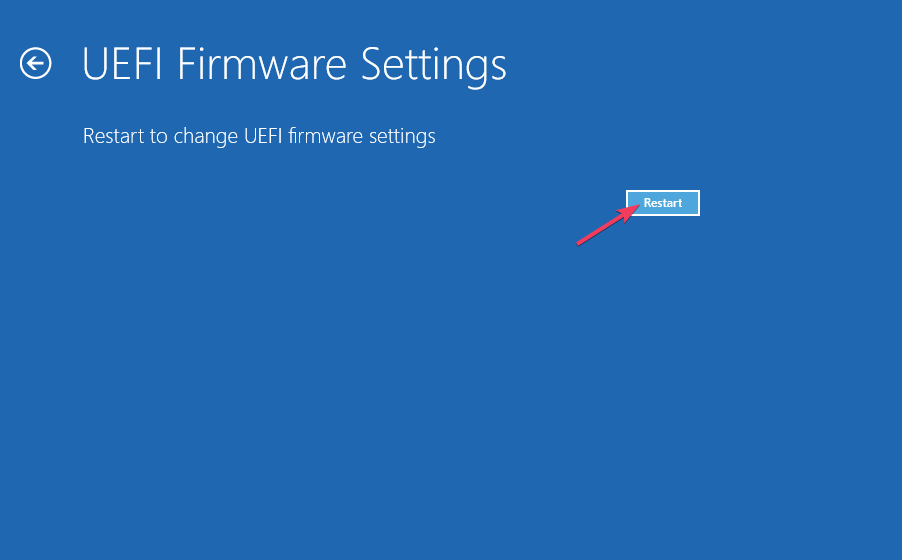
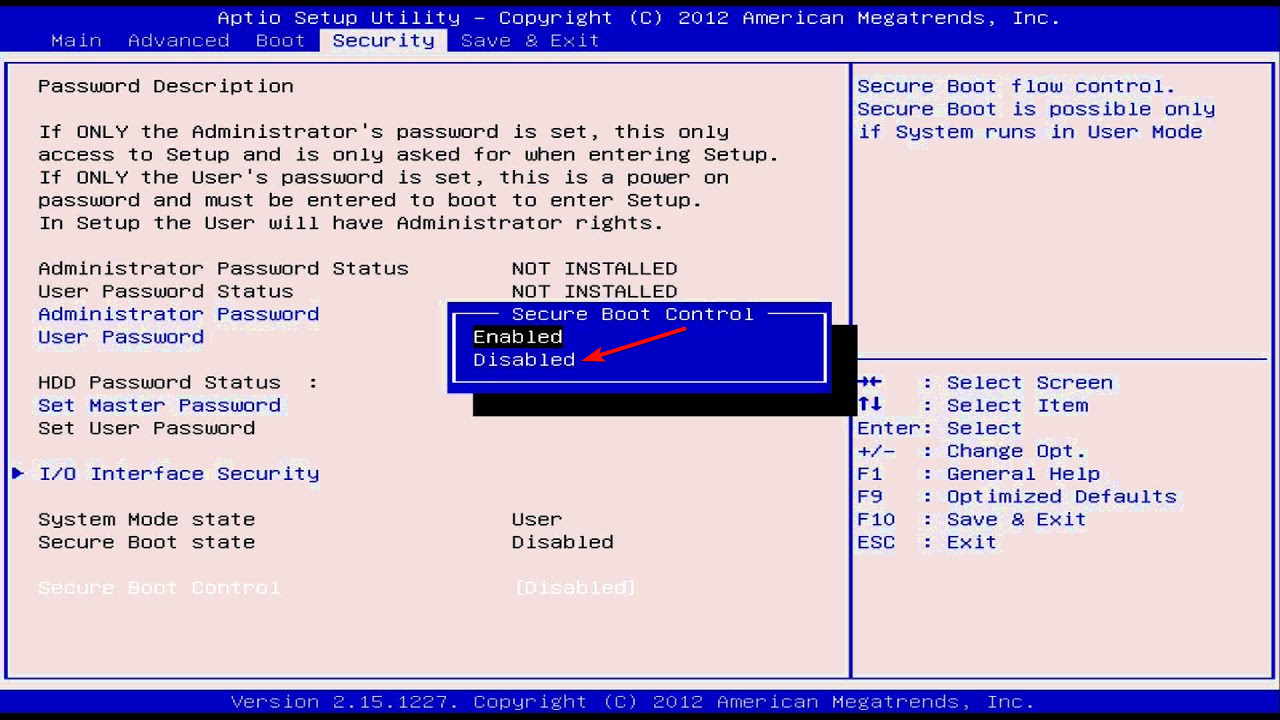
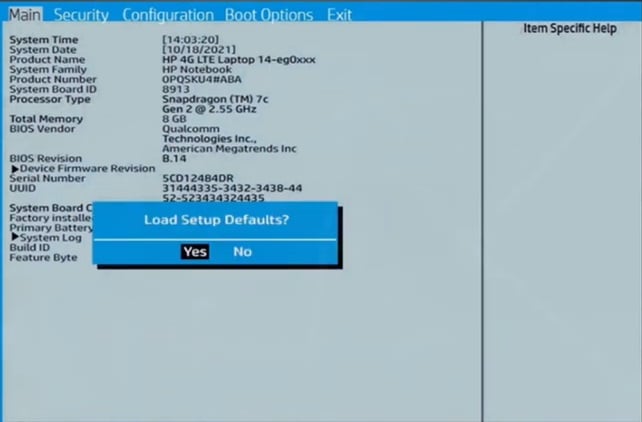



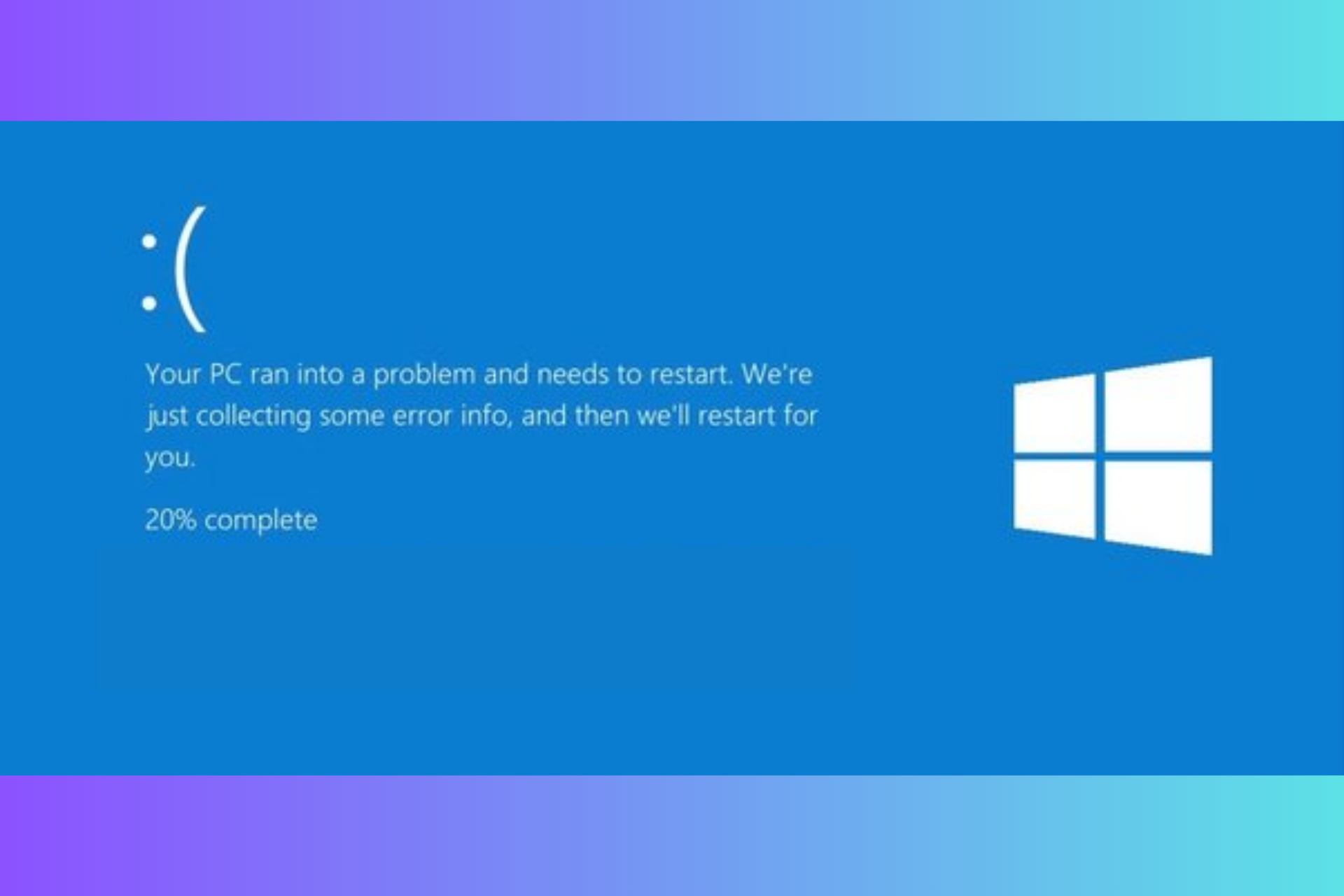
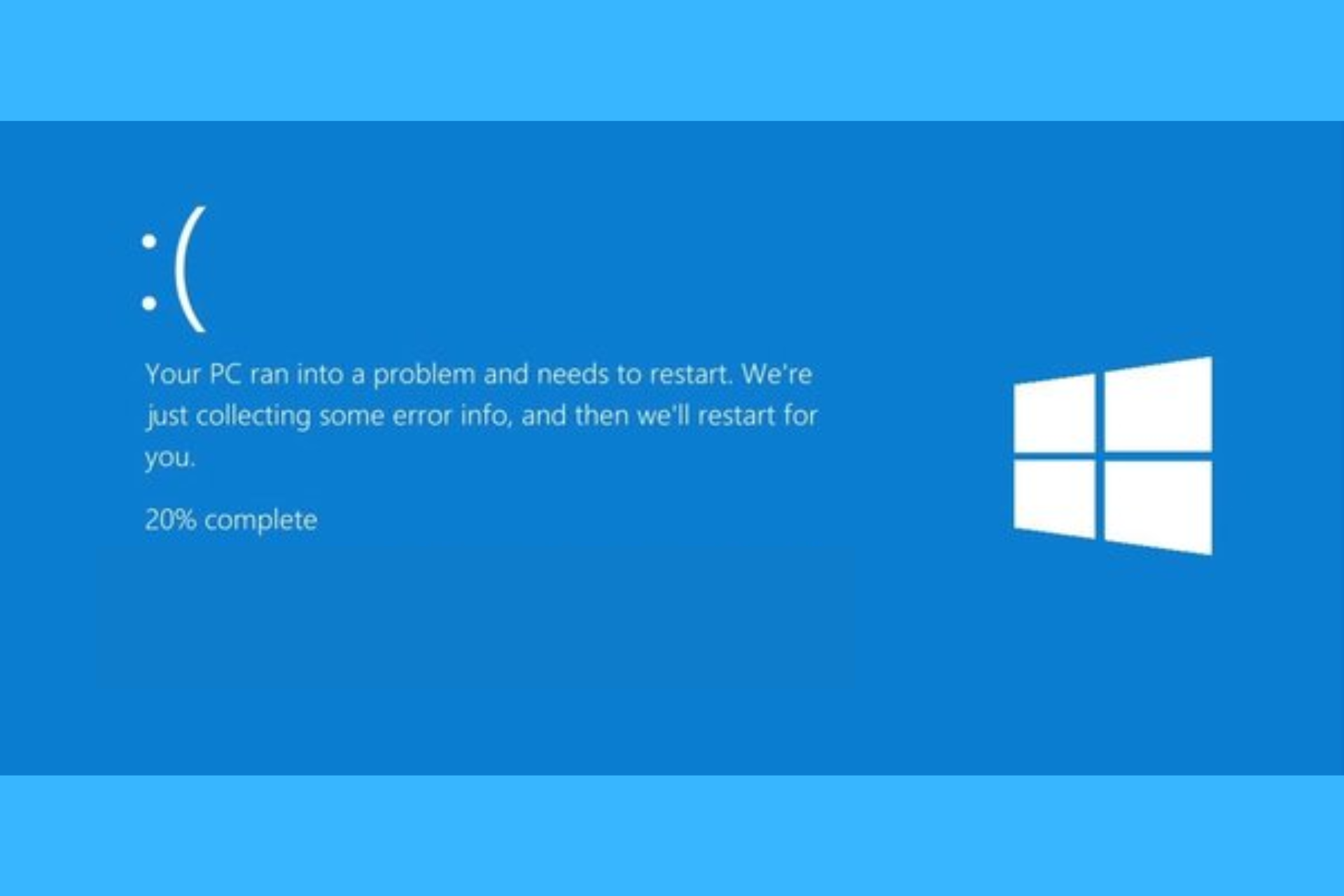
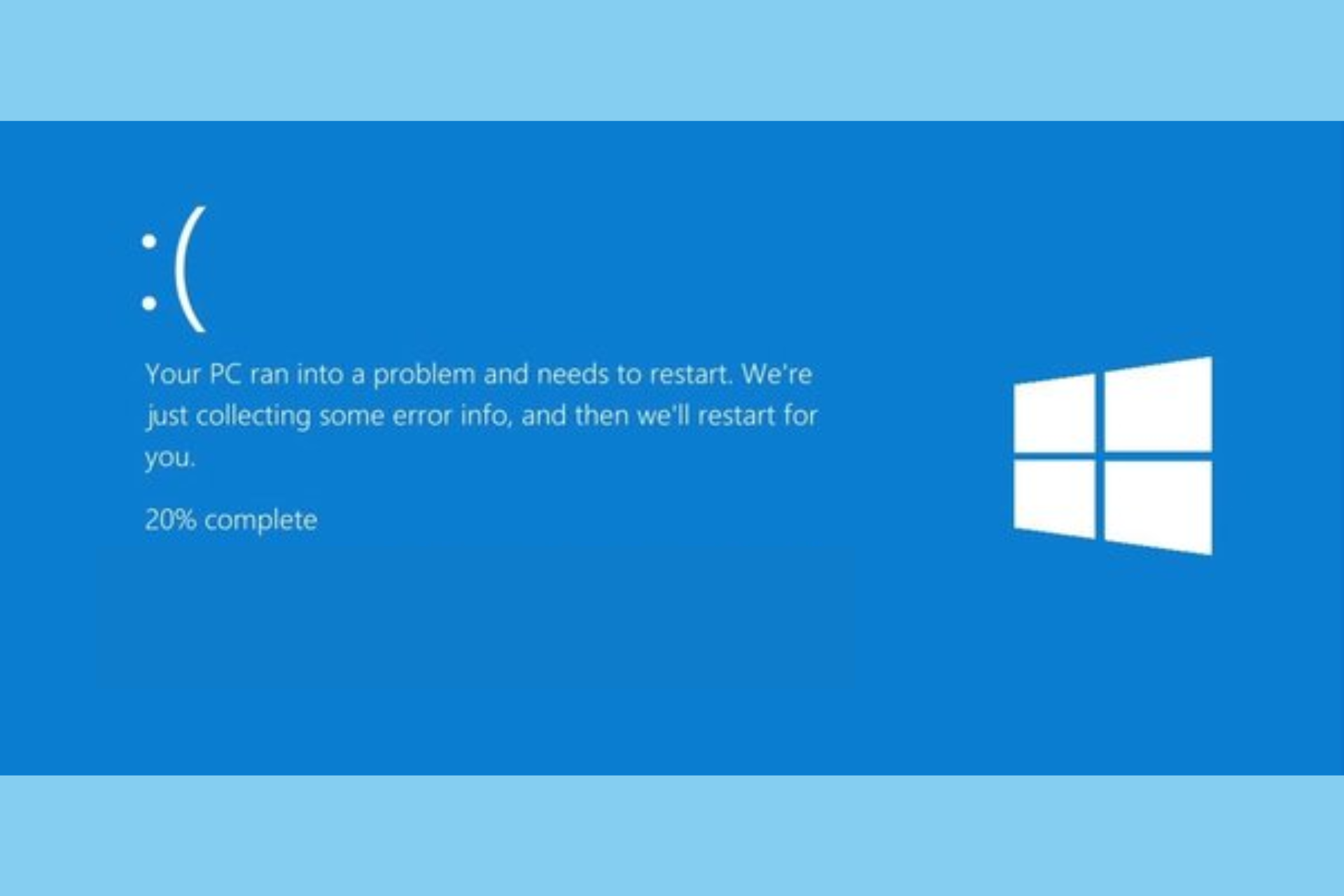
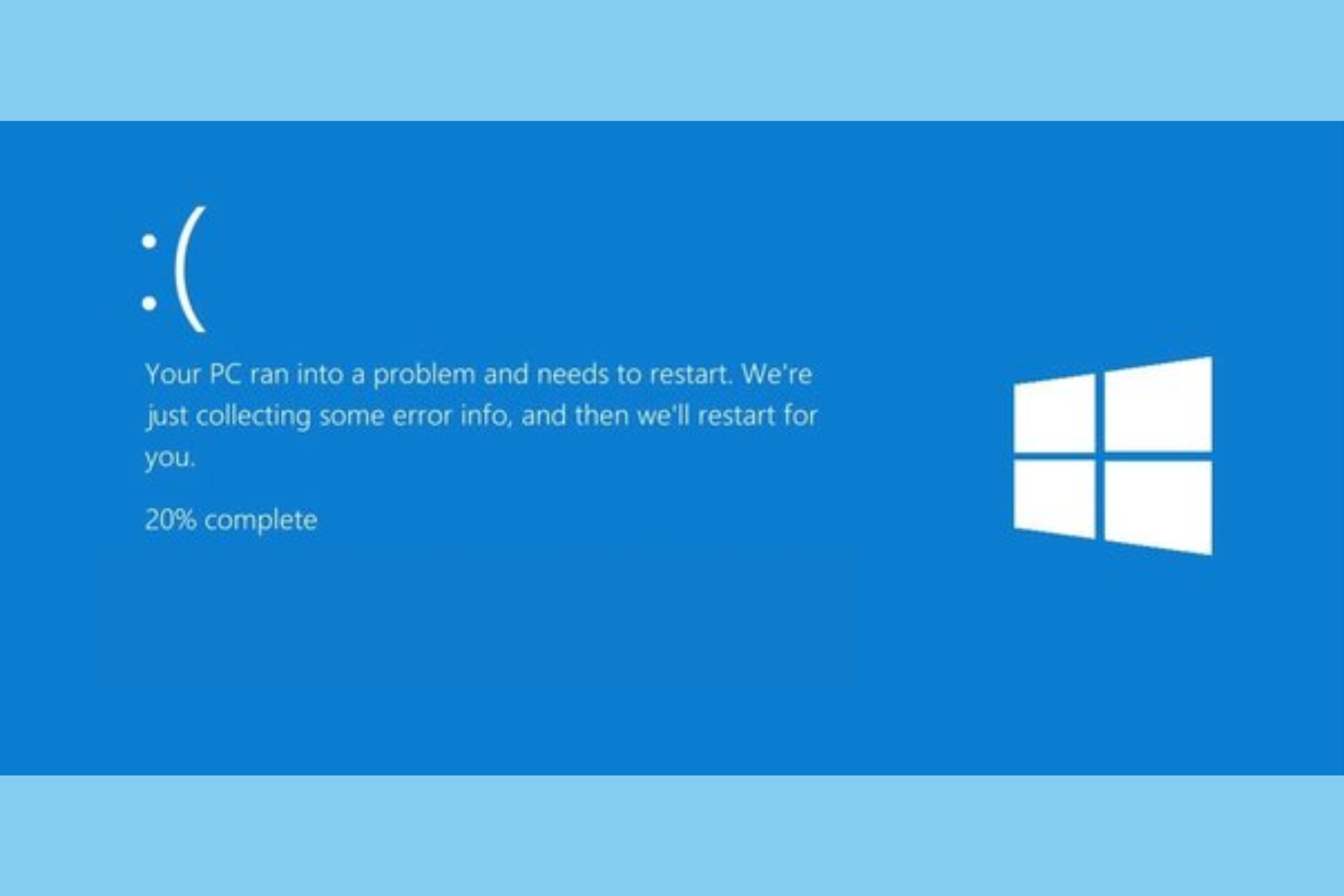
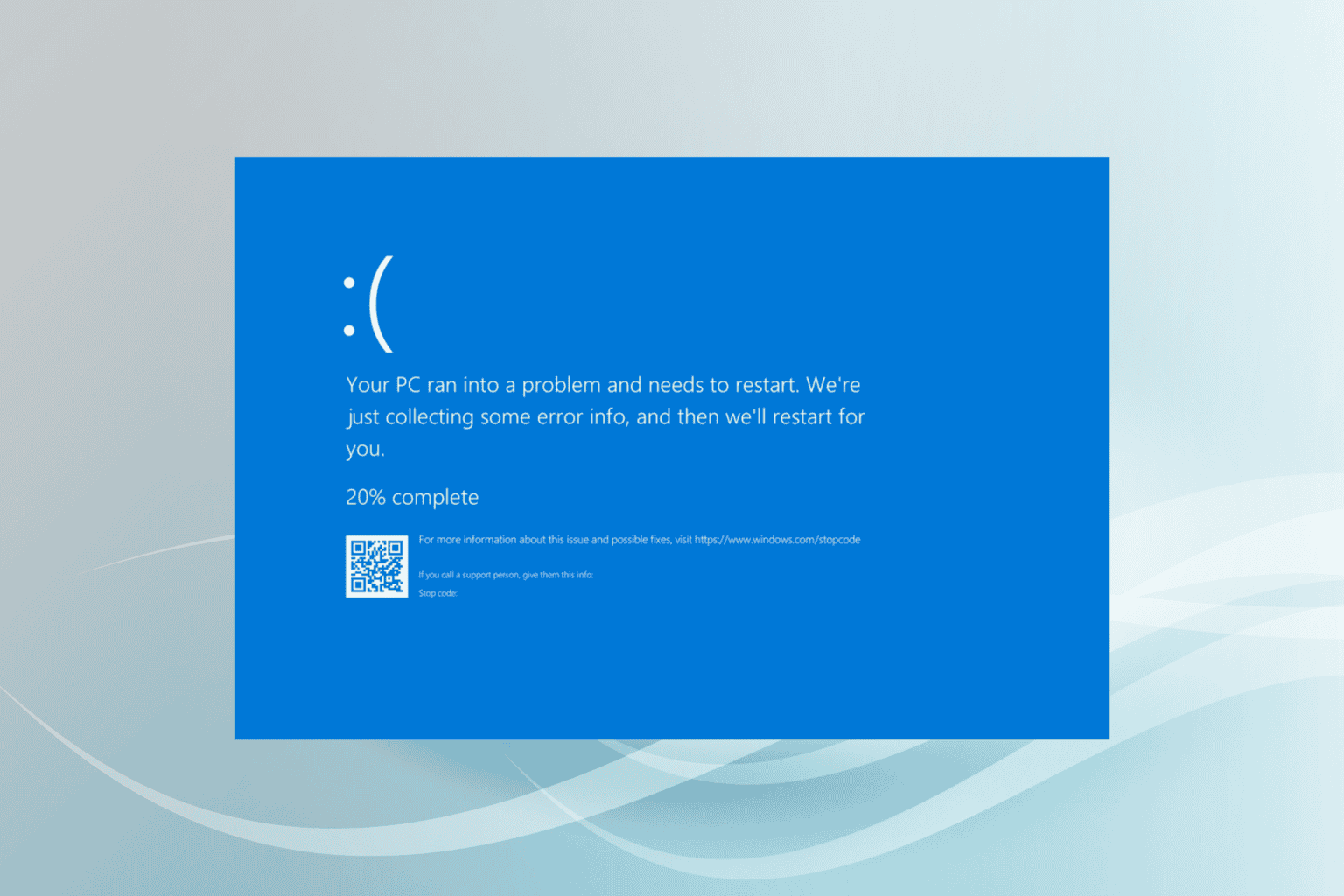
User forum
0 messages