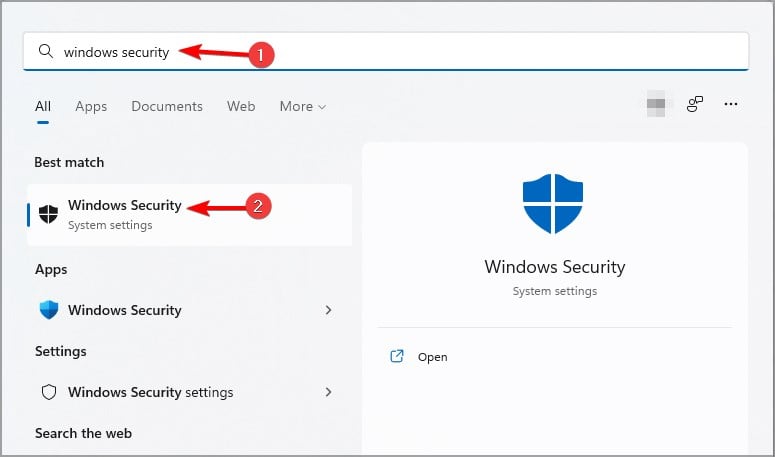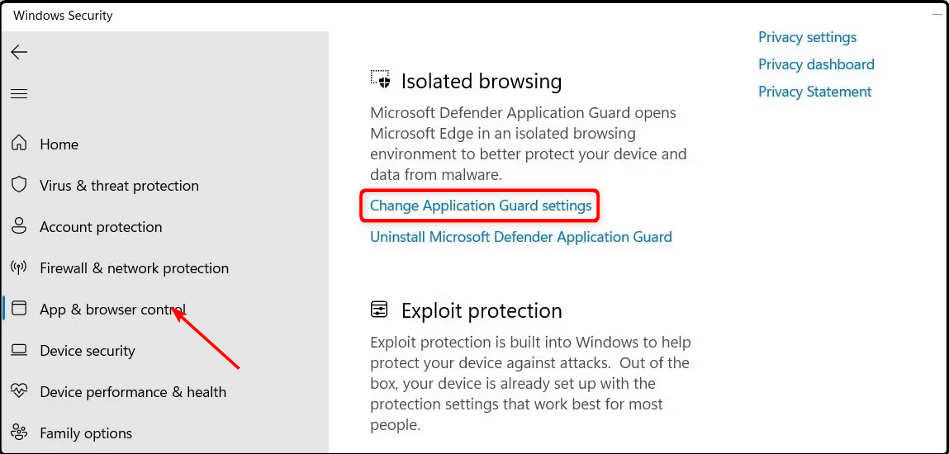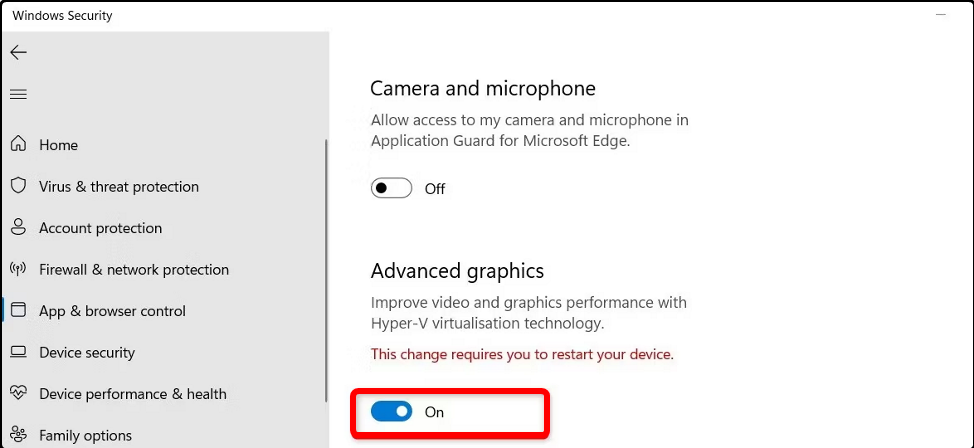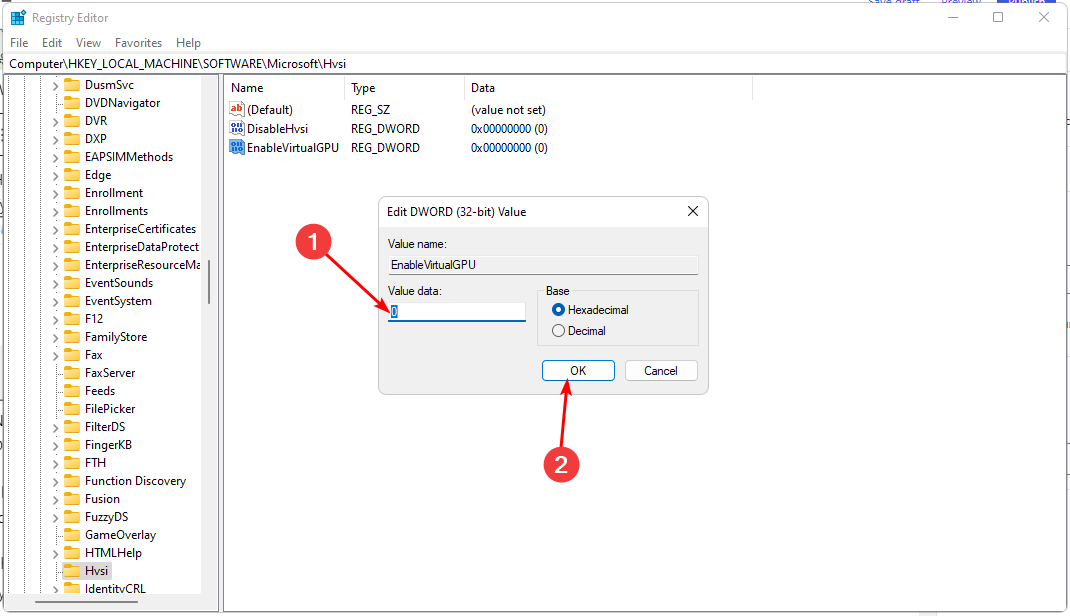How to Enable Advanced Graphics on Windows 11
Enhance your video and graphics performance with this setting
4 min. read
Updated on
Read our disclosure page to find out how can you help Windows Report sustain the editorial team Read more
Key notes
- Anyone who uses a PC will tell you just how much they appreciate a good graphics card as it carries most of the display work.
- As such, they are always looking for ways to improve their video and graphic performance through various settings.
- Advanced graphics is one of these, as it uses Hyper-V virtualization technology. Find out more on how to enable it.
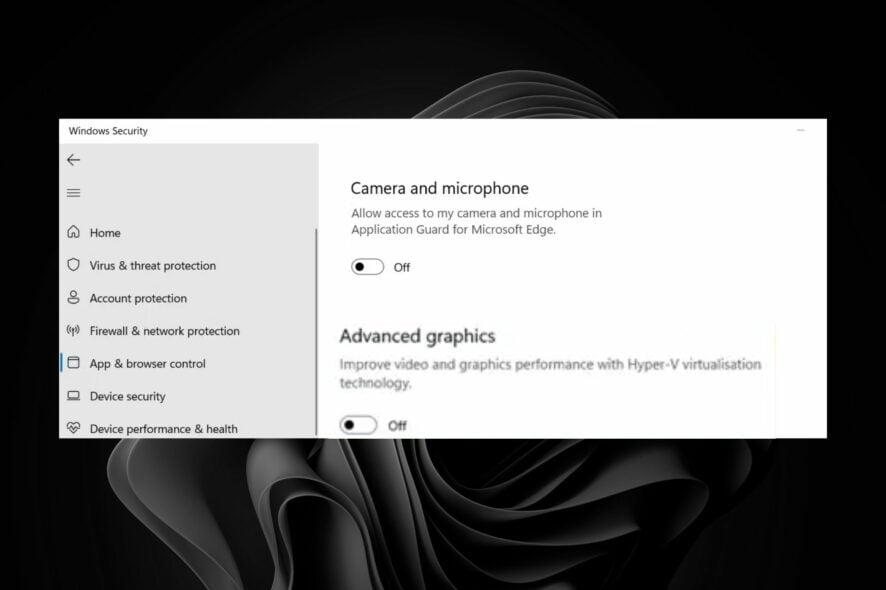
Windows 11 is a powerful operating system but doesn’t come with the most powerful graphics cards. The graphics card is the main component of your computer that helps you to display images on the monitor.
This is especially useful if your computer has a low resolution and you want the best experience possible. If you notice a bit of lagging and stuttering when playing games, enabling advanced graphics on your WIndows 11 PC could help you, and in this article, we show you how.
How can I improve my graphics card performance in Windows 11?
Most Windows devices come with an integrated GPU. Depending on the activities you perform on your PC, it could be enough for you. However, gamers will need a dedicated GPU. Still, even with an integrated graphics card, you can get more out of it.
Here’s what you can do to elevate your GPU’s performance:
- Upgrade your RAM memory – RAM is a crucial hardware component to your computer’s performance. This is important because when you’re running a game or an application, the more memory you have, the faster you’ll be able to access that data.
- Upgrade drivers – Upgrading your graphics card driver should be done regularly. This will ensure that your system continues to receive the latest updates from the manufacturer and eliminates any compatibility issues.
- Change the display resolution – A higher resolution will help you enjoy better visual quality when playing games or watching videos on your computer. To that effect, we have some of the best display settings for better graphics.
- Install a third-party graphic card driver – The integrated GPU has been designed as a low-cost option for users who do not want to spend money on a dedicated graphics card. But it’s not as powerful as the dedicated cards. You may notice that sometimes Windows 11 is not using the GPU, or your games run slowly and crash occasionally if you’re using this card.
- Power settings – Your system’s power settings will also affect GPU performance. You will need to tweak your power settings to get a balance of efficiency and performance.
While all these may help you get the most out of your graphics card, it’s also important to consider the overall system configuration. This will ensure that your system has enough power to handle everything that you want it to do and that you’re not just overworking your GPU.
How do I enable advanced graphics in Windows 11?
1. Use Windows Security
- Hit the Windows key, type Windows Security in the search bar, and click Open.
- Click on App & browser control, then select Change Applications Guard settings under Isolated browsing.
- Locate the Advanced graphics section and toggle it on.
- Windows will restart, and this setting will now be activated.
2. Use the Registry Editor
- Hit the Windows + R keys to open the Run command.
- Type regedit in the dialog box to open the Registry Editor.
- Navigate to the following location:
Computer\HKEY_LOCAL_MACHINE\SOFTWARE\Microsoft\Hvsi - Double-click on EnableVirtualGPU, then set 1 as the Value data and hit OK.
If you prefer using this route, we must remind you that making edits to the Registry could have serious consequences. Your PC could be at risk of being unusable.
To cushion yourself from such eventualities, we recommend that you create a restore point first. This will allow you to return to a previous version if anything happens.
If you’d like to know how to maximize your gaming performance in Windows 11, we have a list of graphic settings that will offer you an unmatched gaming experience.
You can also tweak your mouse settings for enhanced gameplay, so don’t hesitate to check out our article.
If you have enabled advanced graphics on your Windows 11 PC, we’d love to hear about your experience thus far. Leave us a comment down below.