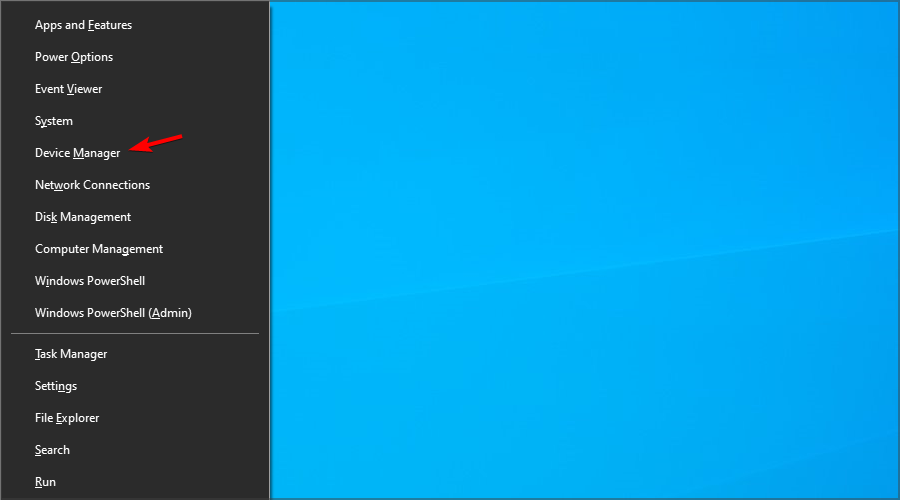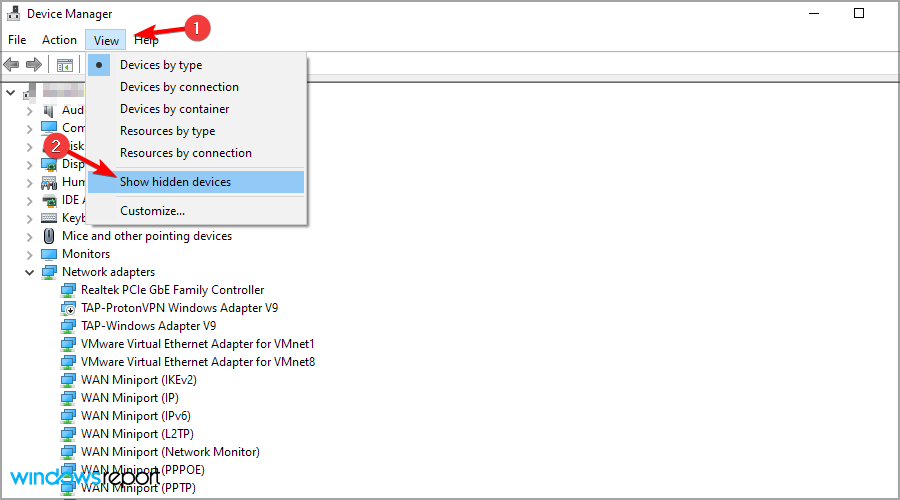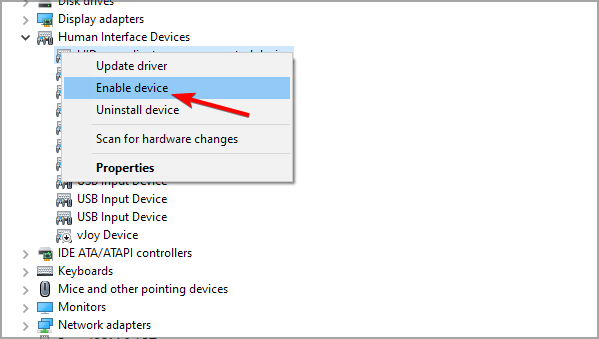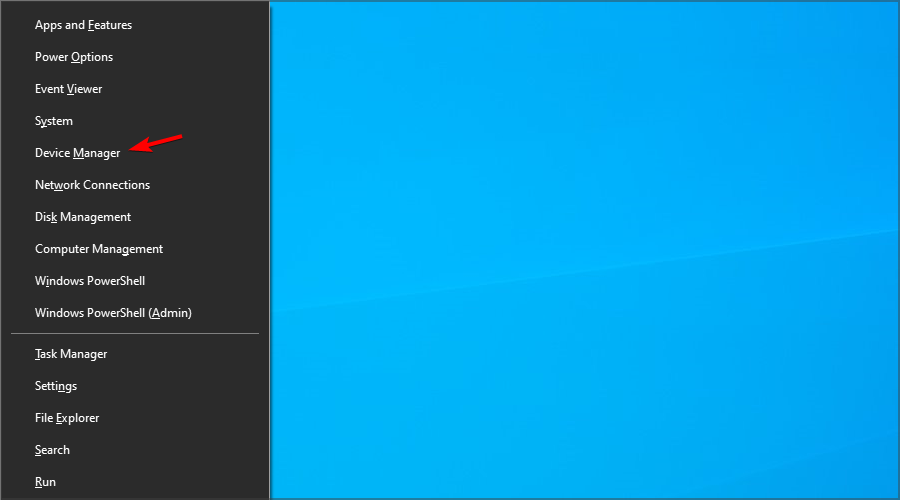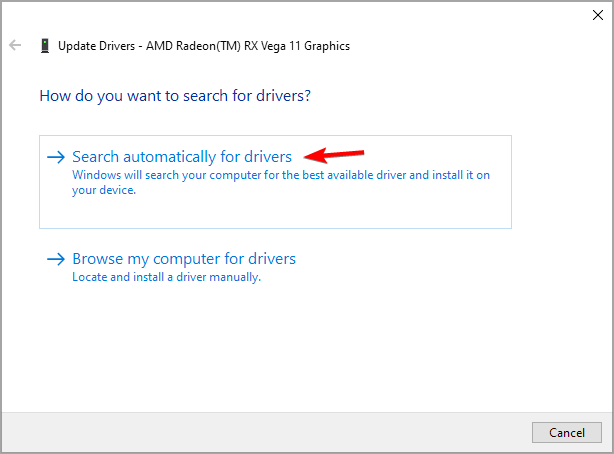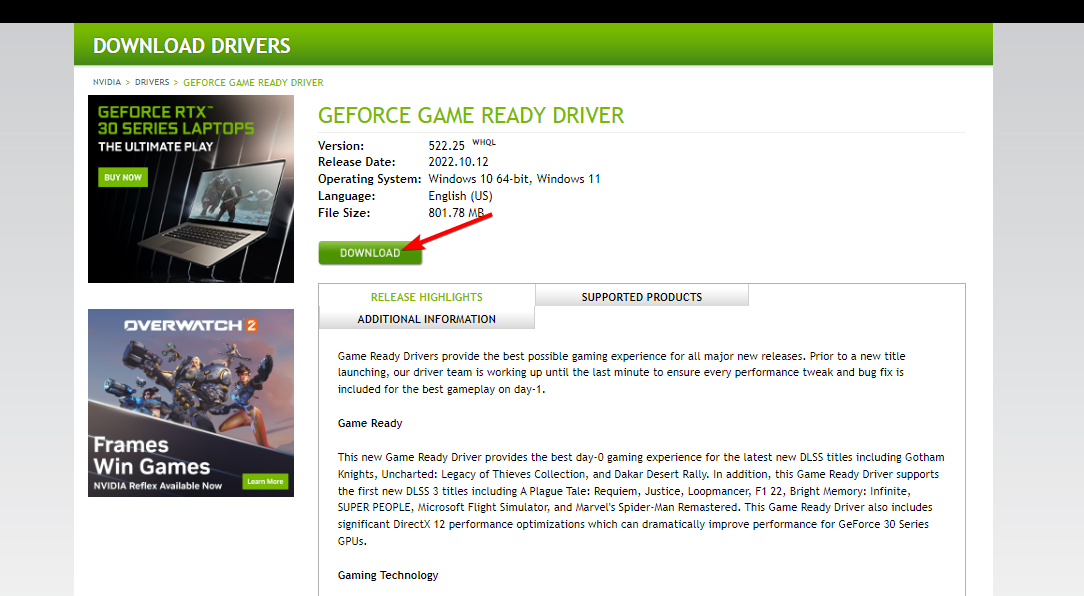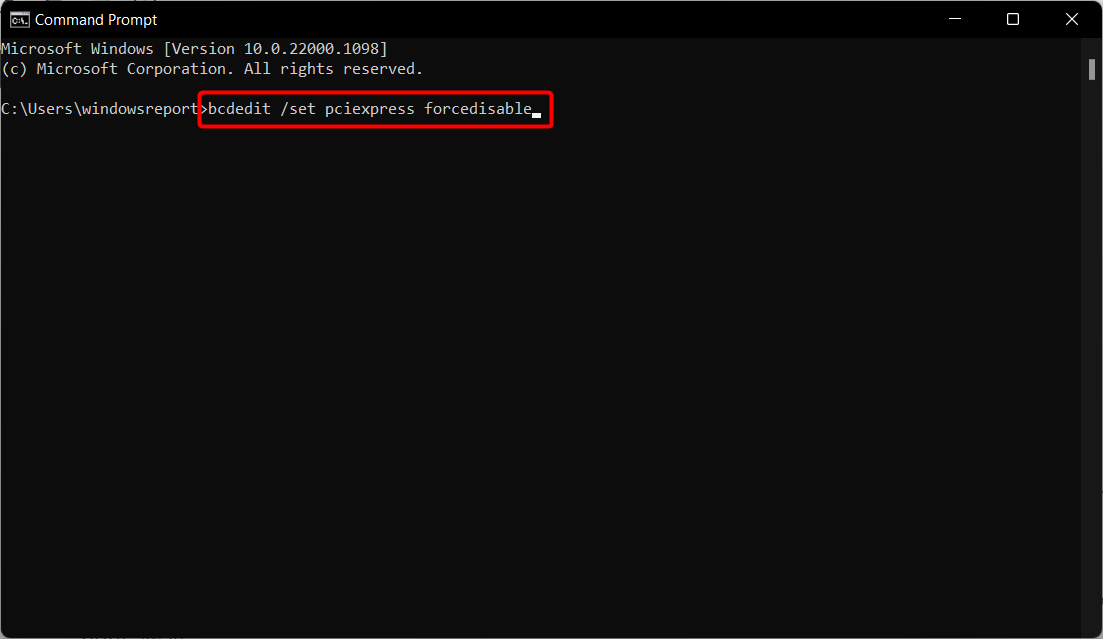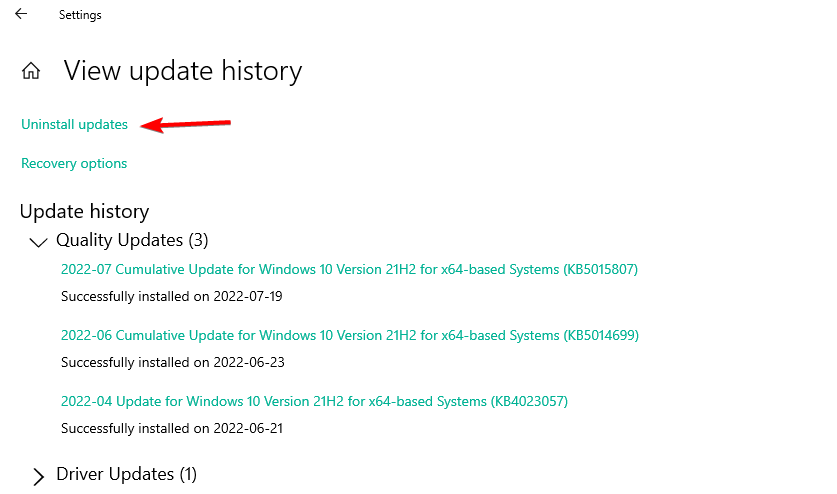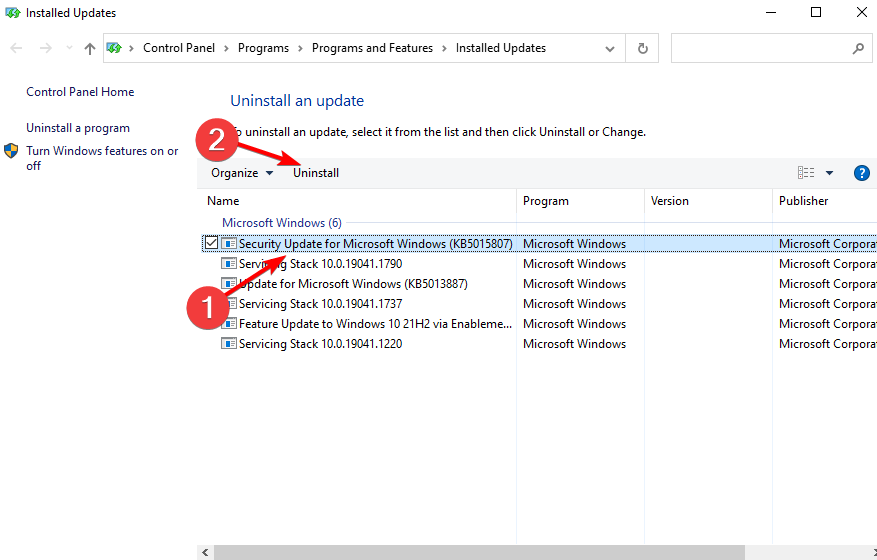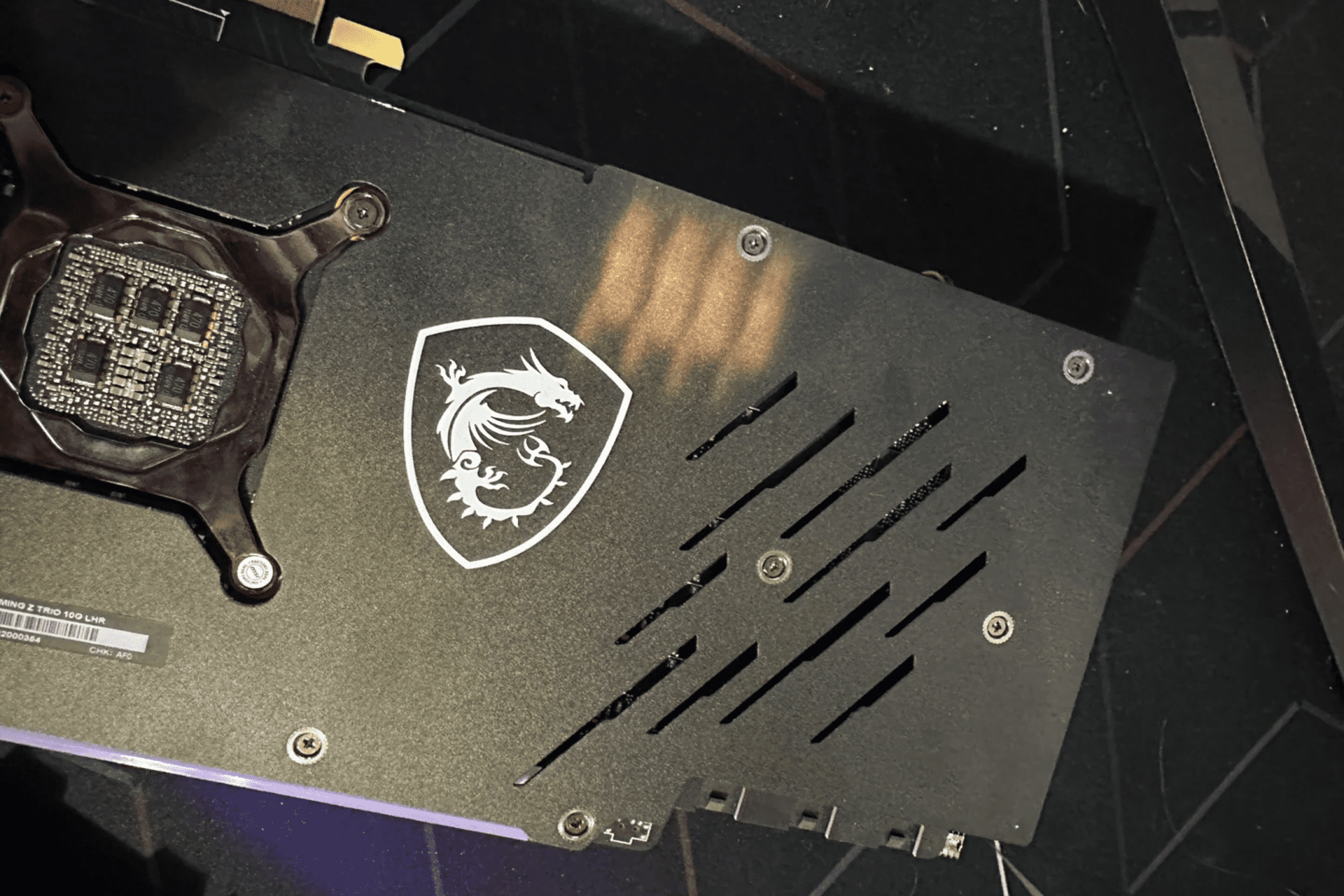PC Not Detecting GPU: These 5 Methods Will Surely Help
Connect your GPU is properly before trying any other solution
4 min. read
Updated on
Read our disclosure page to find out how can you help Windows Report sustain the editorial team Read more
Key notes
- This GPU issue can be caused by outdated BIOS, or outdated drivers.
- In some cases, you might be dealing with a faulty hardware.
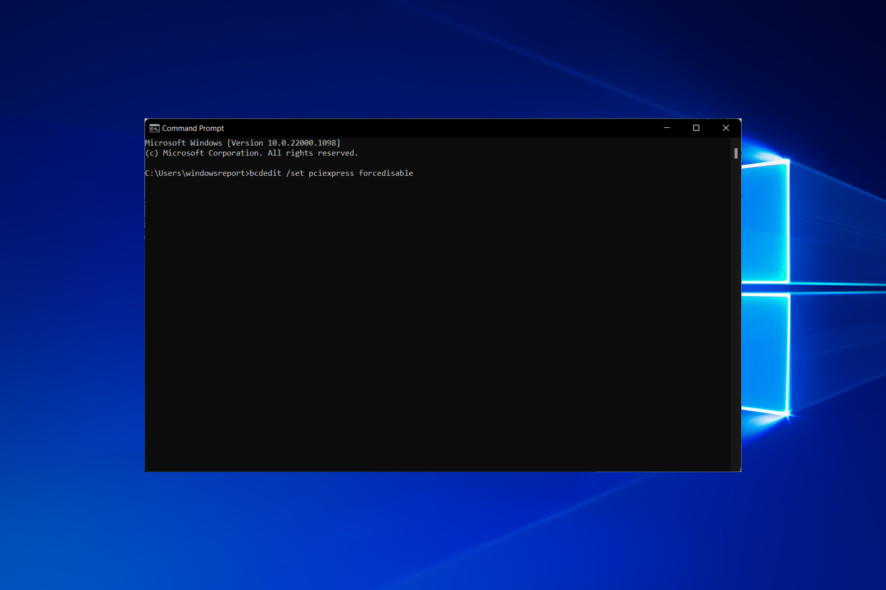
Sometimes your PC is not detecting the GPU, and that can cause major problems, especially with multimedia and games.
However, there are a few ways to fix this issue, and we’ll explore them in this guide.
Why is my PC not detecting the GPU?
Issues with drivers are the common culprit, but outdated BIOS or an unsuccessful Windows update can sometimes cause this problem. In the worst-case scenario, you might be dealing with a faulty GPU.
What can I do if my PC is not detecting GPU?
Before trying other methods, check if your GPU slot is clean, and that your graphics card is properly connected. Ensure that your power supply can handle it and set the CPU startup voltage to Maximum in BIOS.
 NOTE
NOTE
1. Enable the hidden devices and graphics card driver
- Right-click the Start icon, then select the Device Manager option.
- Select the View button at the top, then click Show hidden devices.
- Expand the Display adapters section, right-click on the GPU, and then choose Enable device if it’s currently disabled.
2. Install or update the graphics card driver
2.1 Via Device Manager
- If the PC is not detecting your GPU, right-click the Start icon from your Taskbar, then select Device Manager.
- Expand Display adapters, right-click your graphics card driver, and click Update driver.
- Click Search automatically for drivers, then reboot your computer after the process is finished. The PC not detecting AMD graphics card issue will be solved.
2.2 Via the manufacturer’s website
- Navigate to Nvidia’s official website or AMD, depending on your GPU, then choose your Product type, series, your OS, download type, and language that fit your GPU description, then click the Search button.
- Click Download under the resulted driver, then double-click the exe file to install it on your PC. Restart your PC afterward to apply the changes made. The PC not detecting GPU error will be fixed.
2.3 Via Windows Update
- Press Windows + I together, then go to Update & Security.
- Click the View all optional updates option on the right.
- Expand the Driver updates section, tick all the updates in there then select Download and install.
2.4 Automatically install the latest drivers
This is an obvious but common mistake. After installing the graphics card, Windows will automatically install the required graphics card driver that came pre-built into the graphics card.
However, most of the time, you need to update the drivers and download additional files to make it run properly. You can download the latest version of the graphics driver from the GPU manufacturer’s website.
Alternatively, you can use an automated tool such as PC HelpSoft Driver Updater that will handle this task for you.
⇒ Get PC HelpSoft Driver Updater
3. Use Command Prompt to disable PCI Express
 NOTE
NOTE
- Press Windows, then type cmd and select Run as administrator.
- Type or paste the following command, then press Enter and reboot your PC once it’s done:
bcdedit /set pciexpress forcedisable
4. Reset your BIOS and update it
- Boot into BIOS by pressing F2 or Del after you press the power button.
- Navigate to the Reset to Default section, then choose Load setup default and press Enter. Note that this might differ depending on your PC, nonetheless, the steps should be similar.
- Proceed to update your BIOS, which will enable your motherboard to work with any new hardware you install. The PC cannot detect Nvidia graphic card issue will be solved afterward.
We must point out that changing the BIOS can occasionally be a potentially risky activity; as a result, you should exercise extra caution to prevent causing any irreparable harm.
5. Uninstall the latest Windows update
- Press the Windows + I keys together to access the Settings app, then select Update & Security.
- Select View installed update history from the right side.
- Select Uninstall updates.
- Click the top Windows update installed, then select Uninstall in order to remove it from your PC. Reboot your computer and check whether the GPU issue is fixed.
For more potential solutions, visit our guide on what to do if your PC is not detecting the second GPU.
 Tip
Tip
If your PC has both integrated and dedicated GPU, you may need to enable the dedicated graphics card from the BIOS.
We also recommend reading our guide on what to do if the GPU is not showing up in Task Manager or what to do if GPU is not detected but the fan is spinning.
It’s important to mention that this issue can affect any manufacturer, and we already have a guide on what to do if a Nvidia graphics card is not detected, so don’t miss it.
There you go; you should be able to fix your PC not detecting graphics card issues with one of these solutions. Do let us know if you used other workarounds.