What is Angle Snapping on Mouse & Why Should you Enable It
Angle Snapping enhances your mouse's functionality
4 min. read
Updated on
Read our disclosure page to find out how can you help Windows Report sustain the editorial team. Read more
Key notes
- The Angle Snapping feature is one of the most recent gaming features which enables users to gain more precision while gaming.
- The feature is not available on all mice because the sensors used nowadays are flawless.
- Gamers can however download the application from the official website of eligible mice.

Some of our readers encountered terms like Angle Snapping that they found hard to understand while reading mouse reviews or press materials for mice.
If no one has explained to you what it means or how to enable Angle Snapping mouse, this article will provide you with all you need to know about it.
What is angle snapping mouse?
Have you ever attempted to draw a circle or a straight line? It’s quite difficult to do it freehand unless you’ve had a great deal of practice. The same can be said when we use a mouse.
Assuming you have a (good) gaming mouse or a mouse without angle snapping, you would probably fail if you opened Paint right now and tried to draw a pixel-perfect straight line.
You would fail because it’s nearly hard for most people to draw a perfectly straight line on their first try. However, you can accomplish that with the aid of angle snapping.
Although your actual movements aren’t straight at all, an Angle Snapping mouse predicts when you want to draw a straight line and artificially maintains that line on the screen.
Why should you enable it?
Using the angle snapping feature is only beneficial for one purpose which is to gain more precision while gaming. Sometimes, the mouse cursor will fail to lock to your game and interrupt gameplay.
Angle snapping is a feature that may be enabled to reduce unnecessary movement during target snapping while playing games and is a useful tool for inexperienced players.
For instance, it can help you track your opponent as he runs across the field, keeping you scoped on the head and not sinking below or rising above.
If you want to enable the Angle Snapping feature for your mice, you can explore the steps provided below to get the help you need.
How can I enable angle snapping mouse?
Before engaging in any advanced settings tweak, you should consider performing the preliminary check below;
- Confirm that your mice are eligible for the Angle Snapping feature. This is because most contemporary gaming mice lack angle snapping. After all, the sensors used in high-quality products nowadays are all perfect. In other words, they don’t use performance-limiting modifications like smoothing.
Since the Angle Snapping feature can only be enabled on an eligible gaming mouse, the next section will discuss how to enable it from the software of the mouse’s manufacturer.
1. Enable Angle Snapping using the Republic of Gamers website
- Go to the ROG Armoury II official website to download the application.
- Launch the program after installing it.
- Navigate to the Performance tab under the Mouse section.
- Under the Angle Snapping option, click on the straight line option to enable it.
- Restart your PC.
After installing the software to your PC, make sure you restart your PC for the feature to take effect.
2. Download the Lioncast Software to enable Angle Snapping
- Visit the official website for Lioncast to download and install the Lioncast software depending on the mouse.
- Launch the application and click on the Sensor tab.
- Then, enable Angle Snapping and scroll to adjust the limit.
You can access Angle Snapping if you purchase your gaming mouse from Lioncast.
3. Download Corsair’s (iCUE) software to enable Angle Snapping
- Visit Corsair’s official website to get the iCUE program.
- Install the program, then run it. The Dashboard menu will then appear.
- Choose the Home tab, move the mouse pointer over the choices, and select Device Settings.
- Scroll down and turn on Angle Snapping in the newly opened window.
Gamers can use the above steps to enable Angle Snapping in their mice depending on the manufacturer’s support for the model.
Installing any additional third-party software could interfere with the game’s anti-cheat features and result in a permanent ban, so we strongly advise players to stick with the supplied software.
Alternatively, if you need help with the best mouse to improve your gaming performance, you should check out these Asus gaming mice.
Moreover, having gaming-efficient keyboards could also improve your gaming performance, so check out a list of the best Razer keyboards.
If you have any questions or suggestions, do not hesitate to use the comments section below.





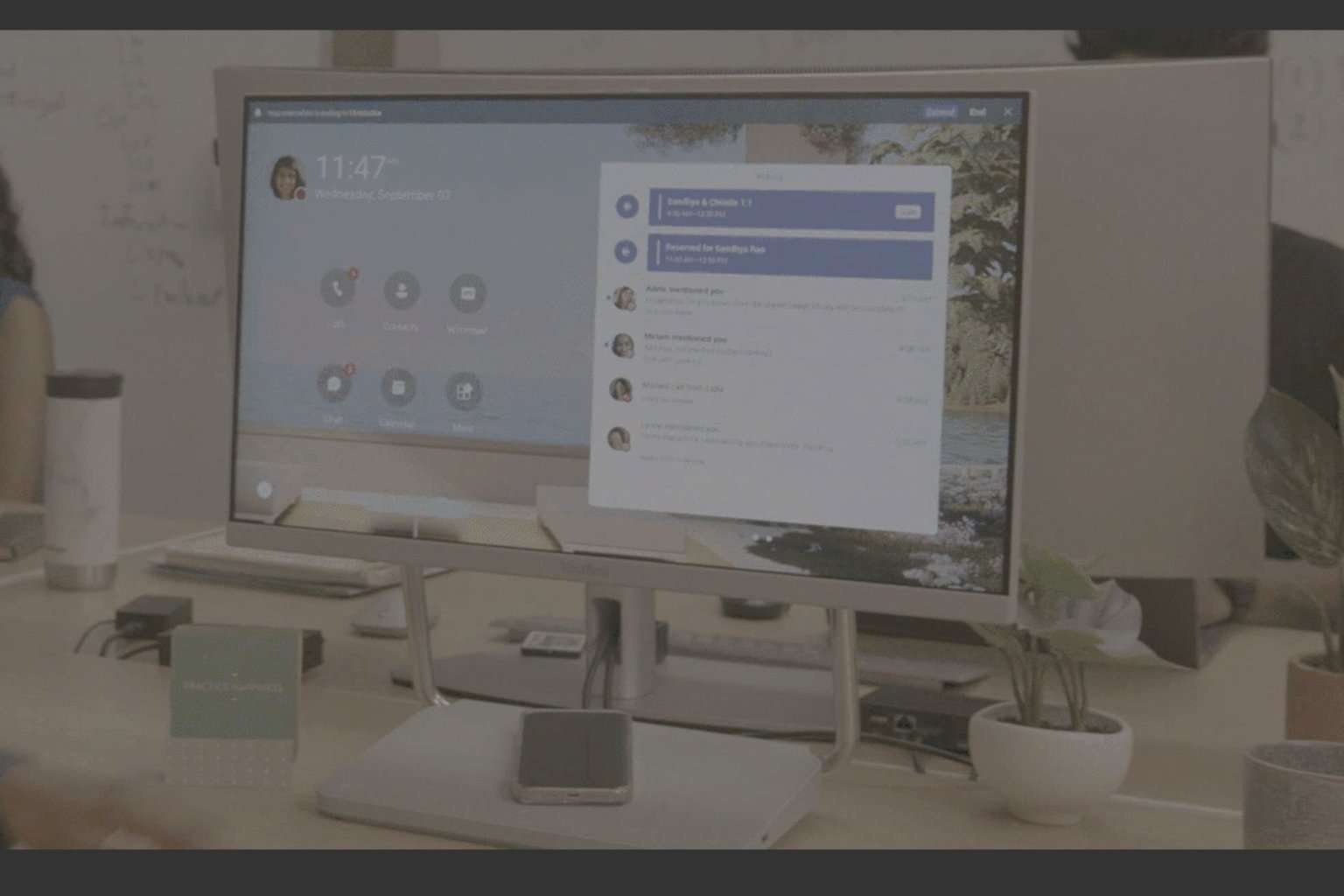


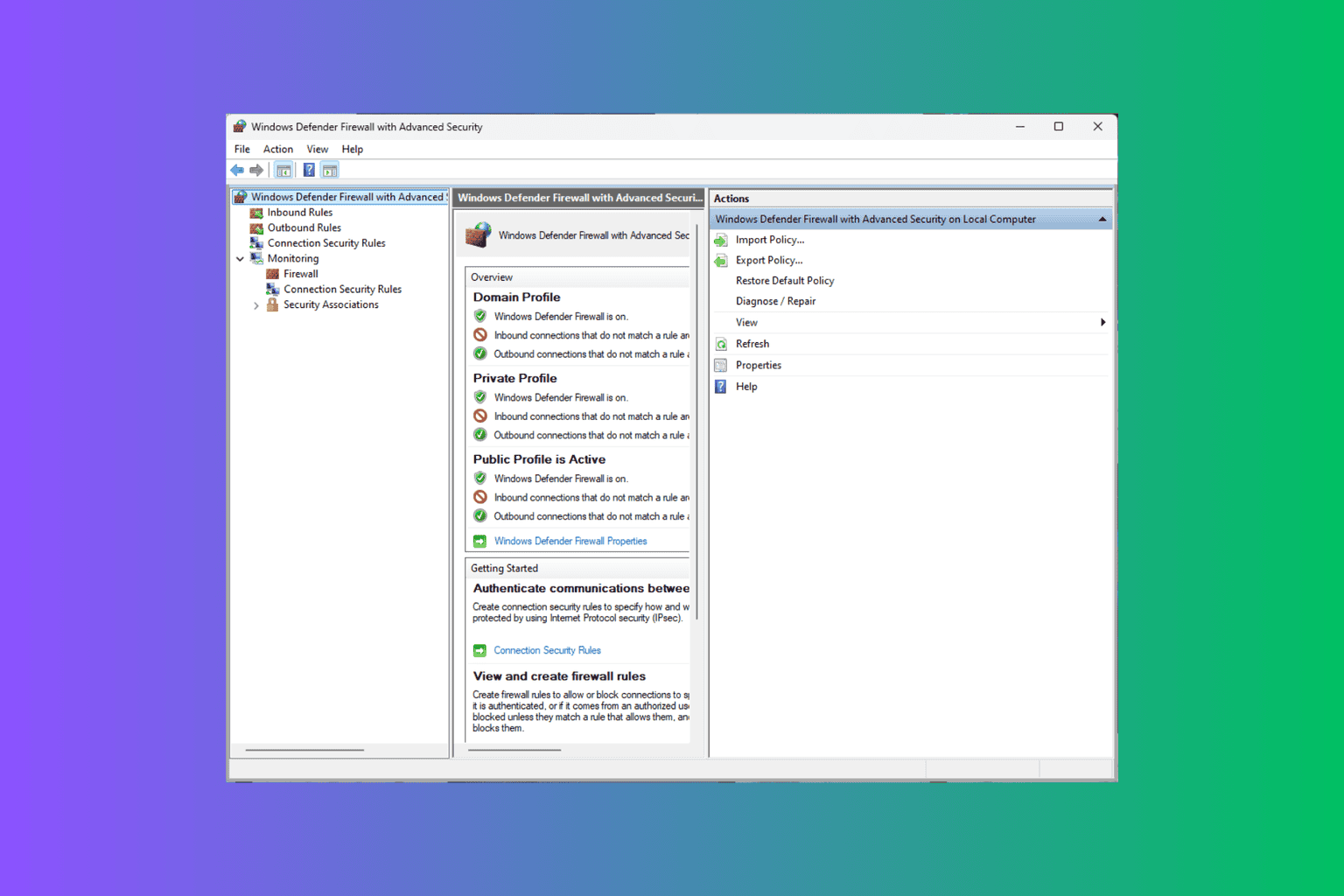
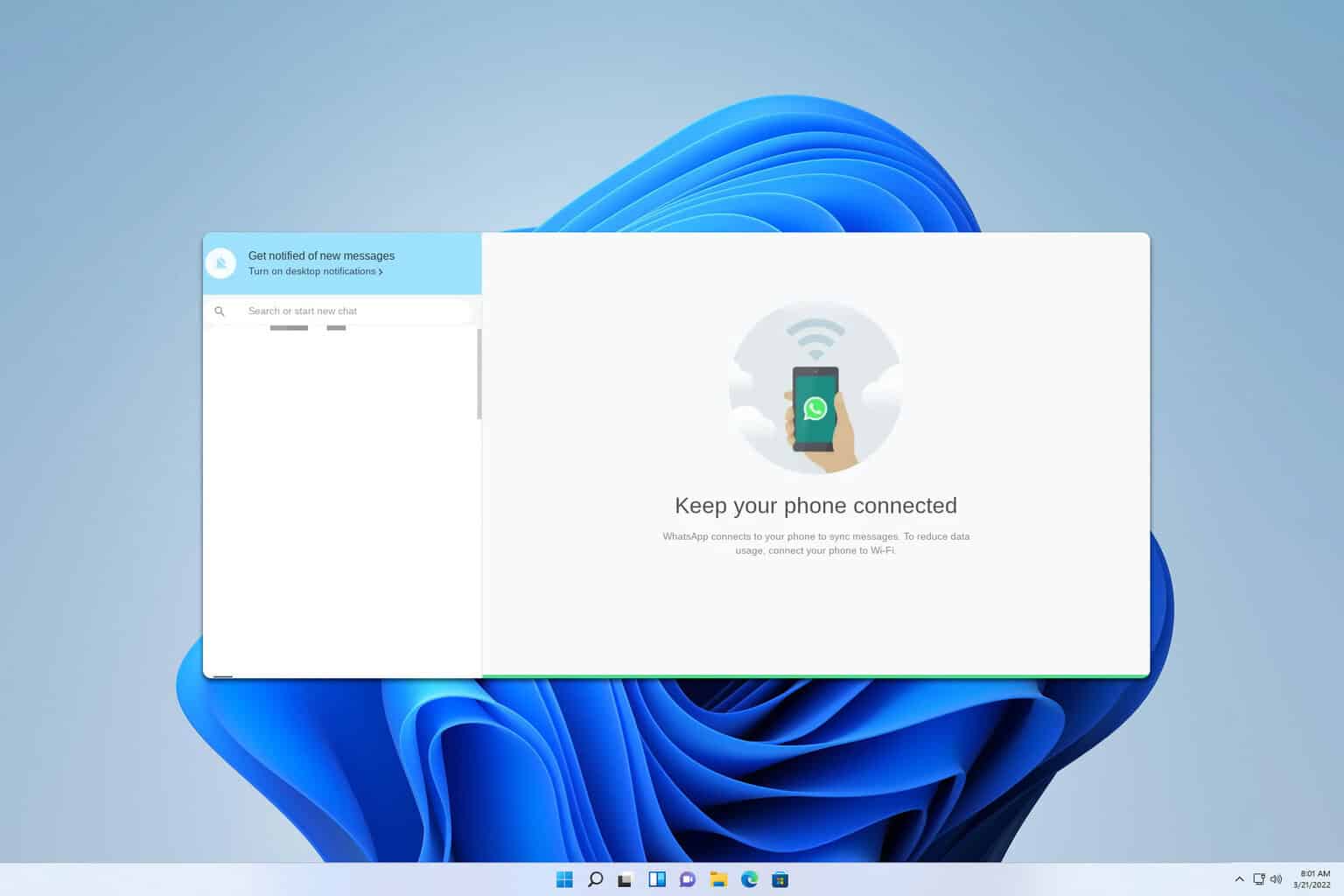

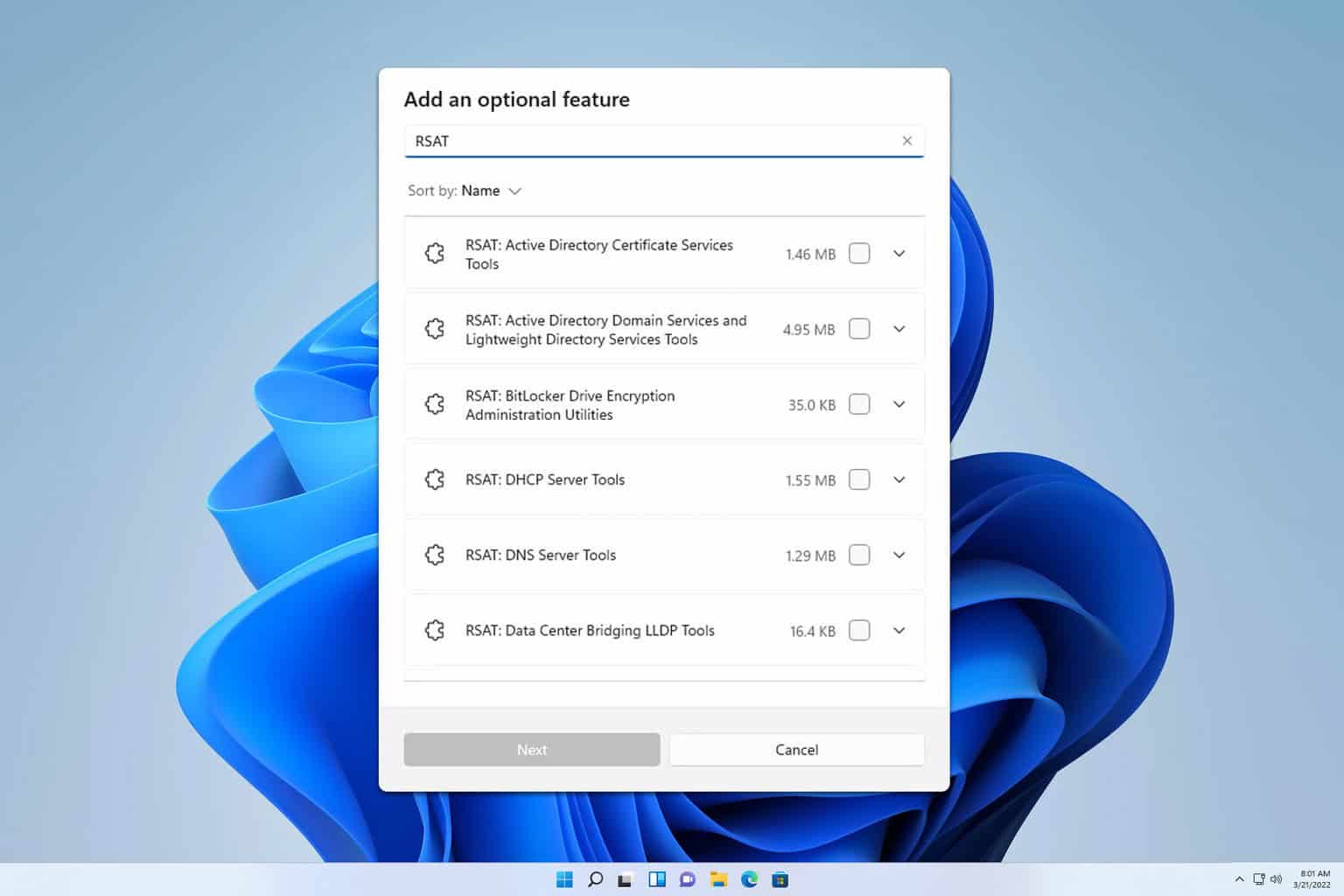
User forum
0 messages