How to Enable Remote Desktop in Windows 10 [Quick Guide]
Learn how to configure remote connections on your device
4 min. read
Updated on
Read our disclosure page to find out how can you help Windows Report sustain the editorial team. Read more
Key notes
- Remote Desktop Connection is a useful Windows 10 feature that allows you to access a different device from your own computer.
- This feature needs to be manually enabled on your device before you can use it, and we will show you how to do it.
- To manage another PC from distance, both systems have to be connected to the Internet, on the same network.
- The Windows built-in tool offers only basic options, thus, consider using dedicated software that is more secure, and is trusted by IT professionals.

Sometimes in order to fix a certain computer problem, you need to access the problematic PC remotely.
Accessing a computer remotely isn’t that hard, and today we’re going to show you how to do it using the Remote Desktop Connection on Windows 10.
What is Remote Desktop Connection?
Remote Desktop Connection is a useful Windows feature that allows you to access a different PC on your network, or on the Internet, from your own PC.
This feature requires that both computers are powered on and connected to the Internet, and if those conditions are met you can use your PC to fix problems on any other PC remotely.
By using this feature you’ll get full access to all files that are stored on that PC, and you’ll even get the live desktop, so you can see the changes in real-time.
Before we start explaining how Remote Desktop Connection works, let’s get familiar with certain terminology.
A computer that is used to access a remote computer is usually called a client, and the remote computer is called the host.
If you want to use this feature, both the client and host operating systems have to support it natively.
Bear in mind that Home editions of Windows don’t support this feature natively, therefore you might have to use a third-party application in this case.
As we already mentioned, you can use Remote Desktop Connection with computers that are on the same network.
But you can also connect to the remote host as long as the host computer has a public IP address.
How can I enable remote access on my Windows 10 PC?
1. The first step is to press the Windows and the S keys at the same time on your keyboard and then type allow remote in the search box that opens.
2. You will see a list of results. From them, select Allow remote access to your computer.
3. System Properties window will now open. In the Remote tab make sure that Allow Remote Assistance connections to this computer is enabled.
If you wish, you can change the Advanced options and set how long can the invitation for Remote Assistance last.
4. Moreover, you need to select Allow remote connections to this computer. If you want extra security, be sure to check Allow connections only from computers running Remote Desktop with Network Level Authentication (recommended).
5. You can also set which users can have access to your computer. To do that click the Select Users button.
6. If you wish to add users which do not currently have access to your computer, you can do that by clicking the Add button.
7. Now enter the user name in the Enter the object names to select and click Check names. If that user is on your network you might need to enter its computer name as well.
Alternatively, you can click the Advanced button and search for the user by yourself. If the user has a Microsoft account, you can use his email address instead.
8. After you’re done, click OK. That user should now be added to the Remote Desktop Users list.
Click OK again to close the box.
Before you can use Remote Desktop Connection, you need to make sure that the host computer has Remote Desktop Connection enabled.
You can easily do this via Remote Desktop Connection Settings. From there, you can toggle the feature on and off, as well as select which users have access to the PC.
After the host computer has Remote Desktop Connection enabled, you can access it from a client PC by following the below steps.
How can I use Remote Desktop Connection?
- Press Windows Key + S and enter remote.
- Choose Remote Desktop Connection from the menu.
- Click the Show Options button to see advanced settings.
- In the General tab, you’ll be able to enter the name or the IP address of the computer you wish to connect to. In addition, you can also set the name of the user account that you wish to access.
- Using the Display section you can change the size of the remote desktop window as well as color depth.
- In the Local Resources section, you can change how remote audio playback and recording will work. You can also change when and how will keyboard shortcuts work on the host computer. Lastly, you can set which devices you want to use from your client computer.
- The experience section allows you to choose between several networking profiles in order to get the best performance, but you can also customize which visual aspects you want to use during the remote session.
- Lastly, there’s an Advanced section. Here you can change how your computer will react if the server authentication fails.
- After you configure everything you can click the Connect button.
Bear in mind that it’s not mandatory to change any of these options, but if you are an advanced user you might want to fine-tune these settings in order to achieve maximum results.
We have to mention that Remote Desktop Connection isn’t only limited to the Windows platform, and you can connect to a Windows host by using Linux or Mac OS.
If this feature seems a bit daunting to you, or if your host or client PC doesn’t support it, you can use third-party solutions to remotely connect to another computer. You can even Chrome Remote Desktop which is browser-based.
We recommend using a reliable tool, Mikogo, that comes with enhanced security features to ensure your device is accessed only by authorized users, and many other great features.
However, if you’d like to find more options to pick from, just take a closer look at our dedicated list including the best remote control software.
We hope that our guide helped you enable and use the Remote Desktop Connections feature. Let us know in the comments section whether you encountered any difficulties.
Remote Desktop Connection is a useful tool for system administrators that need to fix problems remotely, but this feature can also be used by less experienced users.
Feel free to tell us if you have managed to connect remotely using this tool in the comments sections below.
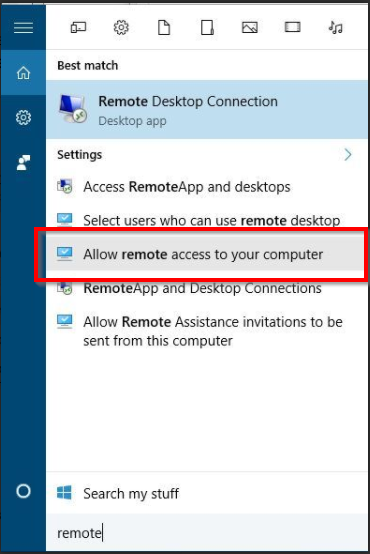
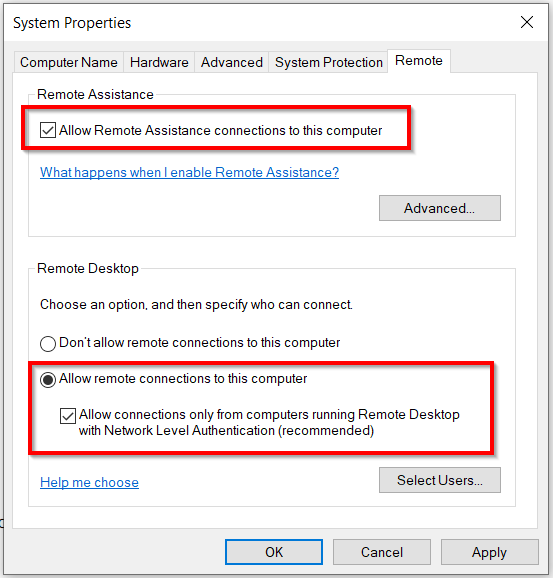
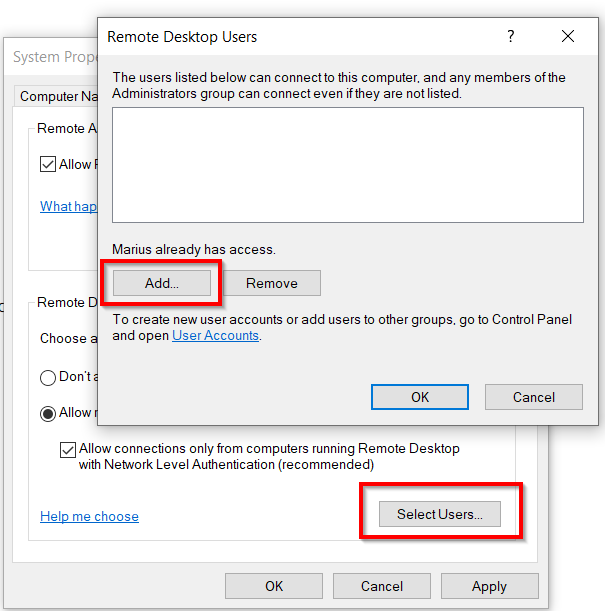
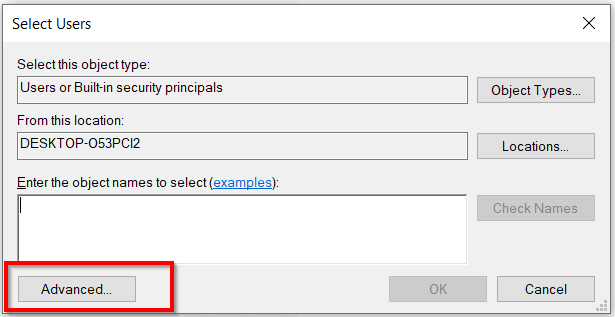
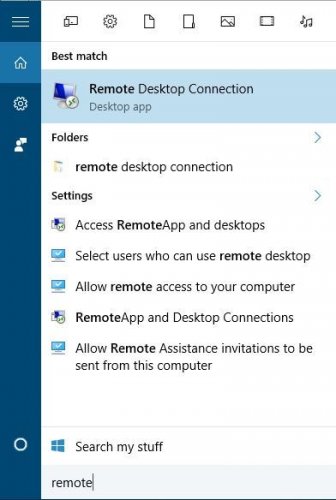
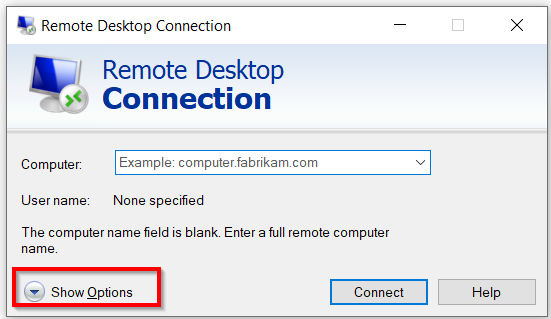
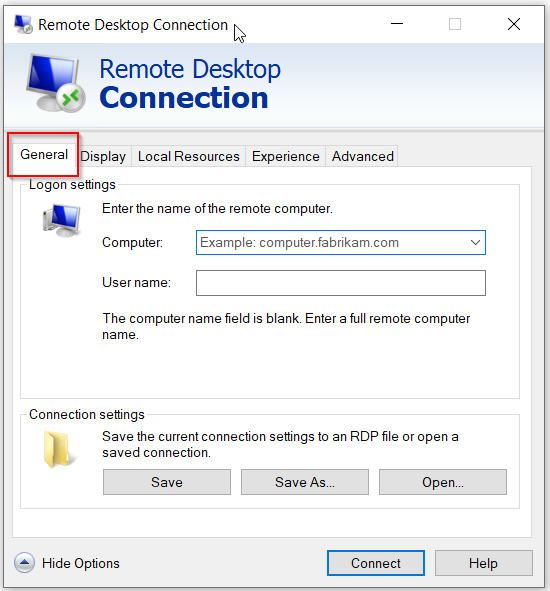
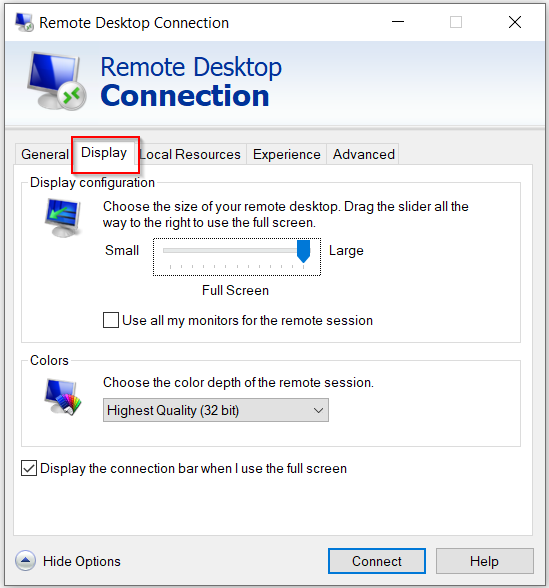
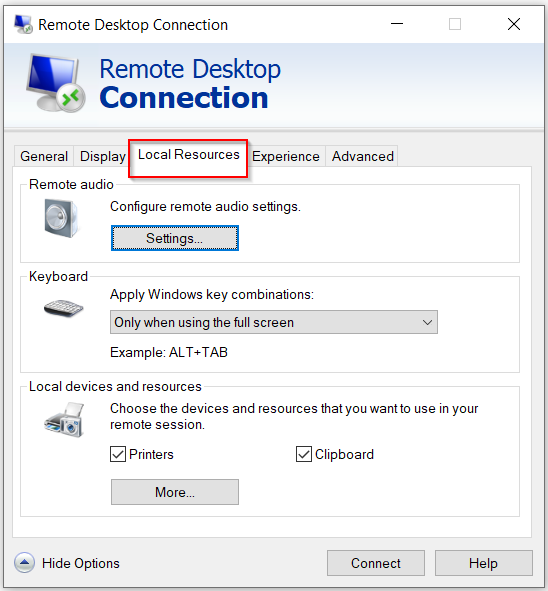
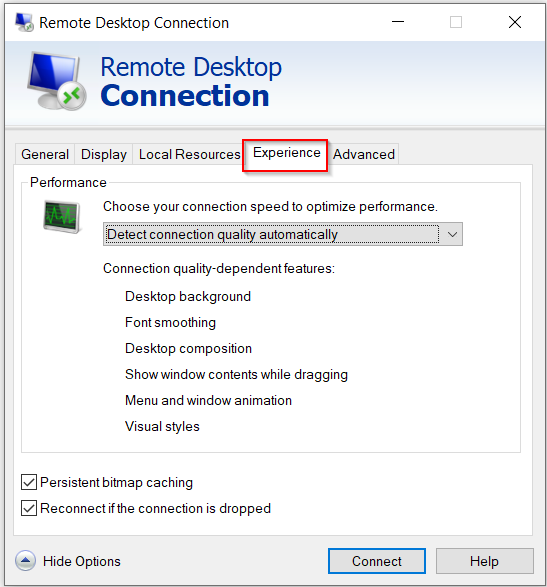








User forum
1 messages