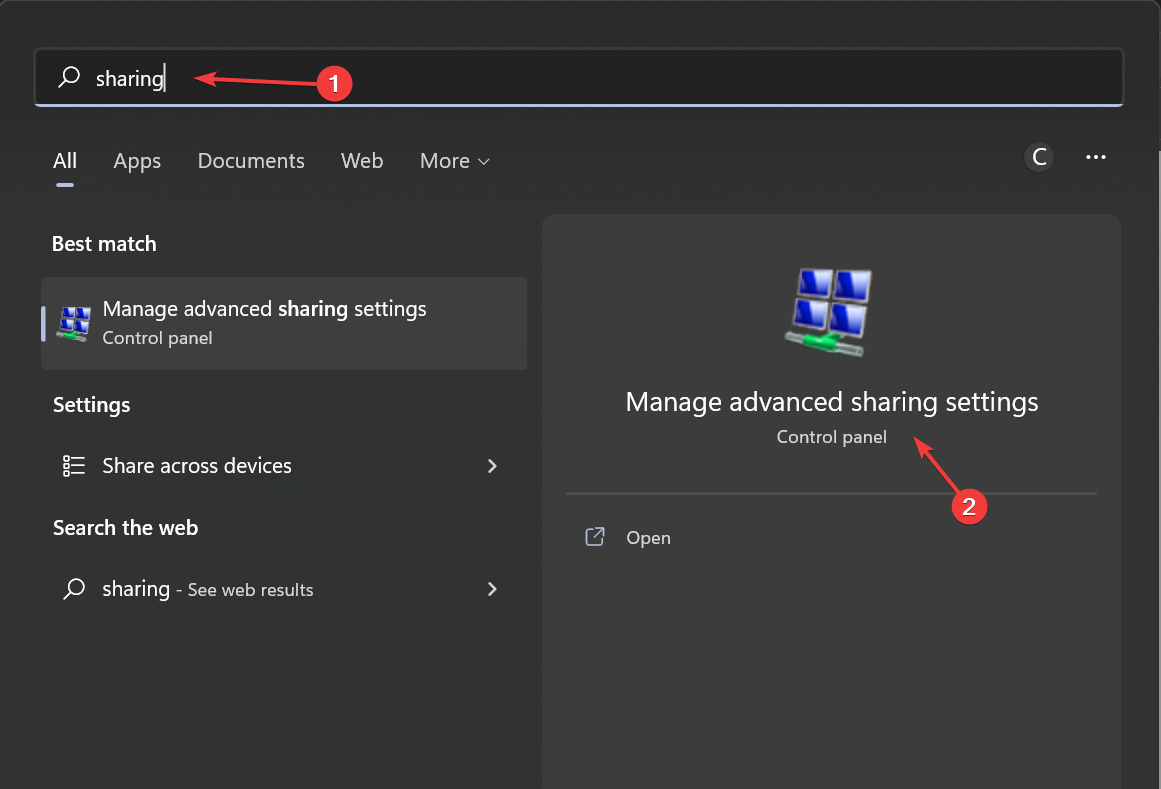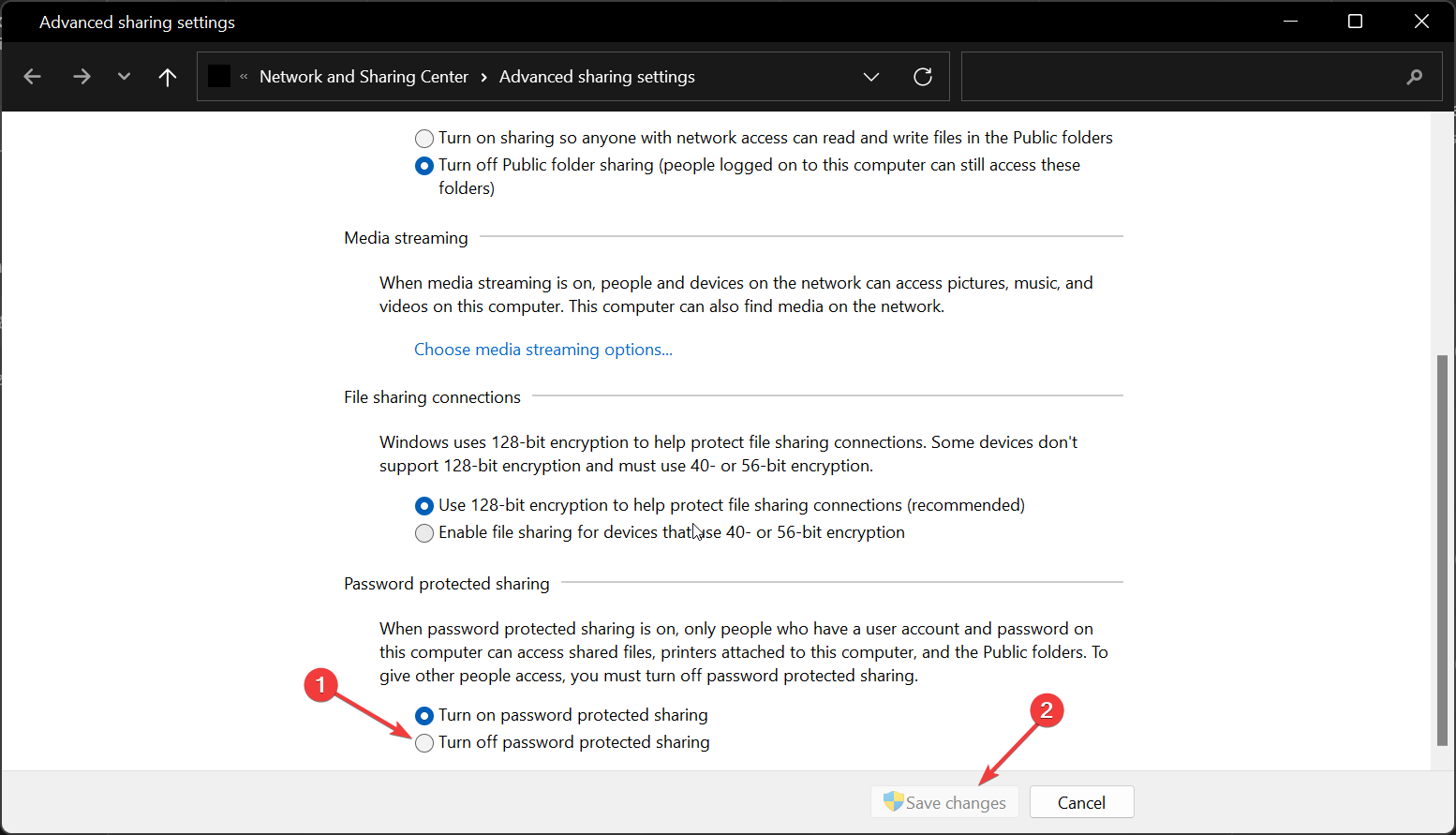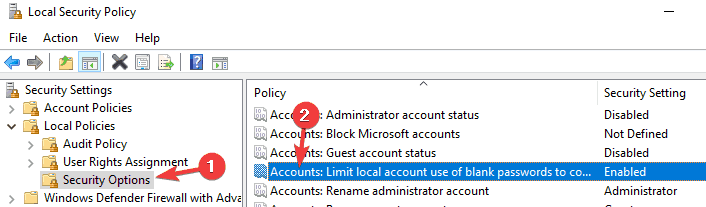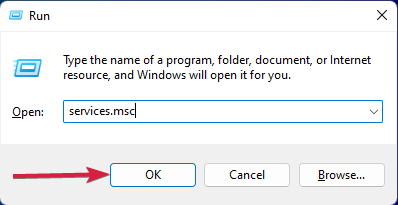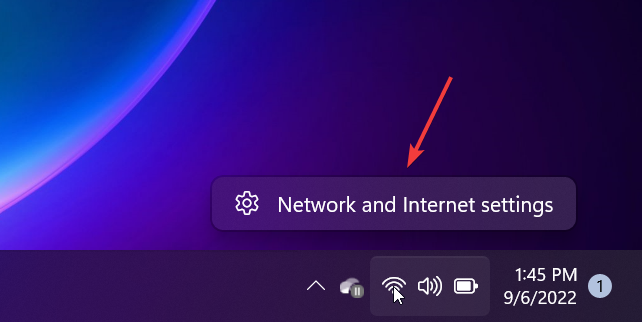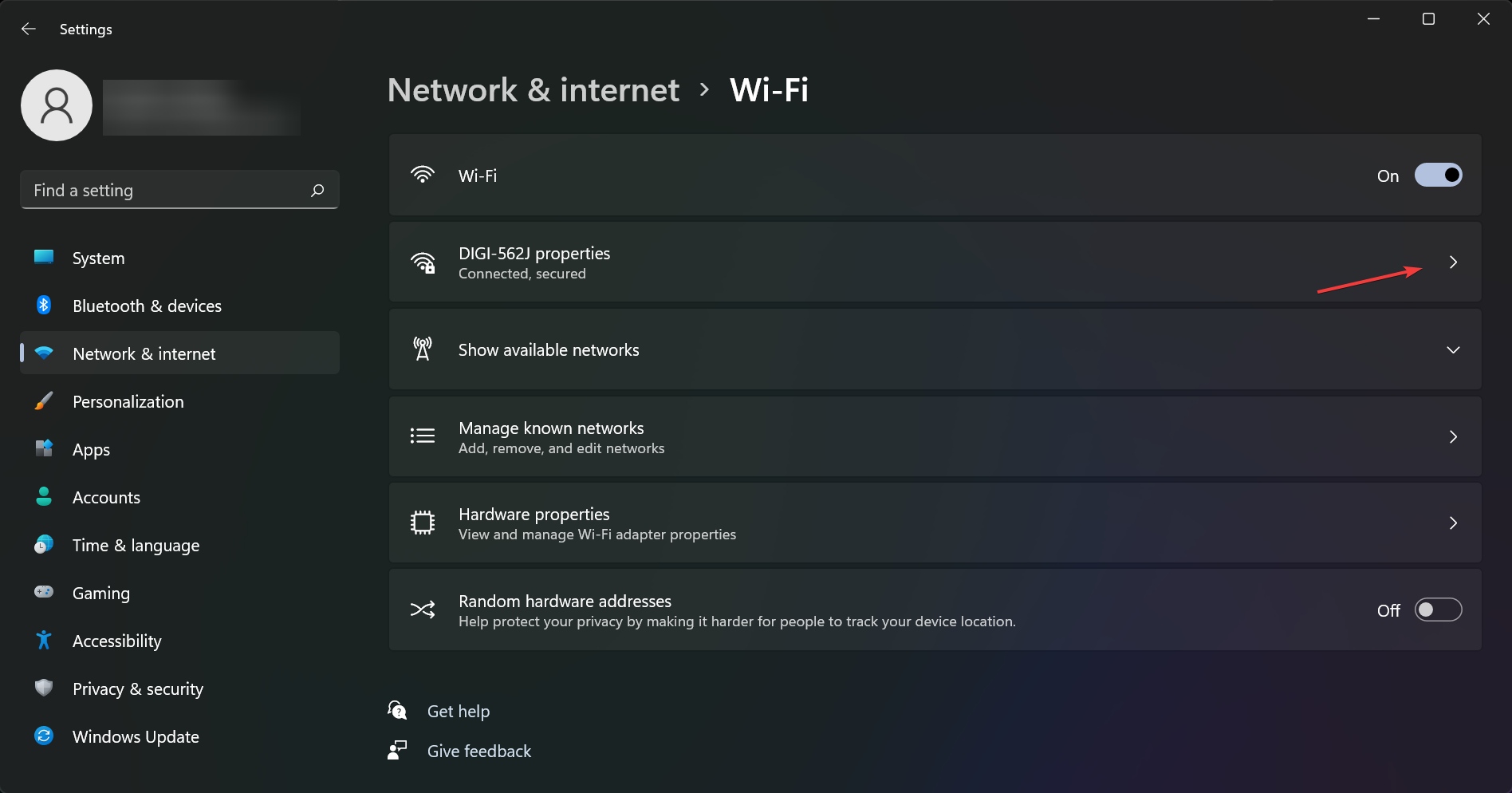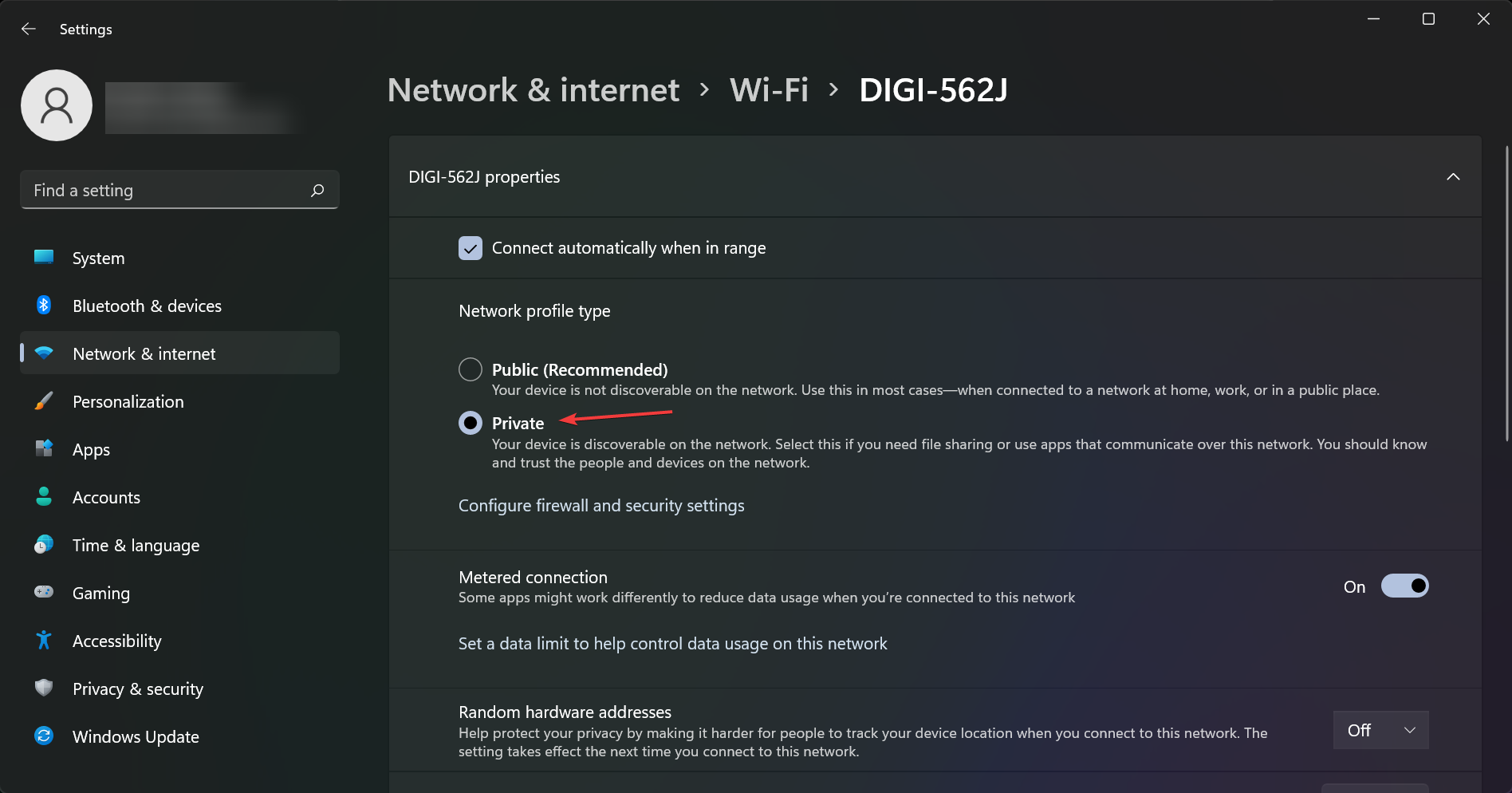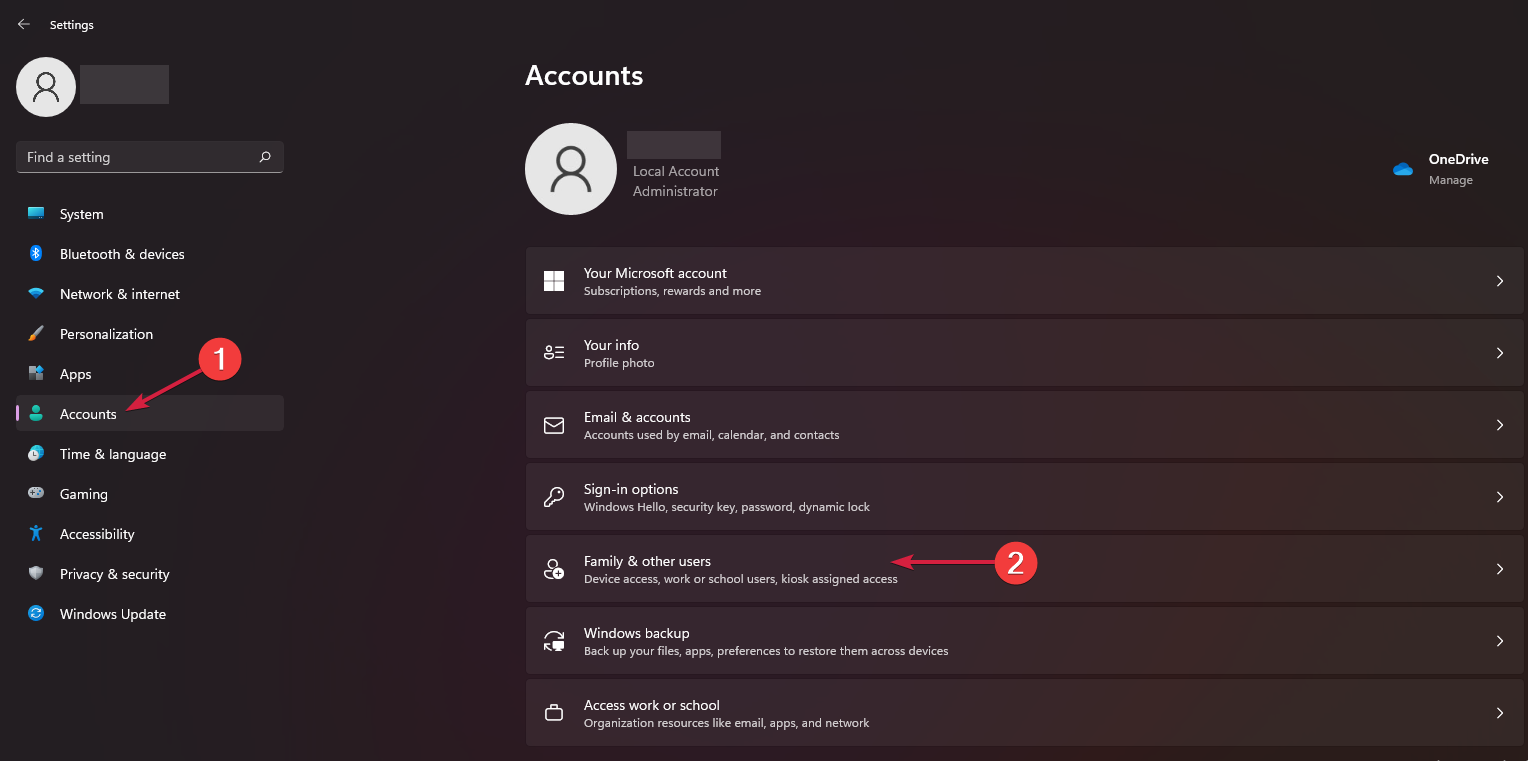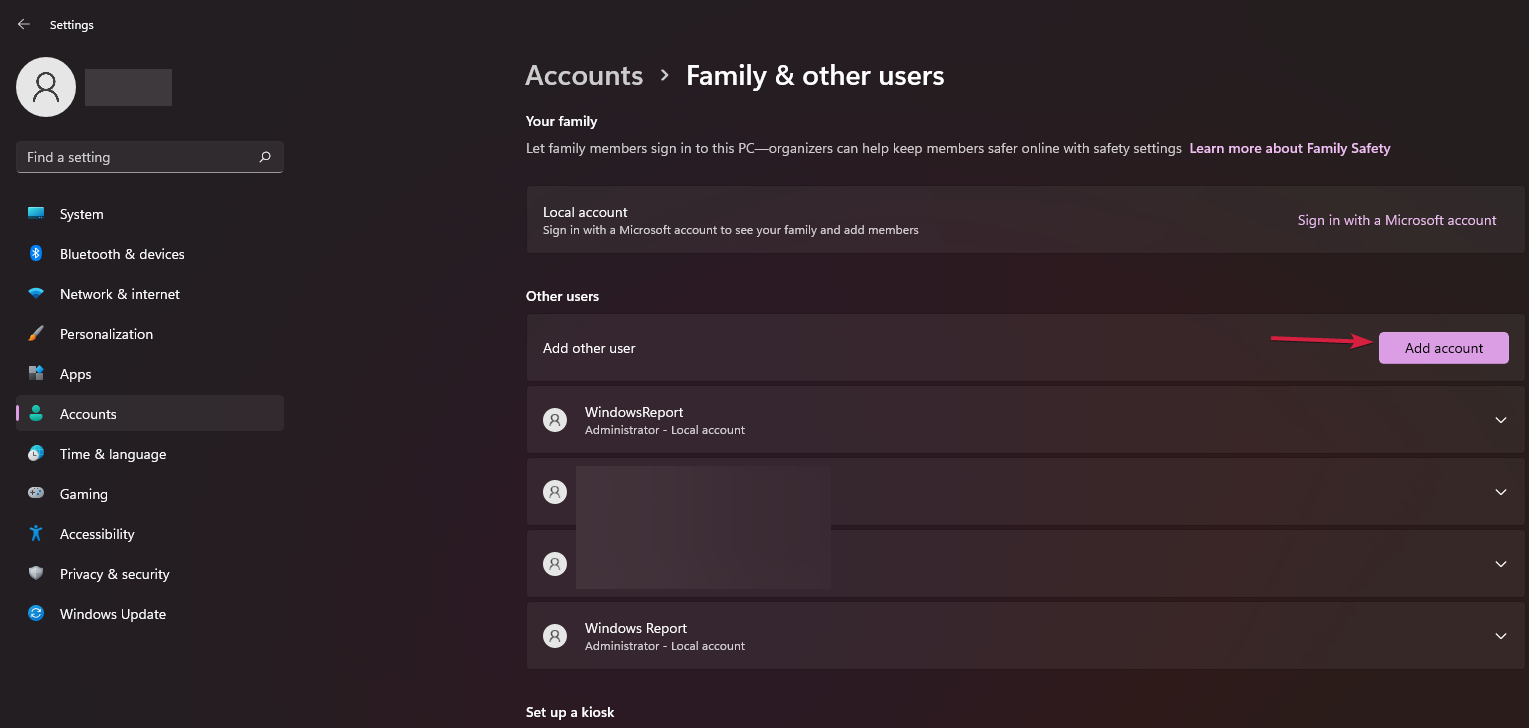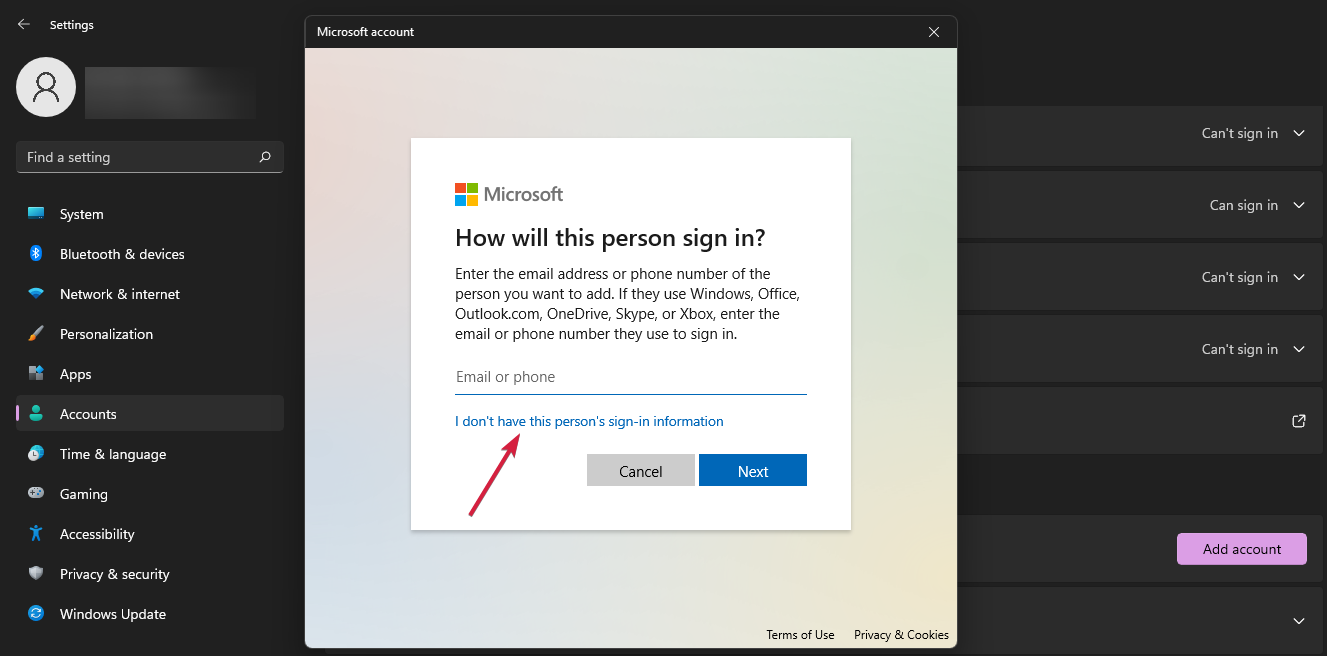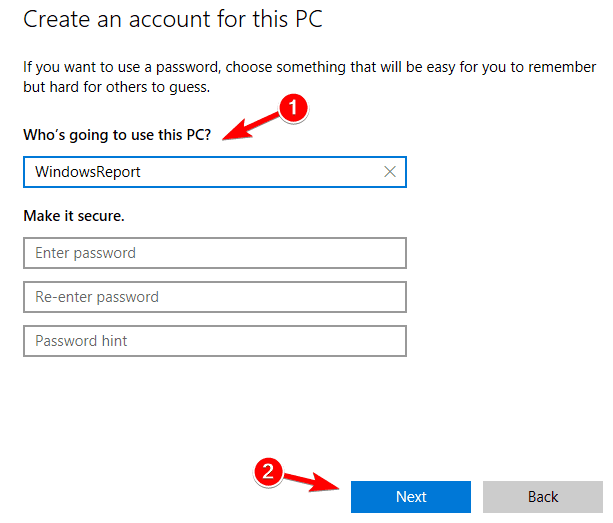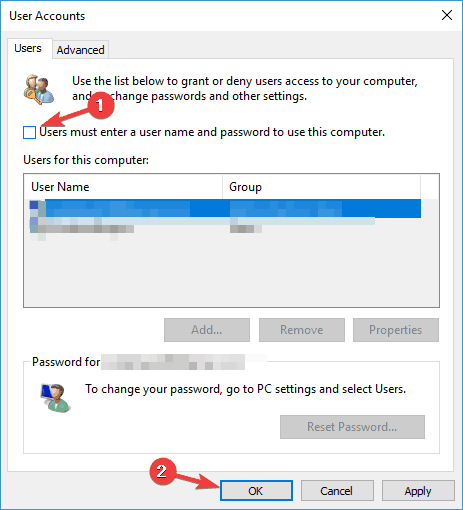Fixed: Enter Network Credentials [11 Best Solutions]
Try to add other PC’s network credentials to Credential Manager
7 min. read
Updated on
Read our disclosure page to find out how can you help Windows Report sustain the editorial team Read more
Key notes
- Working with your team over a local network is a very fast method of collaborative work.
- Network credentials are needed when you’re trying to access a shared location that is protected by a password.
- Issues might arise when Windows asks for your network credentials but won’t recognize them.
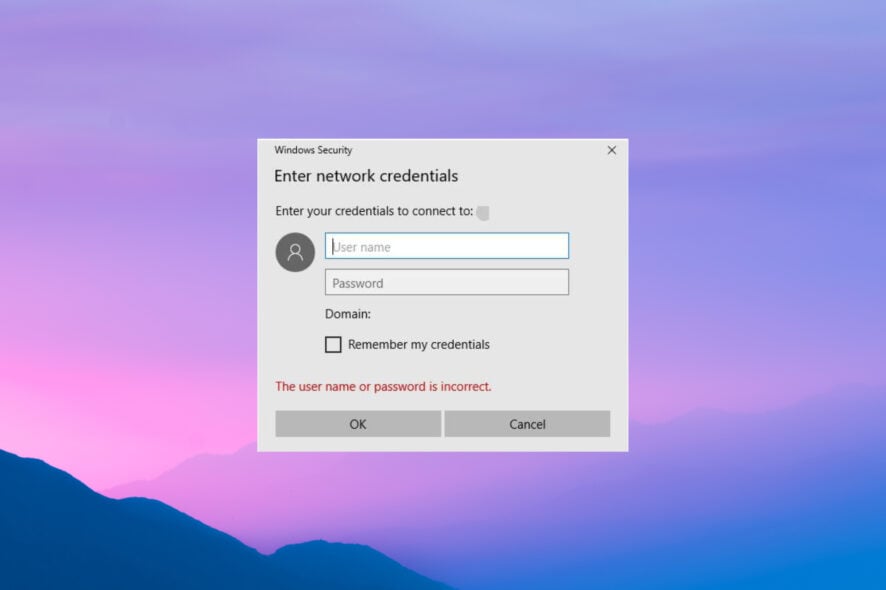
If you have a local network, you’re probably sharing files between computers. In order to protect your PC from unauthorized access Windows 11 and 10 use network credentials.
This is decent protection, but several users reported certain issues when asked to enter network credentials on Windows 11 and 10.
Why do I need to enter network credentials?
Enter network credentials message can appear while trying to access shared drives or directories and prevent you from accessing your files.
So, this means that the network location you are trying to access is protected with a password.
Similar issues that users reported are the following:
- Enter network credentials the username or password is incorrect
- Enter network credentials while using Windows 7
- Windows 10 network credentials incorrect – You might have to change your security policies
- Enter network credentials/ Access is denied – Try disabling certain services and check if that helps.
- Network credentials asking for password – The issue might be your user account; simply create a new user account and check if that solves your problem
Now that we know what we’re facing, let’s see how we can fix this problem and access the network resources.
How do I fix network credentials problems on Windows 11?
1. Check that your IP addresses are properly assigned
In a local network, you probably assign all computers static IP addresses in order to access them easier.
According to users, your IP address might be set to automatic, and that can sometimes cause issues with network credentials, therefore be sure to check if the IP addresses of your network devices are set to static.
To set your IP addresses to static you can always use your router’s built-in software. If you’re facing trouble with the static IP address, this guide should help out.
2. Enter your Microsoft credentials
Windows 11 and 10 rely heavily on your Microsoft account, and since you can use your Microsoft account to sign into Windows, you can also use it to access other network devices in your local network.
Users reported that you can fix problems with network credentials simply by entering your Microsoft account username and password instead of your local account’s username and password.
It is important to mention that many network issues are caused by malware, various scripts, and bots. You can secure yourself by installing a Virtual Private Network tool.
3. Enter the computer name in the username field
According to users, you can fix problems with network credentials by entering the name of the computer that you’re trying to access followed by the username.
For example, if the computer you’re trying to access is named Computer1 and you have a user named Mike, you need to enter both the computer name and the username in the user input field.
In our example, the username field would be Computer1Mike. Bear in mind not to enter any slashes before the computer name.
4. Use username and password to log in to Windows 11
Users reported that you can’t connect to other network computers if you don’t use a username and password to log in.
This limitation mostly affects users that log in to Windows 10 by using a PIN, therefore if you need to access and share files with others, you might want to temporarily stop using a PIN code for login.
If your PIN is not working properly, you can get to the bottom of the problem with the help of this article.
5. Add other PC’s network credentials to Credential Manager
- Press Windows key + S and enter credential and choose Credential Manager from the menu.
- Make sure that Windows Credentials is selected, then click Add a Windows credential.
- Enter the name of the computer you want to access, the user name, and the password related to that user name.
- Once you’re done click OK.
After adding the other computer’s information to the Credentials Manager you should be able to access it without any problems.
6. Change Advanced sharing settings
- Press the Windows key + S, type sharing, and click on Manage advanced sharing settings.
- Now, check the Turn on network discovery along with Turn on automatic setup…, then also check the Turn on file and print sharing option below and hit the Save changes button in the end.
- Now expand All Networks section.
- In the Password protected sharing section, select Turn off password protected sharing. Click the Save changes button.
Several users reported that you can fix this problem simply by changing the following Advanced sharing settings.
After making these changes, the problem should be completely resolved.
7. Change your security policies
- Press Windows key + R and enter secpol.msc. Now press Enter or click OK.
- When the Local Security Policy window opens, in the left pane navigate to Local Policies and select Security Options.
- In the right pane, double-click Accounts: Limit local account use of blank passwords to console logon only.
- Now select Disabled from the menu and click on Apply and OK.
After making these changes, the problem with this message should be completely resolved and everything will start working again.
8. Change your services
- Press Windows key + R and enter services.msc. Now press Enter or click OK.
- When Services window opens, locate Credential Manager on the list and double-click it.
- The properties window will now appear. Set Startup type to Disabled and click the Stop button to stop the service. Now click Apply and OK.
Once you stop the service, check if the problem is resolved.
9. Set your connection to Private
- In the Taskbar, click the network icon and choose Network & Internet settings.
- Now. click on your network and select the adapter properties.
- Now set Network profile to Private.
After doing that, the issue should be completely resolved. Keep in mind that you should use this step only on a secure network.
If you’re on a public network, changing these settings might reduce your security, so keep that in mind.
10. Create a new user account
- Open the Settings app by using Windows key + I shortcut.
- Navigate to Accounts section and select Family & other users from the right pane.
- Now click Add account.
- Select I don’t have this person’s sign-in information.
- Choose Add a user without a Microsoft account.
- Enter the desired user name and click the Next button to proceed.
After doing that, you’ll have a new user account on your PC. Switch to a new user account and check if the problem still persists.
If the issue doesn’t appear on a new account, you might want to consider using your new account instead of your main one.
If you’re having trouble accessing the Settings app, you may want to take a closer look at our article. If your user account has expired, follow these steps to get things rolling again.
11. Change your user account options
- Press Windows key + R and enter netplwiz. Now press Enter or click OK.
- Uncheck Users must enter a user name and password to use this computer. Now click OK and Apply to save changes.
- Restart your PC to apply the changes.
- Once you log back in, repeat the same steps, but this time, enable the Users must enter a user name and password option and save changes.
After doing that, the problem should be completely resolved and the password protection setting will work as it should.
How do I fix network credentials problems on Windows 10?
Windows 10 and 11 are not so different so you should know that all the solutions presented above will also work on the old Windows 10 without any problems.
Problems with network credentials can sometimes be hard to fix, but we hope that you managed to fix them after using one of our solutions.
You should also read our guide on how to change the administrator account in Windows 11 because it might offer additional information.
We also have a guide on We can’t sign you in with this credential error, so you might want to check it out as well.
If you have any more questions, don’t hesitate to leave them in the comments section below.