Epic Games Error Code AS-3: Sign in Failed [Solved]
The sign-in error usually fixes on its own within a few hours
5 min. read
Published on
Read our disclosure page to find out how can you help Windows Report sustain the editorial team. Read more
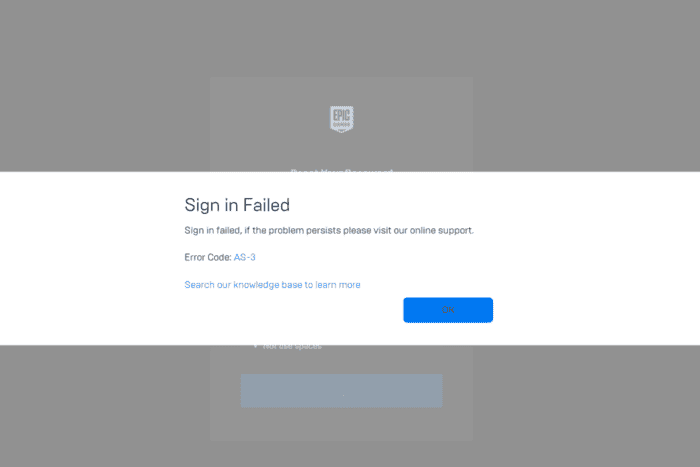
Over the years, countless users have encountered the Epic Games Launcher sign-in error code AS-3. The error message reads, Sign in failed, if the problem persists please visit our online support!
For those wondering what is error AS-3 in Epic Games, it is caused by a server downtime, misconfigured network settings, improper DNS selection, generic network configuration issues, and conflicts triggered by Windows Defender Firewall.
Before you start troubleshooting Epic Games sign in error code AS-3 on PC, check Epic Games’ official website for server-related issues, reboot Windows, turn airplane mode on and off, reset the modem/router, or switch to another network (preferably a mobile hotspot).
How can I fix the Epic Games sign-in error code AS-3?
1. Use a VPN
The easiest solution to fix Epic Games sign in failed error code AS-3 is to use a top-rated VPN solution. These will bypass any local restrictions or network issues, providing you with seamless connectivity to the game’s network.
Also, if you are unsure about getting a paid option right away, discover our top picks for free Windows VPNs and get one. While using a VPN, make sure not to violate any of Epic’s policies or bypass anti-cheat systems, as it could result in a temporary account suspension.
Powerful VPN services such as ExpressVPN can easily solve any connectivity issues when it comes to gaming. Due to the large number of servers, you can choose from, ISP throttling and geo-restrictions will never bother you when using Epic Games.
2. Enable IPv6
- Press Windows + S to open Search, type Control Panel in the text field, and click on the relevant result.
- Click on Network and Internet.
- Now, click on Network & Sharing Center.
- Select Change adapter settings from the left pane.
- Right-click on the active network adapter and select Properties.
- Tick the checkbox for Internet Protocol Version 6 (TCP/IPv6), and click on OK to save the changes.
- Finally, reboot the PC and verify whether error code AS-3 in Epic Games is fixed.
3. Switch to Google’s DNS
- Press Windows + R to open Run, type ncpa.cpl in the text field, and hit Enter.
- Right-click on the active network adapter, and select Properties.
- Select the Internet Protocol Version 4 (TCP/IPv4) entry, and click on Properties.
- Select the Use the following DNS server addresses option, and enter the following in the fields underneath:
- Preferred DNS server: 8.8.8.8
- Alternate DNS server: 8.8.4.4
- Tick the checkbox for Validate settings upon exit, and click on OK to save the changes.
Switching to another DNS worked for 2 out of 5 users faced with Epic Games Launcher error code AS-3 on a Windows PC. Remember, while we have used Google’s Public DNS, you can set the fastest DNS server near you!
4. Allow Epic Games through Windows Defender Firewall
 NOTE
NOTE
- Press Windows + S to open Search, type Allow an app through Windows Defender Firewall, and click on the relevant result.
- Click the Change settings button.
- Now, make sure both the Private and Public checkboxes are ticked next to EpicWebHelper.
- If the EpicWebHelper entry is not listed here, scroll down to the bottom, and click on Allow another app.
- Click the Browse button.
- Navigate the following path:
C:\Program Files (x86)\Epic Games\Launcher\Engine\Binaries\Win64 - Select the EpicWebHelper.exe process, and click on Open.
- Click the Add button.
- Finally, tick the Private and Public checkboxes for EpicWebHelper, and click OK to save the changes.
- Similarly, if there are any other processes related to Epic Games, whitelist them in the Windows Defender Firewall.
5. Create a new rule in Windows Defender Firewall
- Press Windows + S to open Search, type Windows Defender Firewall, and click on the relevant result.
- Click on Advanced settings in the left pane.
- Select Inbound Rules from the left, and then click on New Rule.
- Choose Port from the four available options, and click Next.
- Select the TCP option, then choose Specific local ports, enter 80, 433, 443, 3478, 3479, 5060, 5062, 5222, 6250, 12000-65000 in the text field, and click Next.
- Choose the Allow the connection option, and click Next.
- With the Domain, Private, and Public checkboxes ticked, click on Next.
- Enter a name for the rule, say Epic Games Whitelist, and click on Finish.
- Finally, reboot the PC, then launch Epic Games Launcher, and verify whether the Sign in Failed Error Code: AS-3 still appears.
6. Reset the network configuration
- Press Windows + S to open Search, type Command Prompt in the text field, and click on Run as administrator.
- Click Yes in the UAC prompt.
- Paste the following commands individually and hit Enter after each to reset the network configuration:
ipconfig /releaseipconfig /flushdnsipconfig /renewnetsh int ip resetnetsh winsock reset - Reboot the PC and check for improvements.
7. Reinstall Epic Games
- Press Windows + R to open Run, type appwiz.cpl in the text field, and hit Enter.
- Select Epic Games Launcher from the list of installed apps, and click on Uninstall.
- Follow the on-screen instructions to complete the process.
- Similarly, uninstall any other Epic Games-related programs.
- Once done, reboot the PC and then reinstall Epic Games Launcher from the official website.
If a quick removal doesn’t work, you can use a top-rated software uninstaller to delete all leftover files and Registry entries that might have been triggering the Epic Games error code AS-3 on a Windows PC.
Remember, if you were getting the sign-in error due to a server-side problem, reinstalling Epic Games Launcher might not be possible right away, and you will have to wait for a while.
In case nothing else works, it’s best to contact Epic Games’ support. They will be able to better identify and resolve the underlying cause.
Before you leave, discover expert tips to optimize the PC for gaming and get the best experience!
For any queries or to share which fix worked for you, drop a comment below.



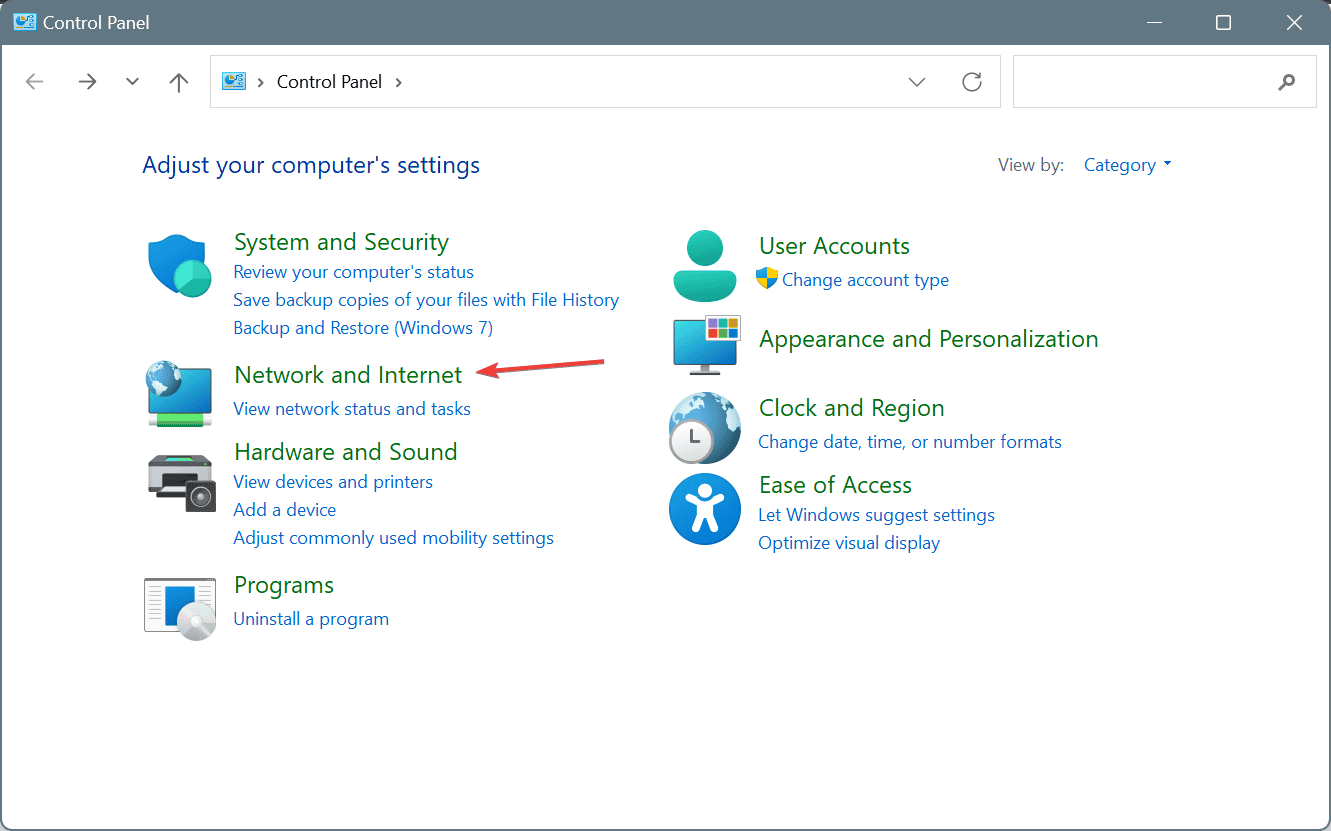

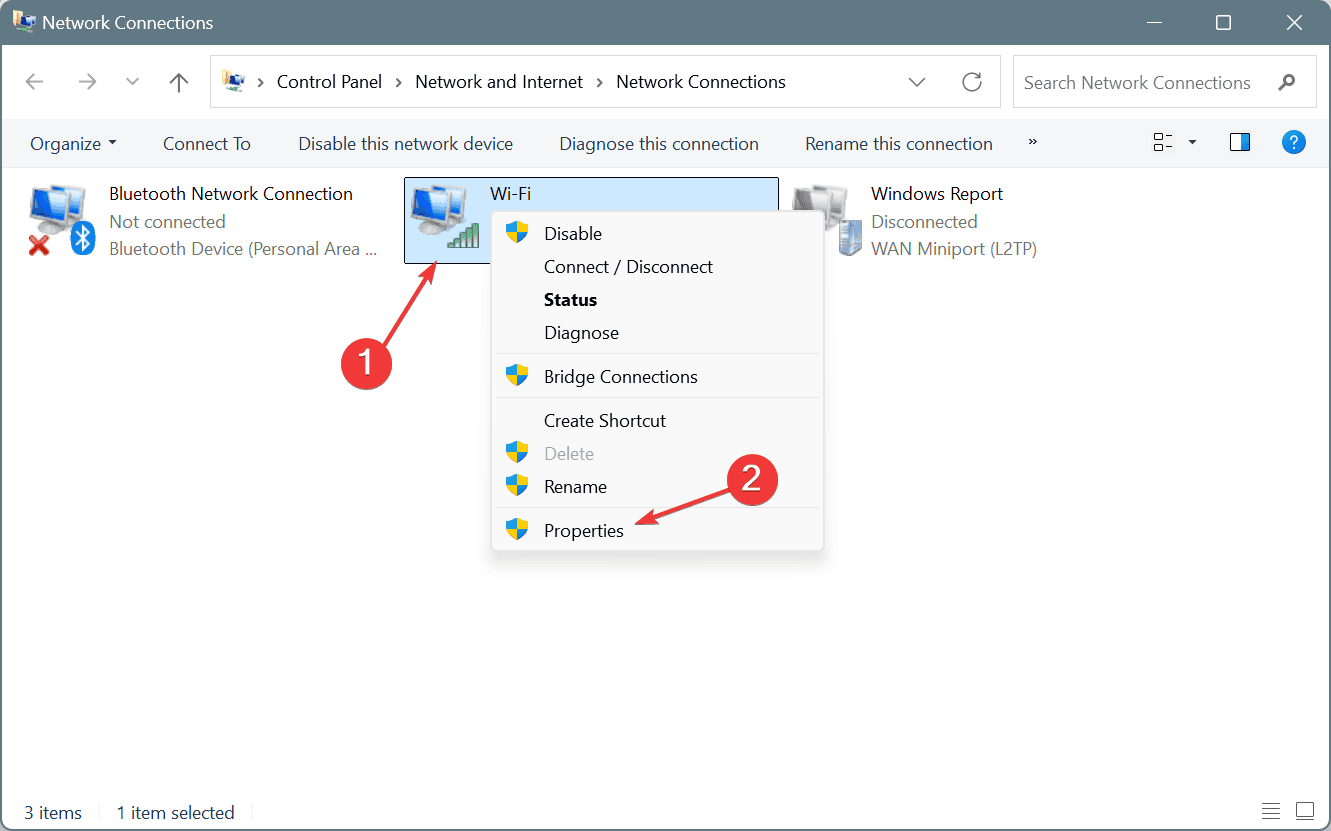

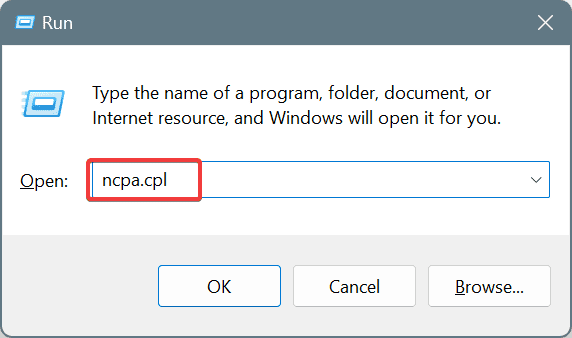

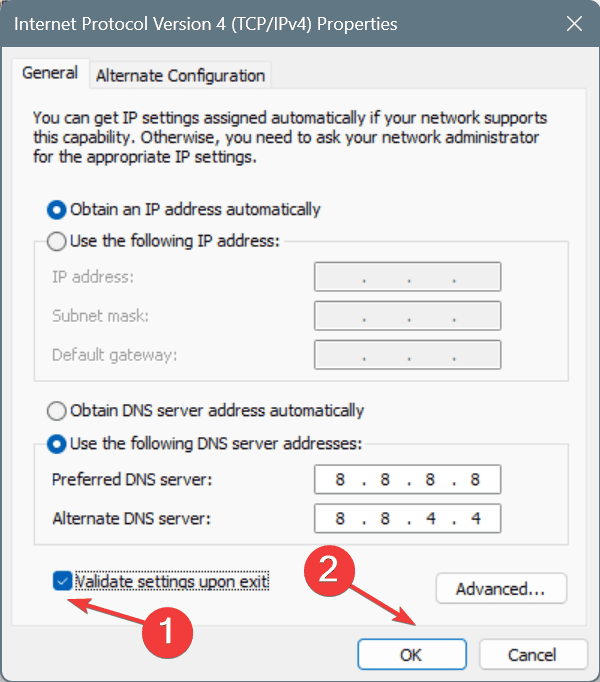
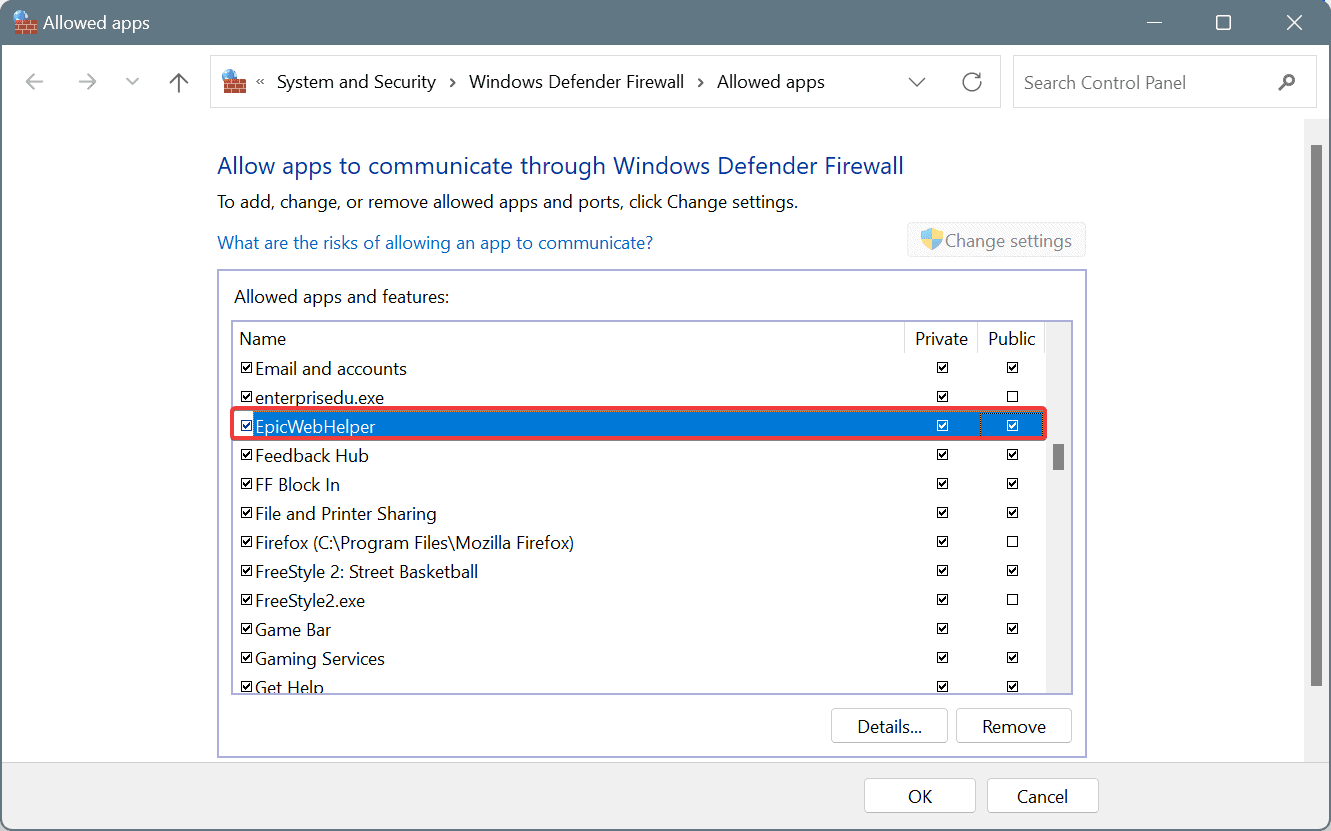
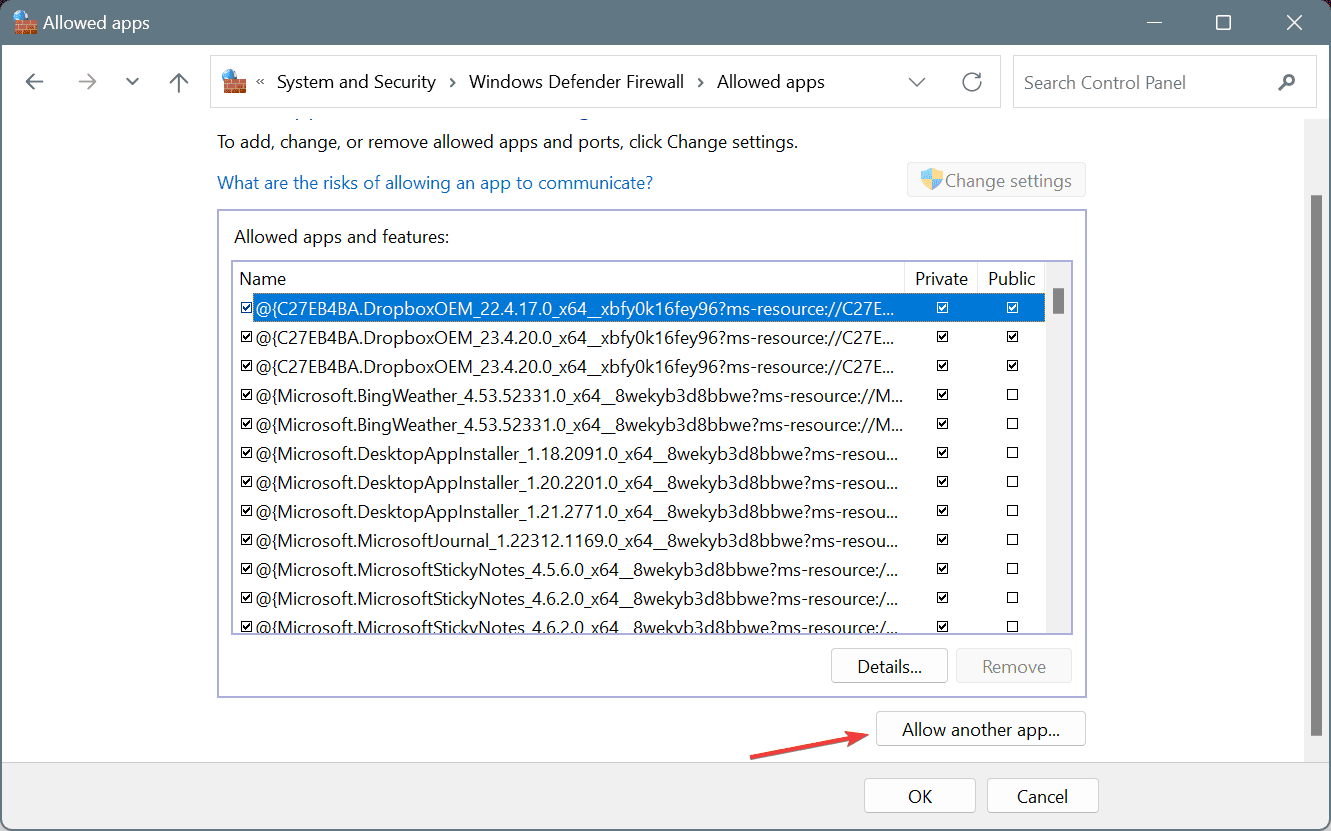
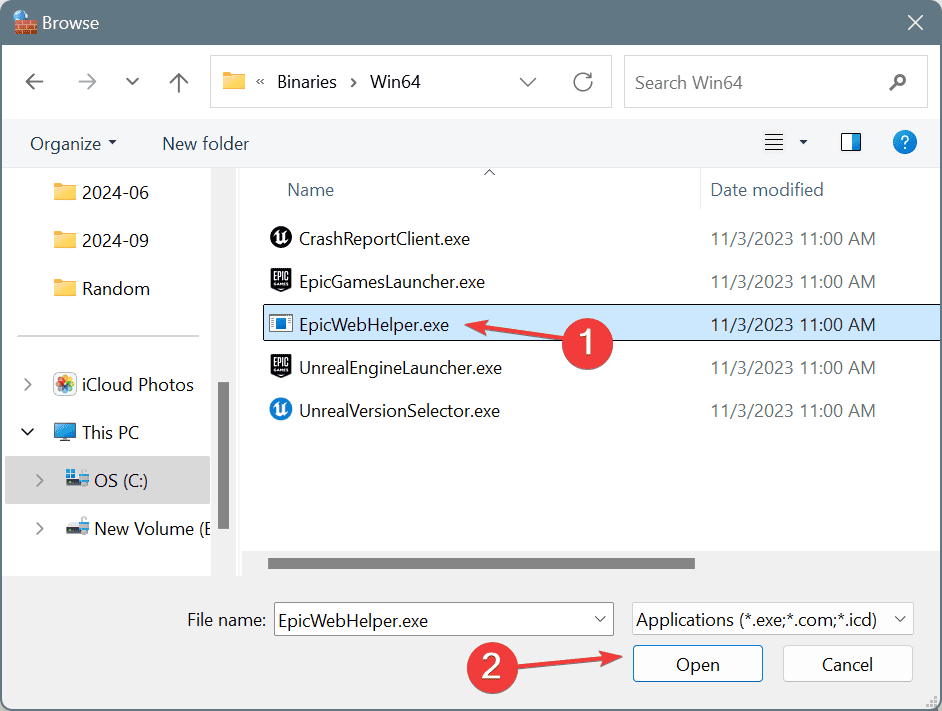
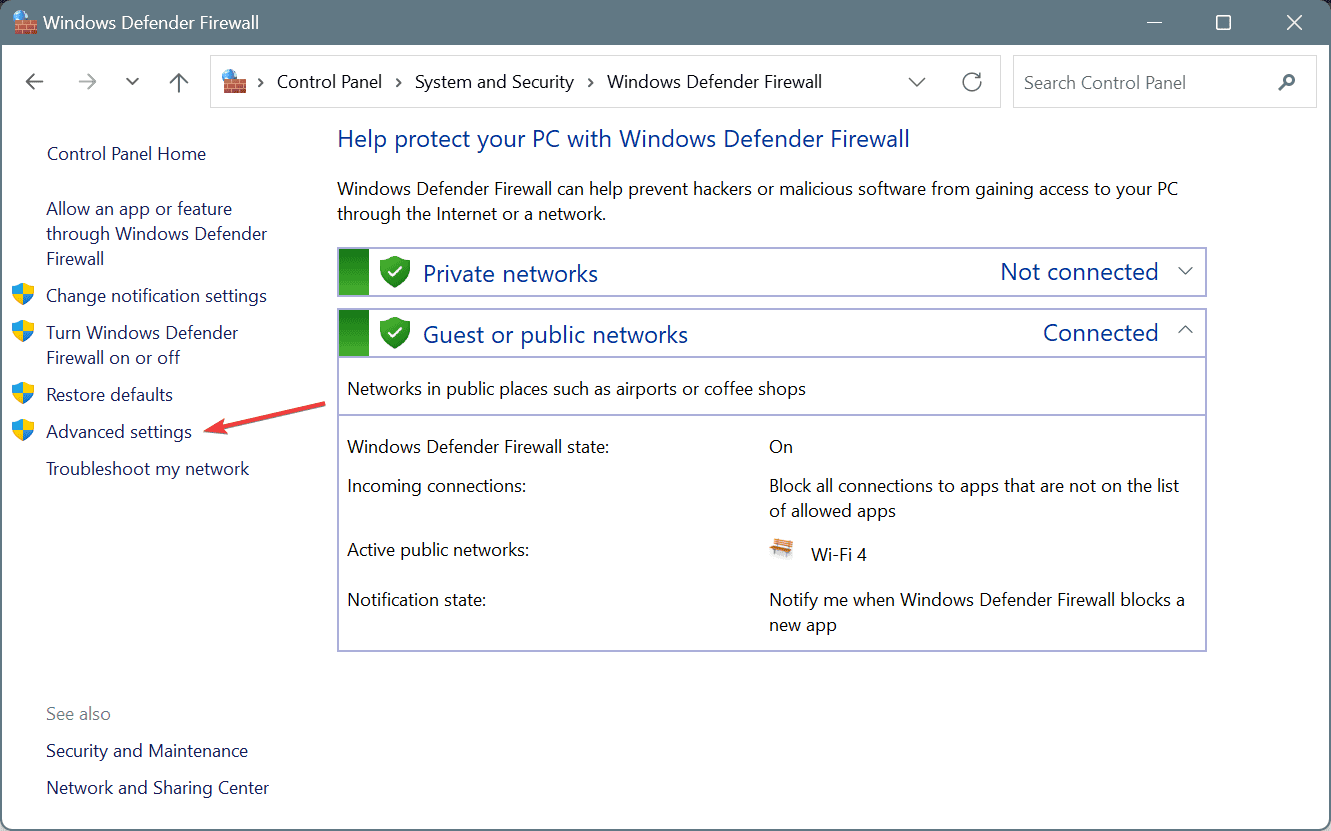
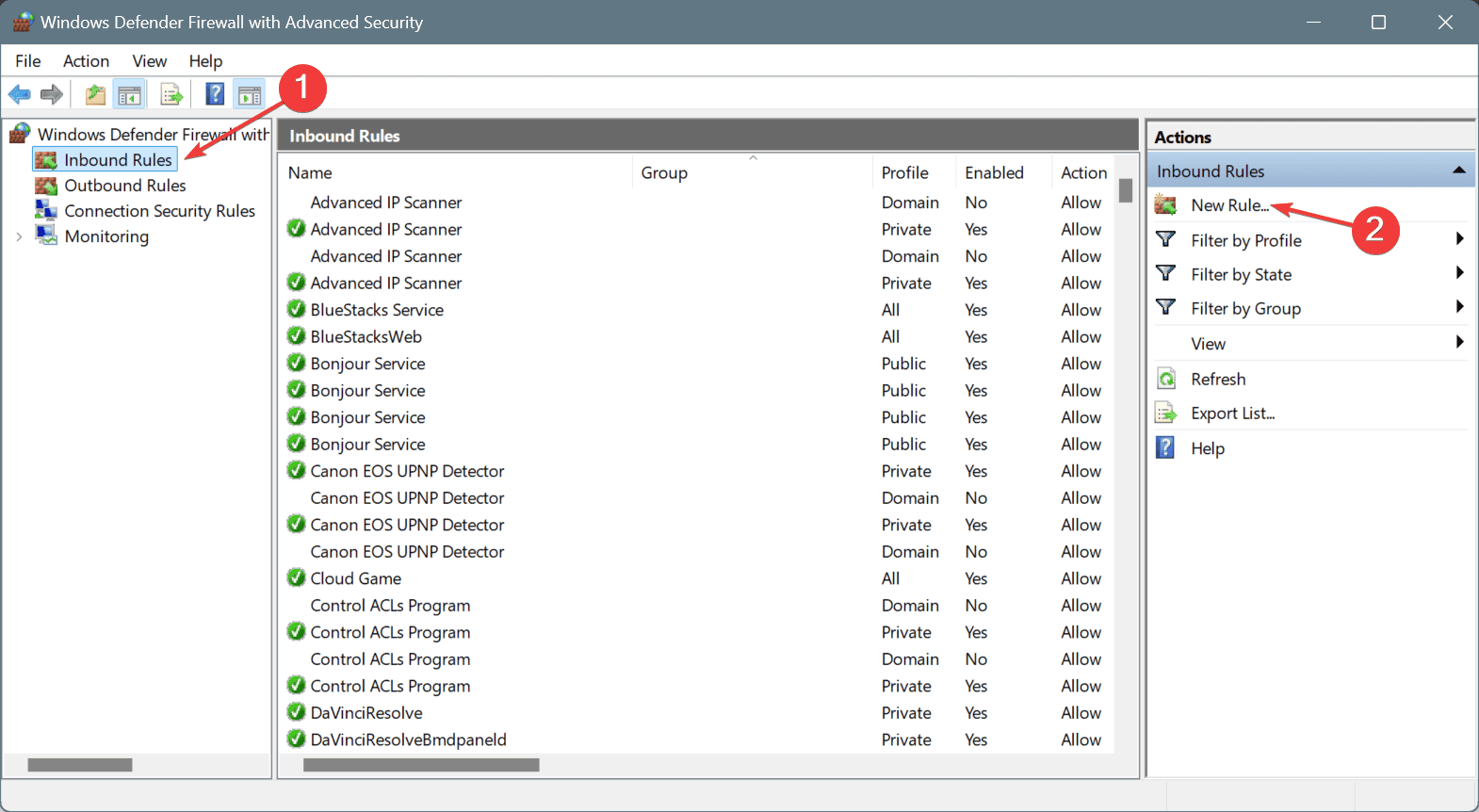
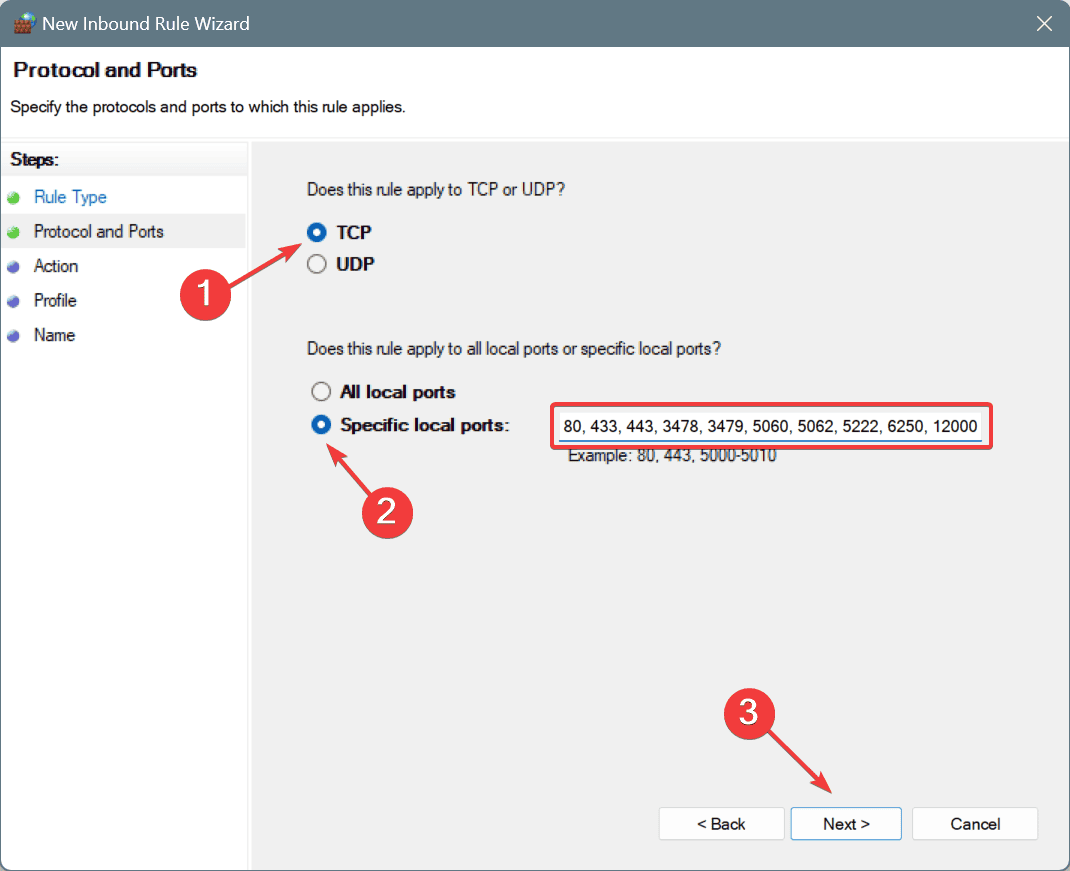
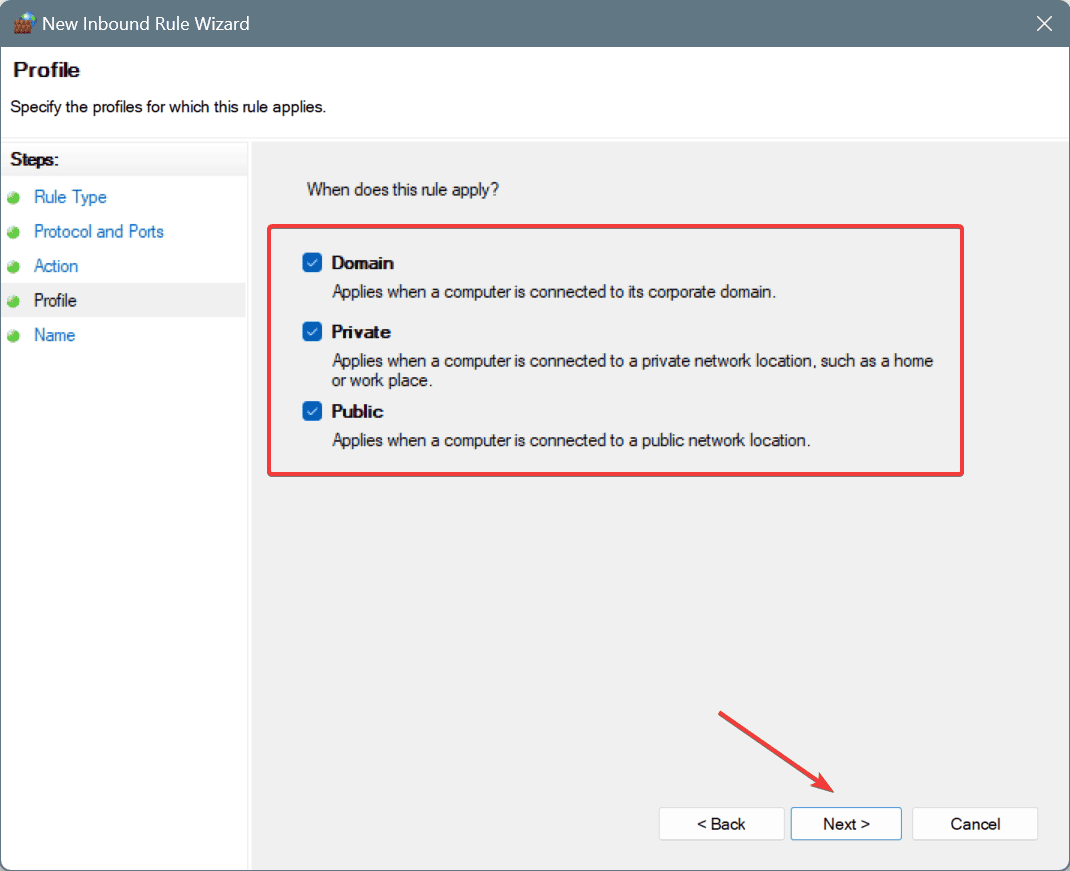

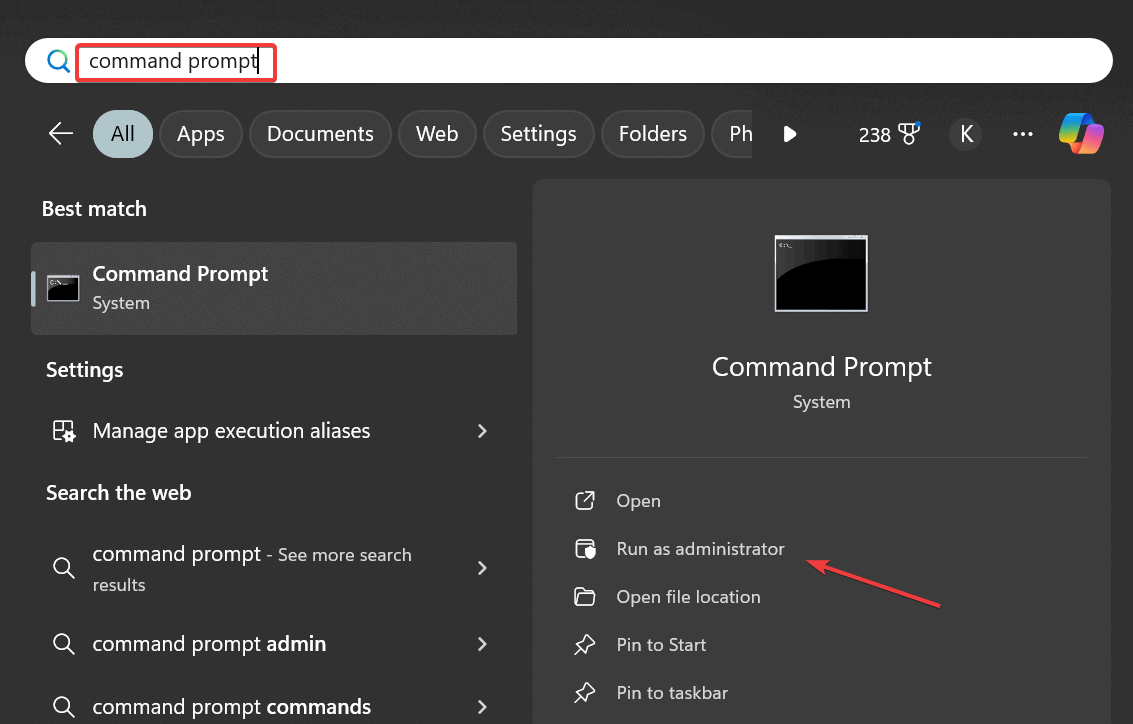
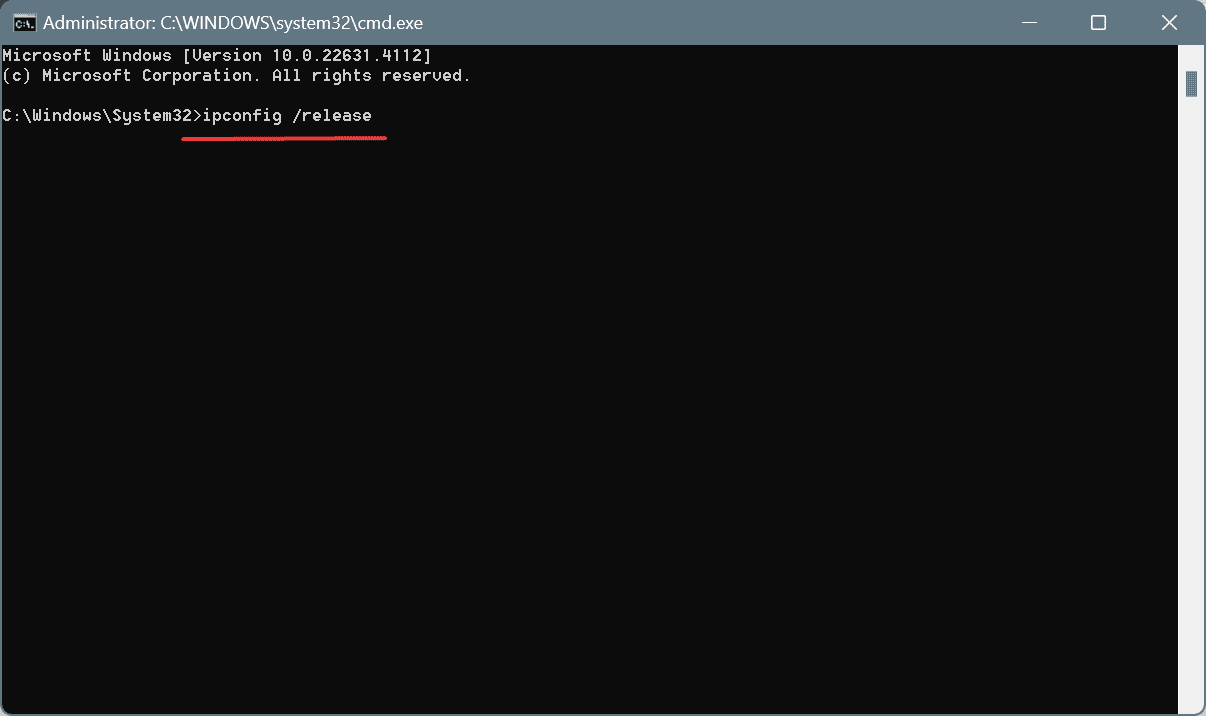
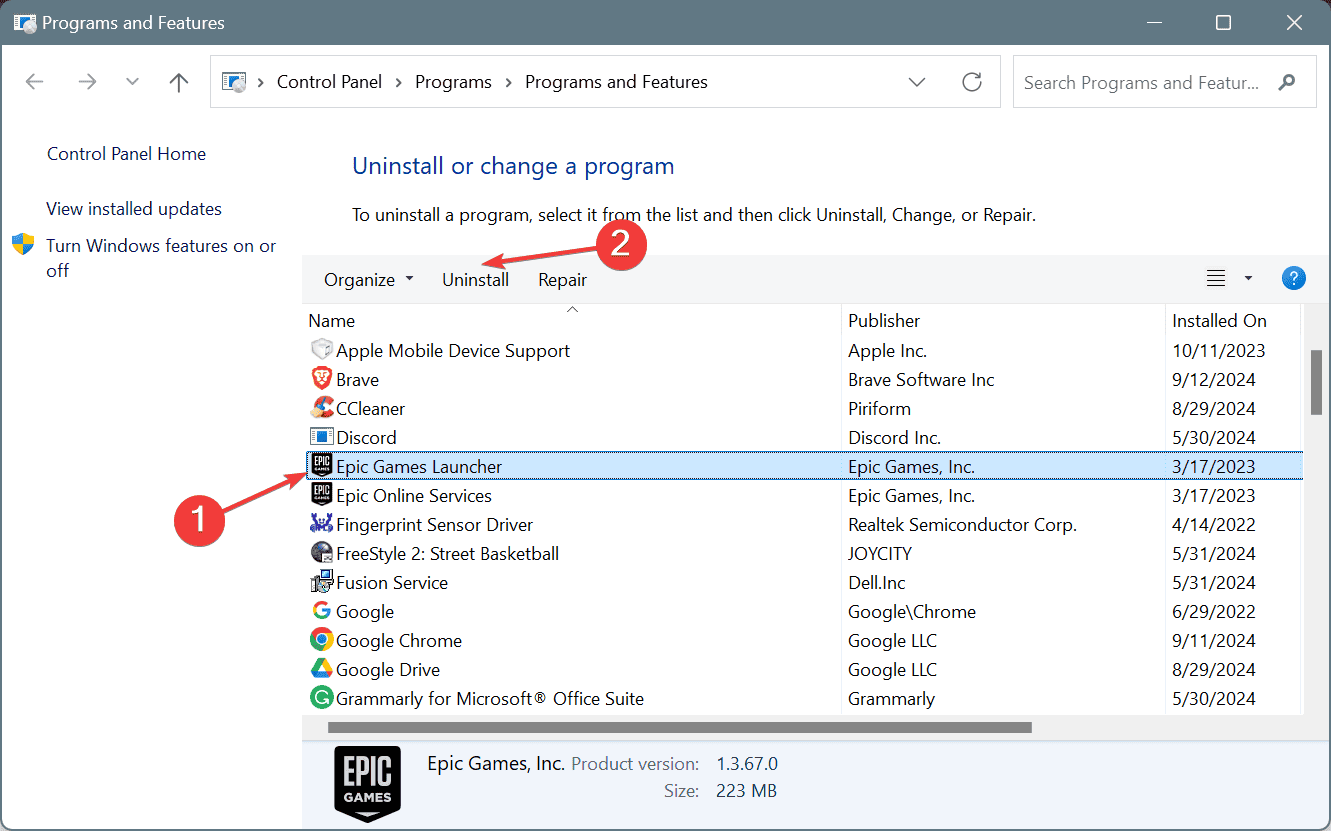





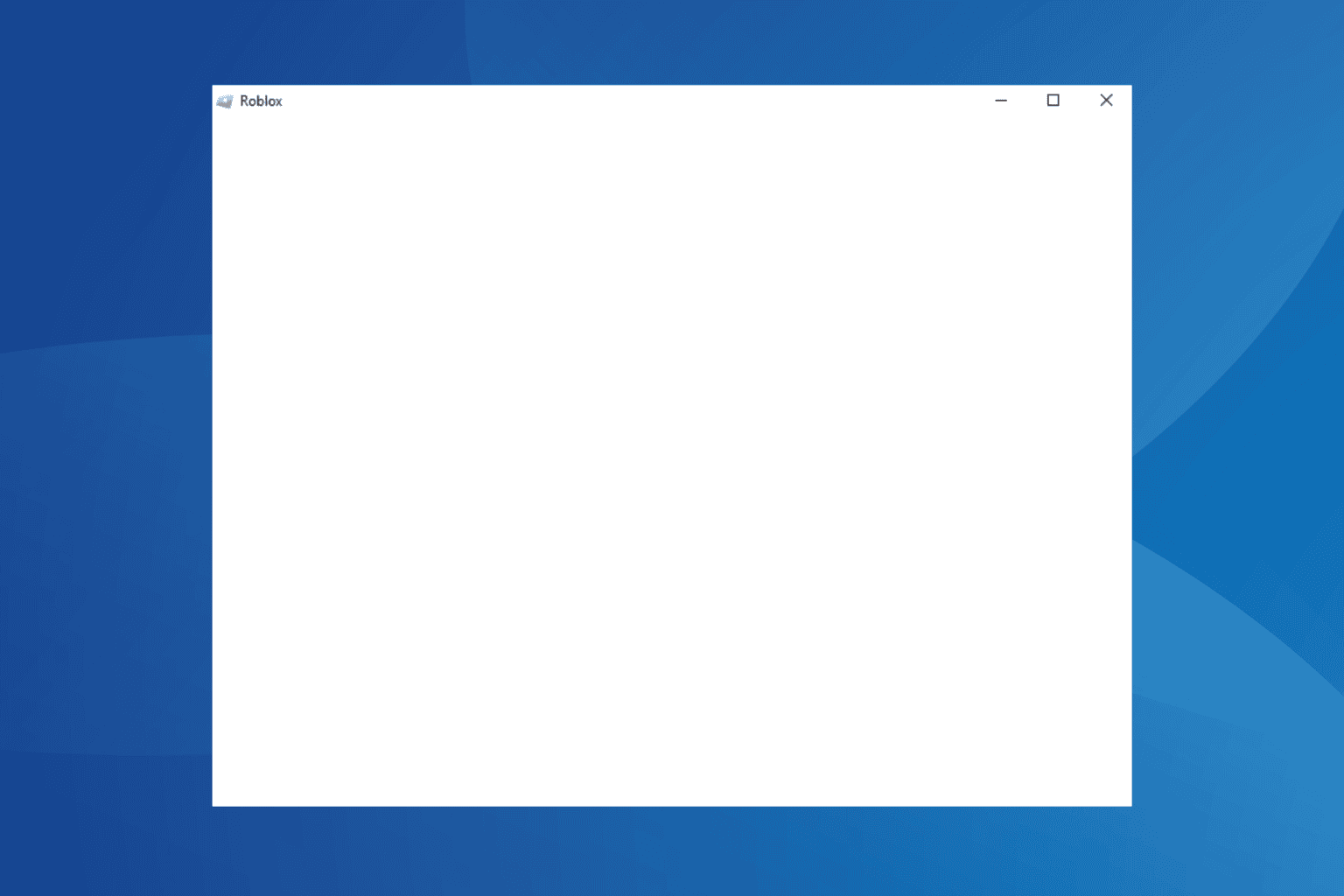


User forum
0 messages