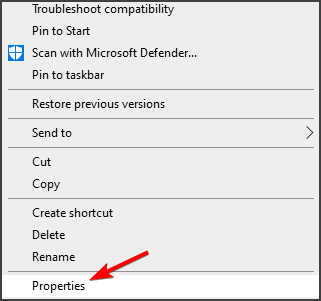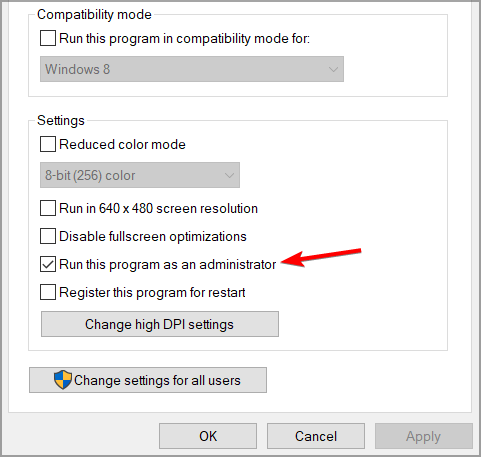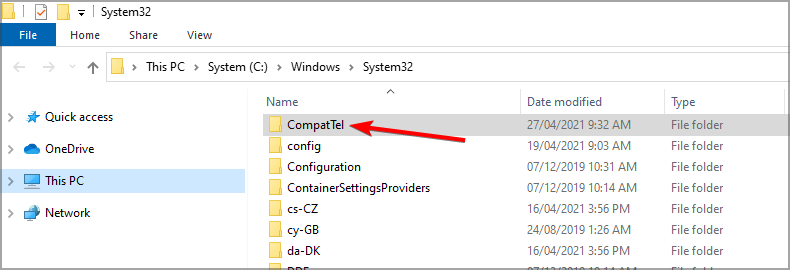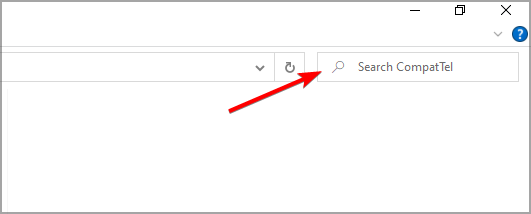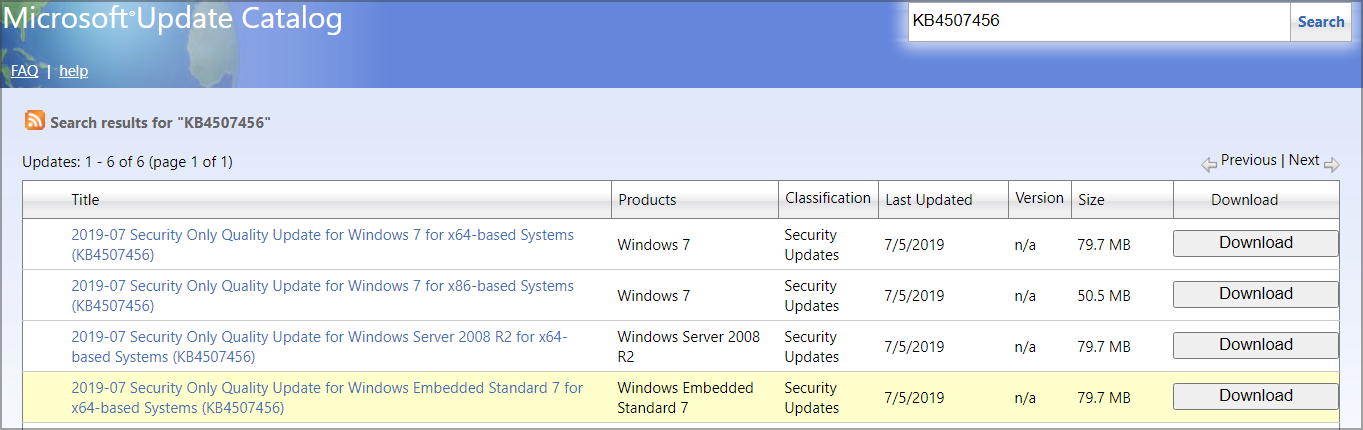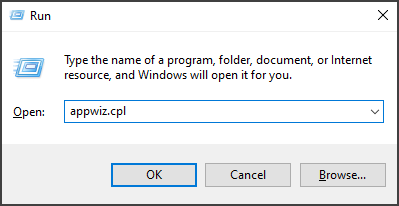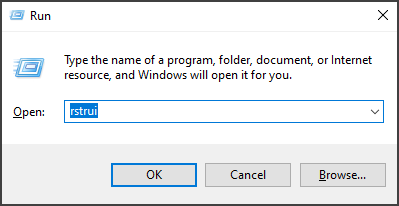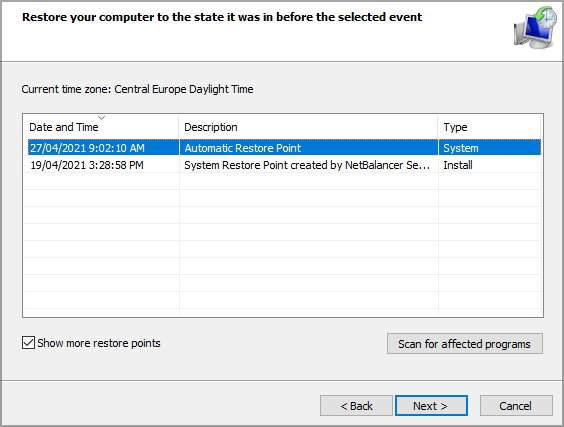FIX: Epic Games Launcher api-ms-win-downlevel-kernel32
4 min. read
Updated on
Read our disclosure page to find out how can you help Windows Report sustain the editorial team Read more
Key notes
- The Epic Games Launcher api-ms-win-downlevel-kernel32 error arises if certain files aren’t available for the application to use.
- The easiest way to fix this problem is to use dedicated system repair software.
- You might be able to fix this issue by downloading certain patch updates for Windows.
- If you’re having issues with Epic Games Launcher missing DLL, be sure to copy the missing DLL to the right directory.
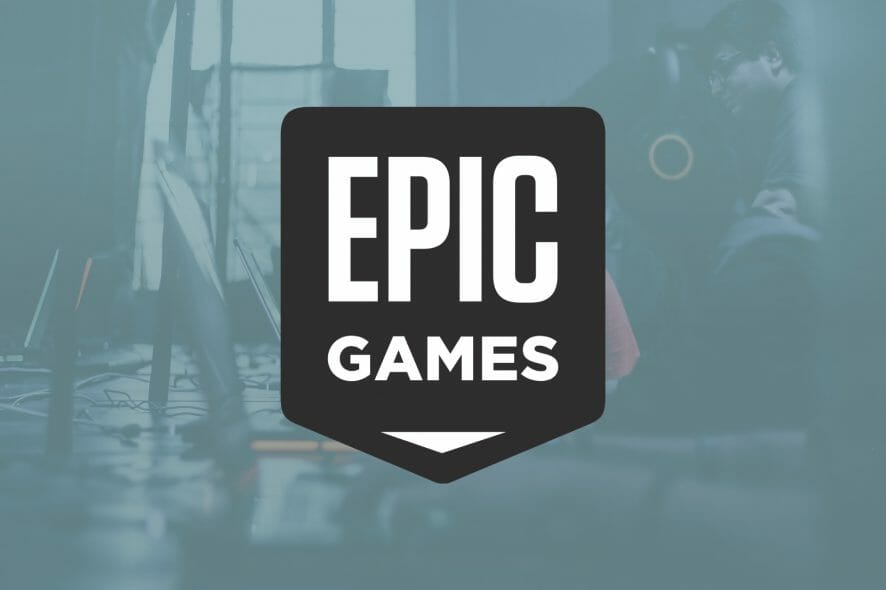
Epic Games is one of the best game client alternatives to Steam. Yet, some Epic Games users have posted on support forums about an api-ms-win-downlevel-kernel32-l1-1-0.dll error that arises for that software.
When those users try to open Epic Games Launcher, the error message directly below pops up.
That’s another of those DLL (Dynamic Link Library) file error messages, which means something is up with the specified DLL. When that issue arises, Epic Games Launcher doesn’t open for users.
Most users have confirmed that errors occur on the 64-bit Windows 7 platform, and today we’ll show you how to fix it.
How can I fix the api-ms-win-downlevel-kernel32 error?
1. Use a dedicated system repair software
As the kernal32 error is a DLL file issue, it might be worth running a system repair utility that can fix DLL errors. The best system repair software can fix a wide range of Windows, DLL, and BSOD issues at the click of a button.
Some system repair utilities will fix missing or corrupted DLL files.
2. Run Epic Games Launcher as an administrator
- Right-click the desktop shortcut for your Epic Games launcher and select Properties.
- Next, click the Compatibility tab shown directly below.
- Select the Run this program as an administrator checkbox.
- Click the Apply option.
- Press the OK button to close the Epic Games Launcher Properties window.
This is a simple workaround and many users reported that it helped them fix the Epic Games Launcher api-ms-win-downlevel-kernel32 error.
3. Copy the Api-ms-win-downlevel-kernel32-l2-1-0 file into Epic Game’s Win64 folder
- First, you’ll need to open File Explorer by pressing the Windows key + E keyboard shortcut for it.
- Next, open this folder within File Explorer:
C:/Windows/System32/CompatTel - Type api-ms-win-downlevel-kernel32-l2-1-0.dll in File Explorer’s search box.
- Then right-click the api-ms-win-downlevel-kernel32-l2-1-0.dll file and select Copy.
- Thereafter, open the Win64 subfolder within your Epic Games Launcher folder. The default path for that folder is:
C:Program Files (x86)Epic GamesLauncherPortalBinariesWin64 - Right-click an empty space within the Win64 subfolder and select Paste to copy the api-ms-win-downlevel-kernel32-l2-1-0.dll into that folder.
- Thereafter, close File Explorer; and try opening the Epic Game Launcher.
 NOTE
NOTE
This is a simple solution, but many users reported that it worked for them and it helped them fix Epic Games Launcher api-ms-win-downlevel-kernel32 error.
4. Apply the KB4507456 patch (Windows 7 fix)
- First, open the KB4507456 page on the Microsoft Update Catalog website.
- Click the Download button for a KB4507456 update that’s compatible with your Windows platform.
- Then click the link in the Microsoft Update window that opens.
- Choose a folder to download the update to.
- When you’ve downloaded the update, open the folder that includes it.
- Double-click the MSU file for the downloaded update to install it.
Missing updates can lead to Epic Games Launcher api-ms-win-downlevel-kernel32 error, but many reported that this issue was resolved after installing the KB4507456 update.
5. Reinstall the Epic Games launcher
- Open Run by pressing the Windows key and R at the same time.
- Type this command in the Open text box:
appwiz.cpl - Next, click OK to open Programs and Features.
- Select the Epic Games Launcher software.
- Click the Uninstall option for Epic Games.
- Restart Windows when you’ve uninstalled Epic Games.
- Open the download page for Epic Games in a browser.
- Click the Download Epic Games Launcher button.
- Reinstall Epic Games with its downloaded setup wizard.
There are a wide variety of third-party uninstaller utilities, which more thoroughly delete leftover software files, that you can also uninstall Epic Games Launcher with.
In order to proceed with uninstalling this application, we advise you to consider the best uninstaller programs and remove it entirely from your system.
6. Roll Windows back to a restore point
- To open System Restore, first launch the Run accessory.
- Then click OK when you’ve entered this command in Run’s text box:
rstrui - Next, select the Choose the different restore point radio button if that option is available.
- Press the Next button to proceed.
- If System Restore displays a Show more restore points option, select that checkbox to view a full list of dates.
- Select a restore point that will roll back Windows 10 to a time when the Epic Games Launcher opened on your PC without any issues.
- Click Next > Finish to confirm the chosen restore point and initiate the restoration process.
 NOTE
NOTE
Epic Games Launcher users have confirmed some of the above resolutions can resolve the Epic Games Launcher api-ms-win-downlevel-kernel32.
Did you manage to fix this issue on your own? Share your solutions with us in the comments section below.