4 Ways to Fix Epson Perfection V39 II Not Working
Make sure you're using the latest drivers and software
3 min. read
Published on
Read our disclosure page to find out how can you help Windows Report sustain the editorial team. Read more

Many readers have complained that their Epson Perfection V39 II scanner is not working. It could be due to connectivity issues, software conflicts, or hardware malfunctions.
First, ensure the USB cable is securely connected to the scanner and the computer. Then, check the scanner’s power cord to ensure it is properly connected and look for its power light. Next, restart your computer and scanner to resolve connectivity issues.
How can I fix the Epson Perfection V39 II not working issue?
1. Check for compatibility
To have software compatibility between the scanner and your computer, ensure you have Windows 7, 8, 8.1, 10, and 11 or macOS 0.11.x to 13.x.
2. Download the latest firmware
- Visit the Epson Support website.
- Type Epson Perfection V39 II scanner in the search box and click Search.
- Choose your operating system and click Go.
- Select the scanner firmware and click it to expand. Click the Download button to get it.
- Once downloaded, double-click the file to open it and follow the on-screen instructions to complete.
3. Update the device driver
- Press Windows + R to open the Run window.
- Type devmgmt.msc and click OK to open the Device Manager app.
- Go to the Imaging Devices category and click it to expand. Right-click the Epson-related driver and select Update driver.
- Click Search automatically for drivers. If Windows cannot find a driver for your device, you can go to the Epson Support website.
- Type Epson Perfection V39 II scanner in the search box and click Search.
- Choose your operating system and click Go.
- Select the scanner driver and click it to expand. Click the Download button to get it.
- Once downloaded, double-click the file to open it and follow the on-screen instructions to complete.
4. Reset your scanner settings
- Disconnect the scanner from the computer and unplug the power cord to turn it off completely.
- Press and hold the scanner’s Power button for 10-15 seconds while it is unplugged. This will reset the device.
- Plug the power cord back into the scanner and power outlet, then reconnect it to the computer.
- Try reinstalling the scanner driver using the steps mentioned in Method 3.
- To reconfigure your scanner settings, launch the Epson Scan software.
- From the software home page, select the Home mode.
- You can now choose a language, change the network settings, and more as per your preferences.
If none of these steps helped you fix the Epson Perfection V39 II scanner not working issue, we suggest you check the user manual or contact Epson customer support for further assistance. In case you have printing issues with our scanner, you can check out our detailed guide on Epson Workforce not printing.
If you have issues with your mobile device, use the Epson DocumentScan app. Furthermore, check your computer’s firewall or antivirus to ensure it is not blocking scanner-related software or drivers.
Did we miss a step that helped you fix the Epson Workforce ES 400 II is not working issue? If so, share the method with our readers in the comments section below.

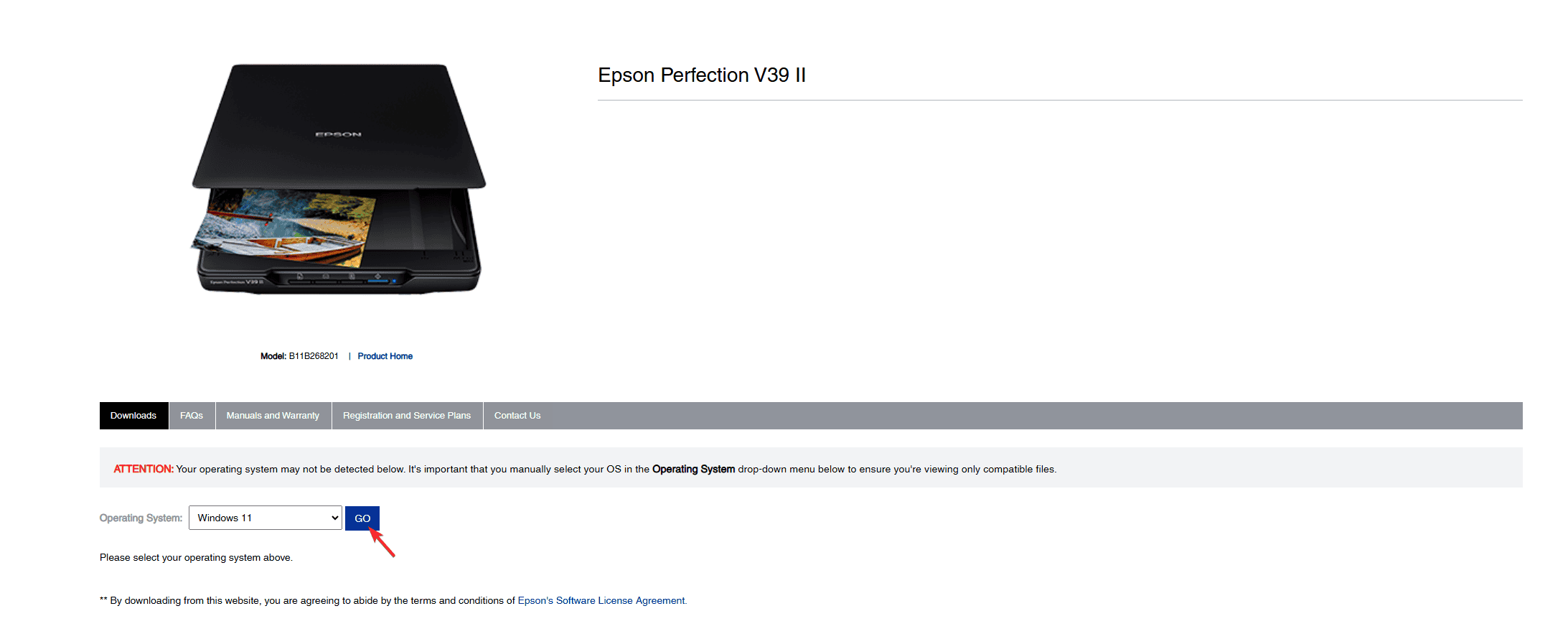
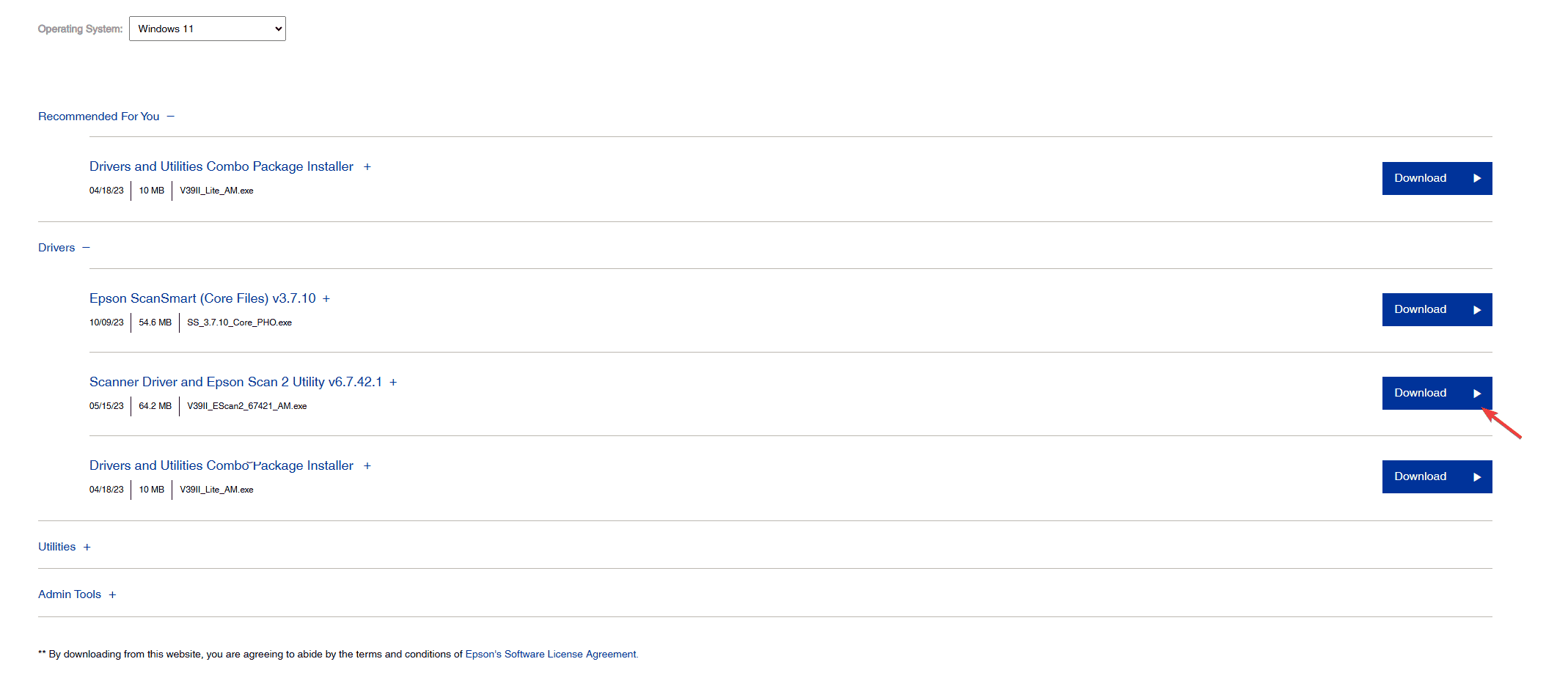

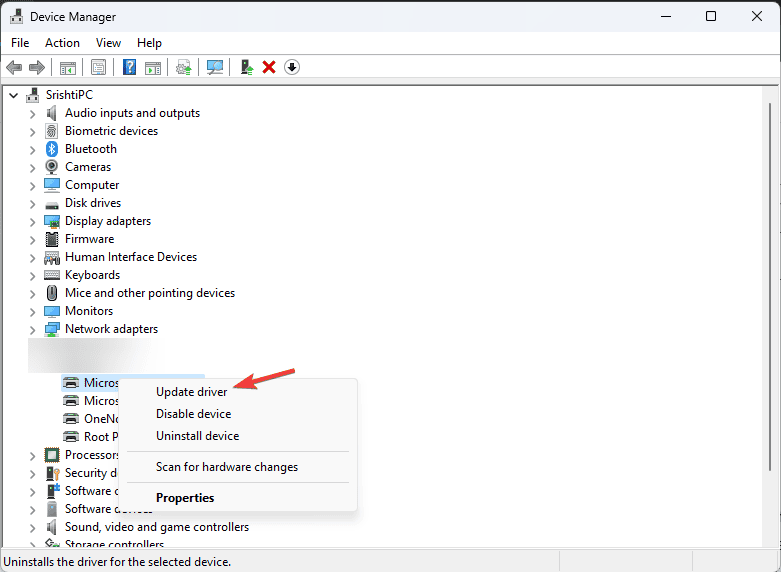





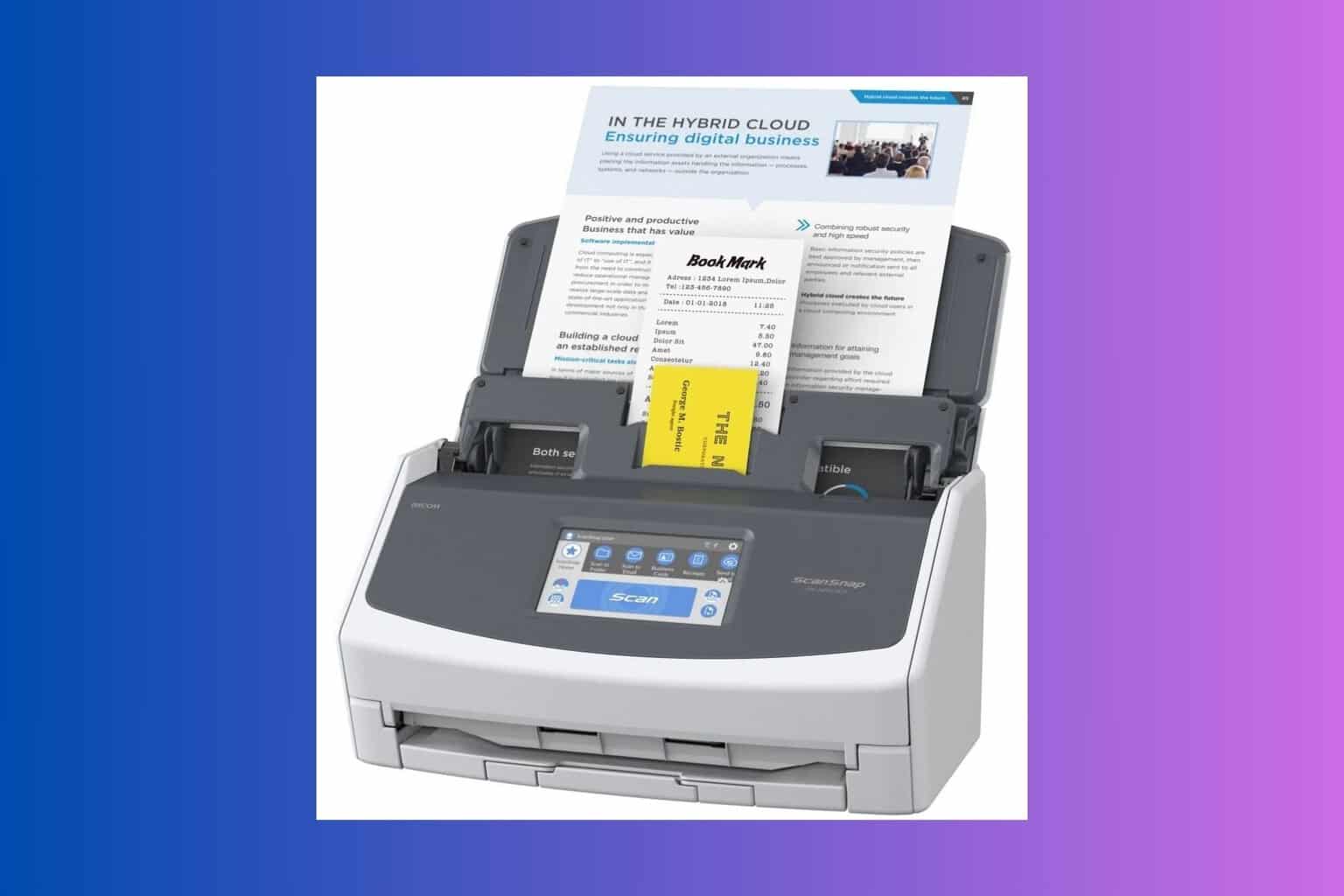
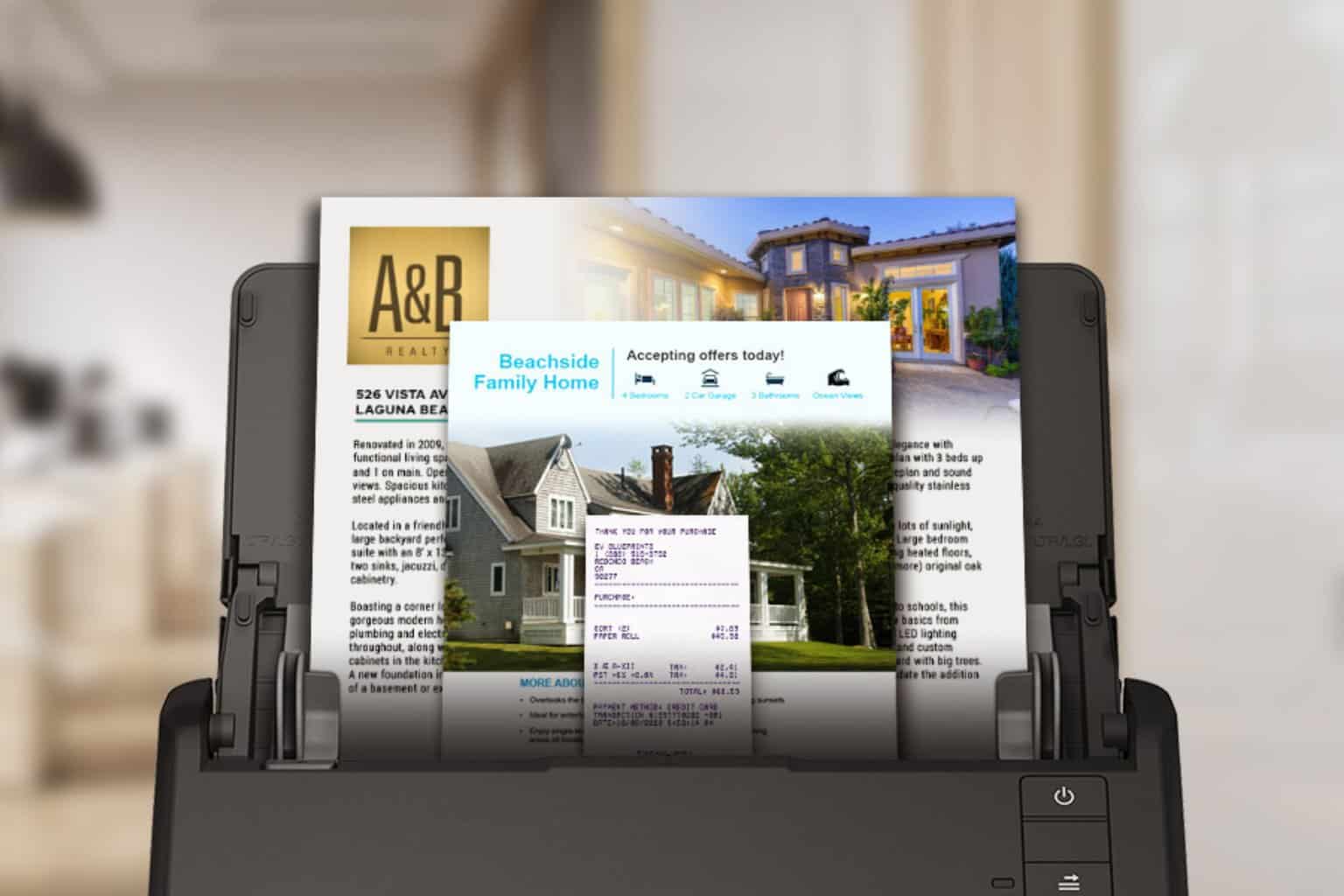


User forum
0 messages