How to fix the Epson Workforce ES 400 ii Not Working
First, check your scanner settings
4 min. read
Updated on
Read our disclosure page to find out how can you help Windows Report sustain the editorial team. Read more

If your Epson Workforce ES 400 II Duplex Desktop Document Scanner is not working, it could be due to various reasons, such as power issues caused by faulty cords, loose connections or electrical surges, outdated drivers, software issues, or incorrect scanner settings. Moreover, paper jams, blockages, or dirty rollers may also cause this problem.
How can I make my Epson Workforce ES 400 ii work?
1. Check the connections
To begin with, if you are using a Wi-Fi connection, ensure the scanner is connected to the same network as your computer. Next, check the power cord to ensure it is not faulty, unplug it, and plug it in again to secure the connection. Furthermore, check the USB cable connecting the scanner to your PC to ensure it is properly connected and not faulty.
2. Check for paper jams or blockages
A paper jam or any other obstruction can prevent the scanner from functioning correctly. Follow these steps to clear blockages:
- Turn off your scanner and remove the power plug from it.
- Lift the scanner lid to access the paper feed area, then check the paper tray, paper path, and other accessible areas for paper jams.
- If you find any paper, debris, or dust, remove it by carefully pulling the paper out in the same direction as the paper feed path. If the paper is stuck, remove it gently from both ends without tearing it.
- While in the paper feed area, clean the paper feed rollers with mild soap diluted in water and let it air dry for a few minutes.
- Once done, close the lid and turn on the scanner to check if the issue is fixed.
3. Ensure the scanner is configured correctly
- Launch the Epson Scan software or similar software to scan your documents.
- Look for the Select Scanner option on the software home page and check if Epson WorkForce ES-400 II is selected. This is important to check, especially if multiple scanners are connected to a device.
- Next, check scan mode (color, black and white, auto-detect) and resolution settings (300 dpi, 600 dpi) to ensure they match the configuration and your needs.
- Make sure the paper size and type selected in the settings are appropriate to the document you are trying to scan
4. Set the scanner as default
- Press Windows + I to open the Settings app.
- Go to Bluetooth & devices, then select Printers & scanners.
- Under the Printers & Scanners section, look for Epson WorkForce ES-400 II, and click it. If the scanner is not listed, make sure the scanner is connected properly and powered on.
- On the following page, next to Epson WorkForce ES-400 II, click the Set as default button.
- If you can’t find it, go back to the previous page, look for the Let Windows manage my default printer option, and toggle it off. Now, go to the scanner and make it the default device.
4. Update the device drivers
- Press Windows + R to open the Run window.
- Type devmgmt.msc and click OK to open the Device Manager app.
- Expand the Imaging Devices section. Right-click the Epson WorkForce ES-400 II scanner and choose Update driver from the context menu.
- Click Search automatically for drivers. If Windows fails to find a driver for your device, you can visit the Epson Support website.
- Type Epson WorkForce ES-400 II in the search box and click Search.
- Choose your operating system and click Go.
- Select the scanner driver and click it to expand. Click the Download button to get it.
- Once downloaded, double-click the file to open it and follow the on-screen instructions to complete.
If none of the above methods work and you often encounter such issues with your scanner, it could be a sign of hardware failure or worn-out parts. So, we suggest you talk to Epson’s customer service or take it a authorized repair center for further assistance.
In conclusion, to fix the Epson WorkForce ES-400 II scanner not working issue, ensure the scanner settings are correct, check the scanner for paper jams, update device drivers, and make the scanner the default device. Also, ensure your computer’s firewall or antivirus is not blocking scanner-related software or drivers.
For other issues such as the Epson Workforce not printing, see how to fix it.
Did we miss a step that helped you fix the Epson Workforce ES 400 II is not working issue? If so, share the method with our readers in the comments section below.

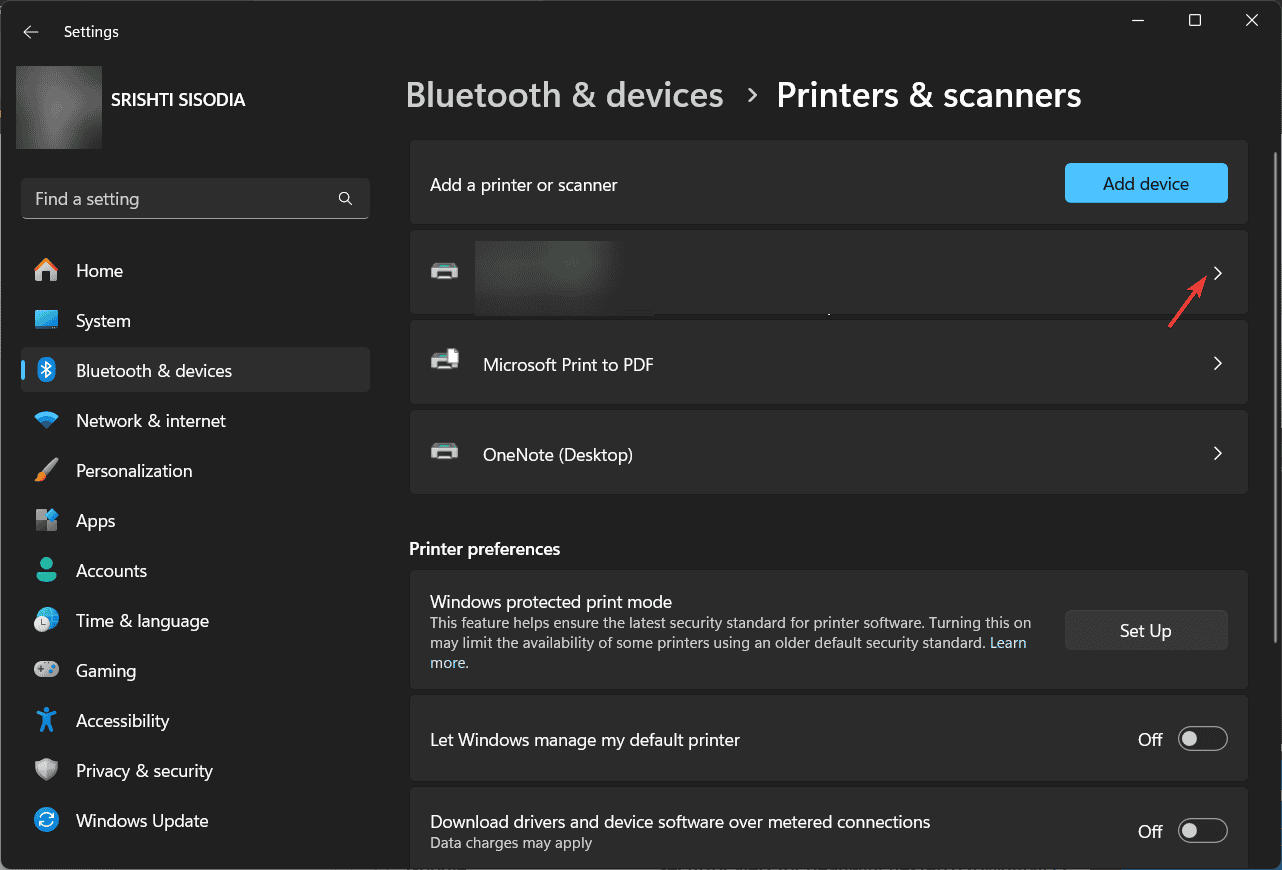
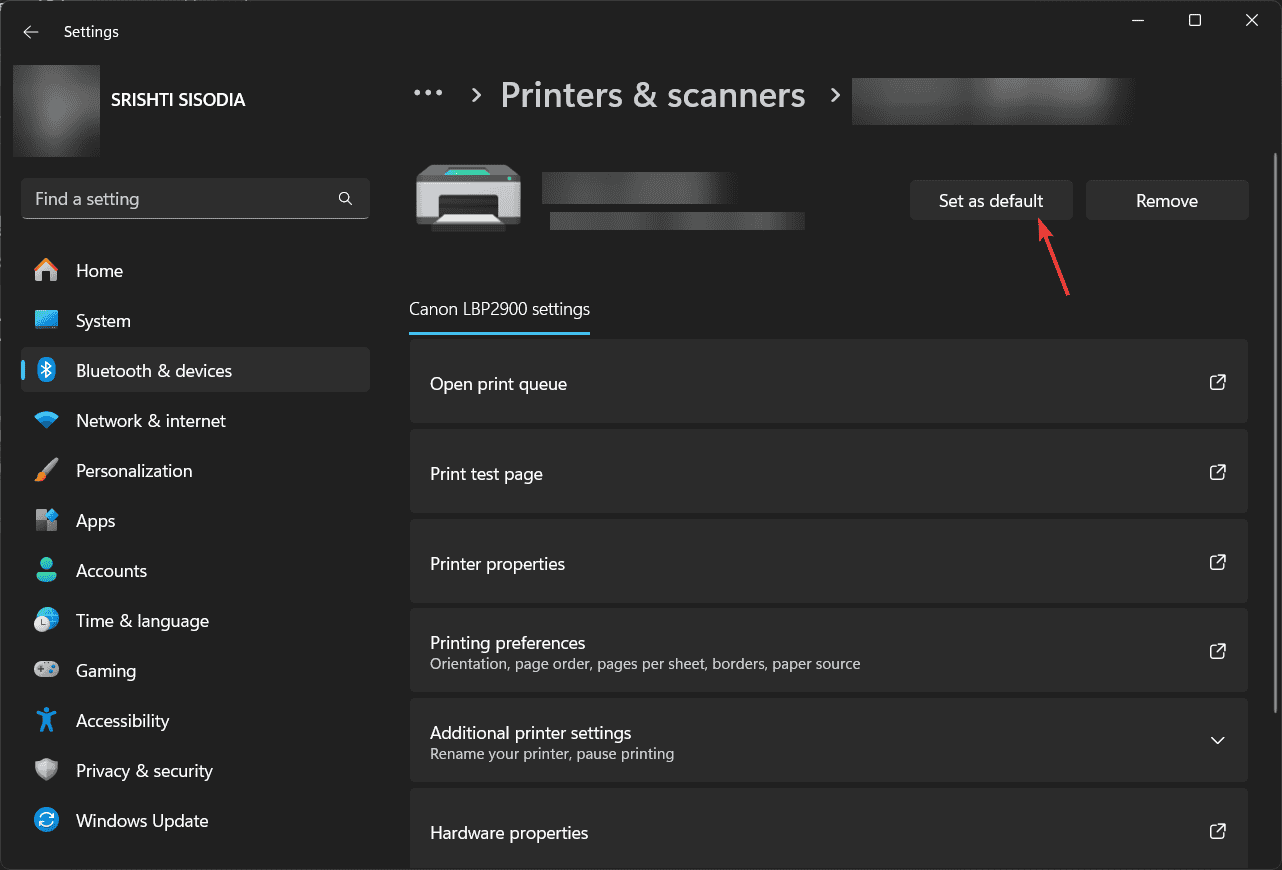


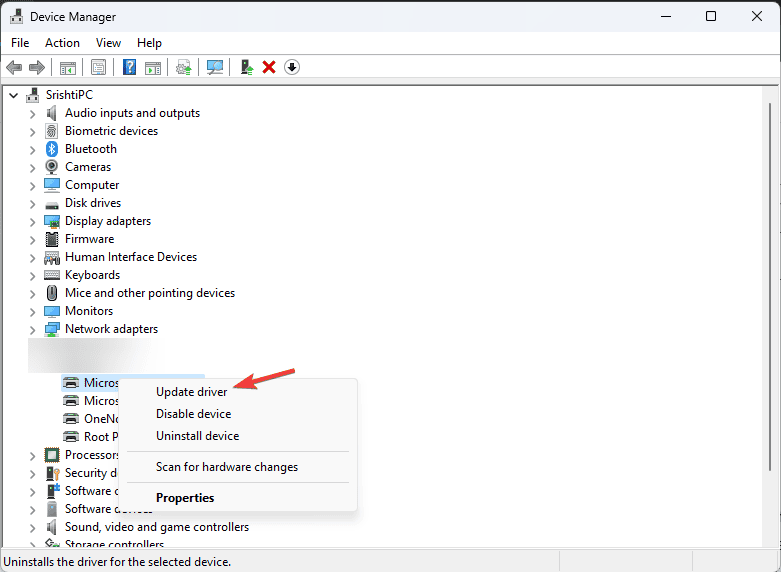



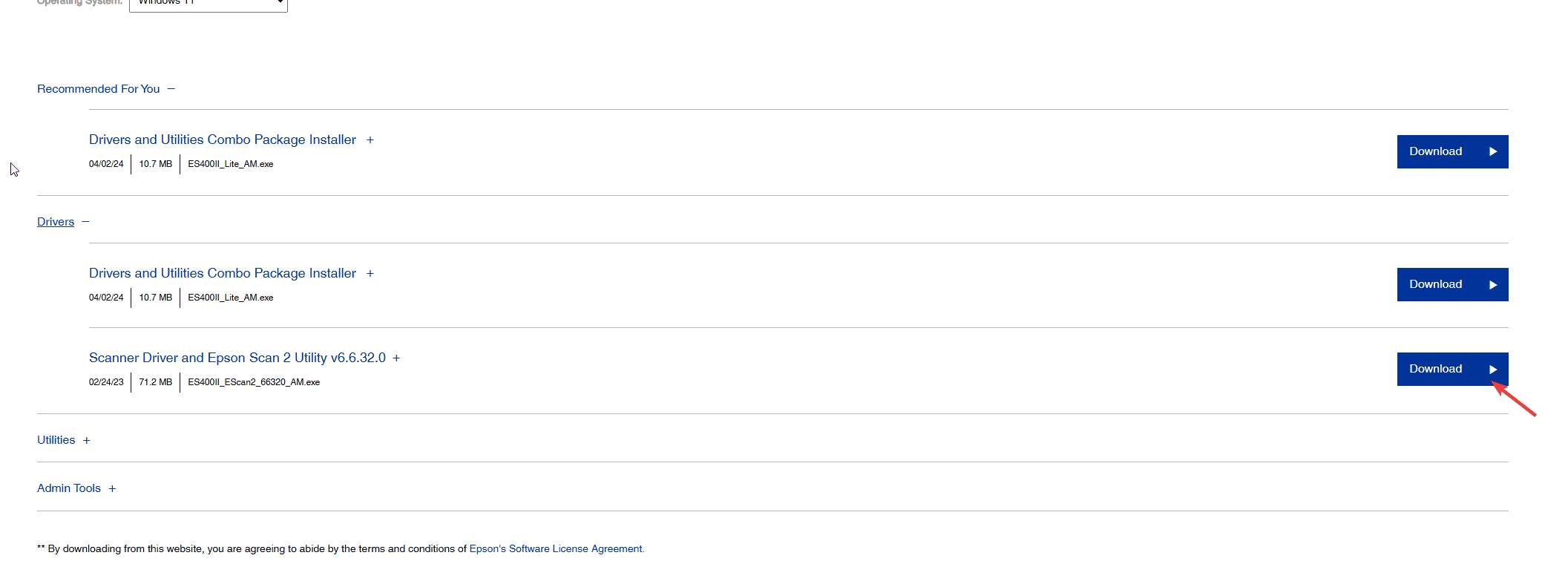





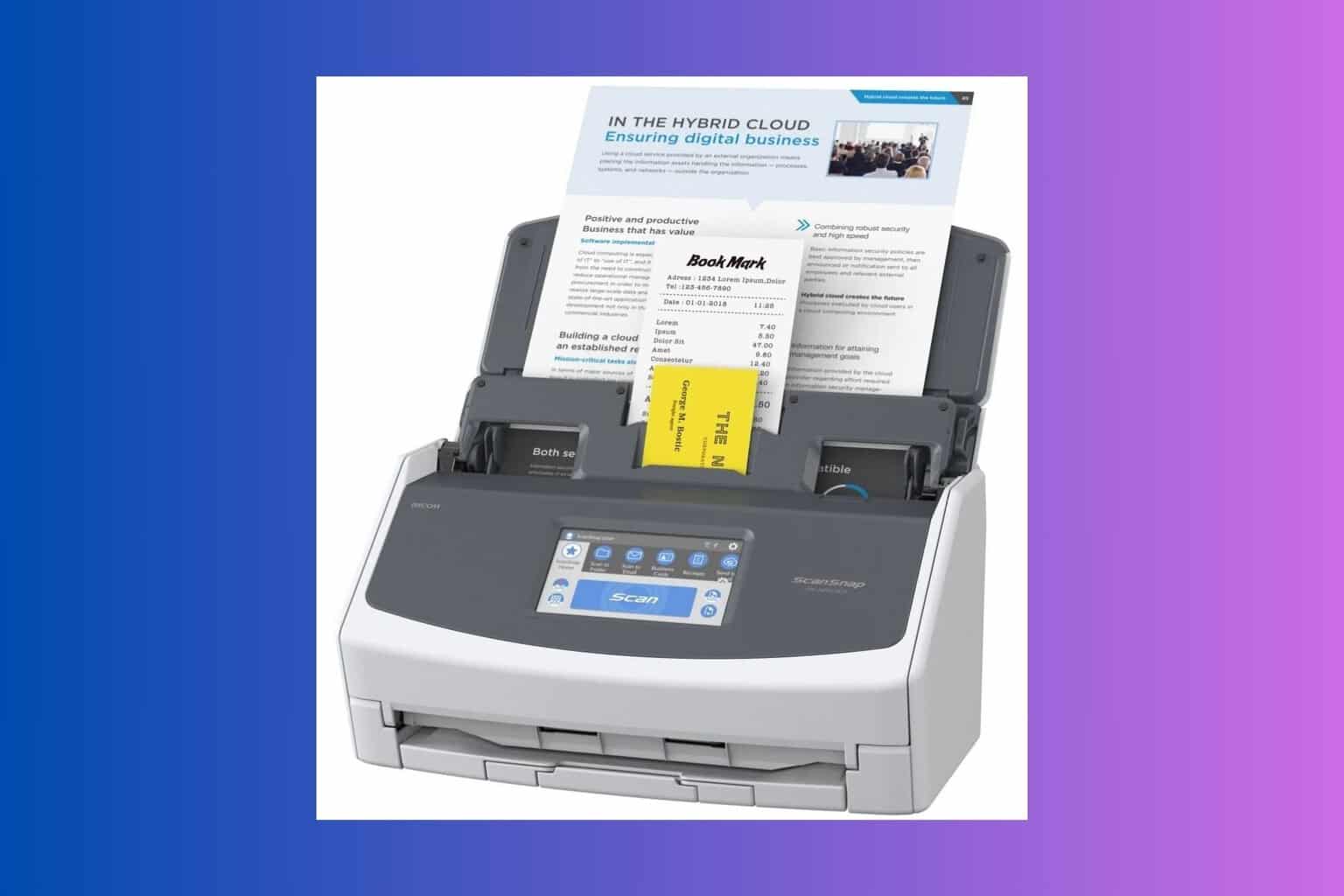

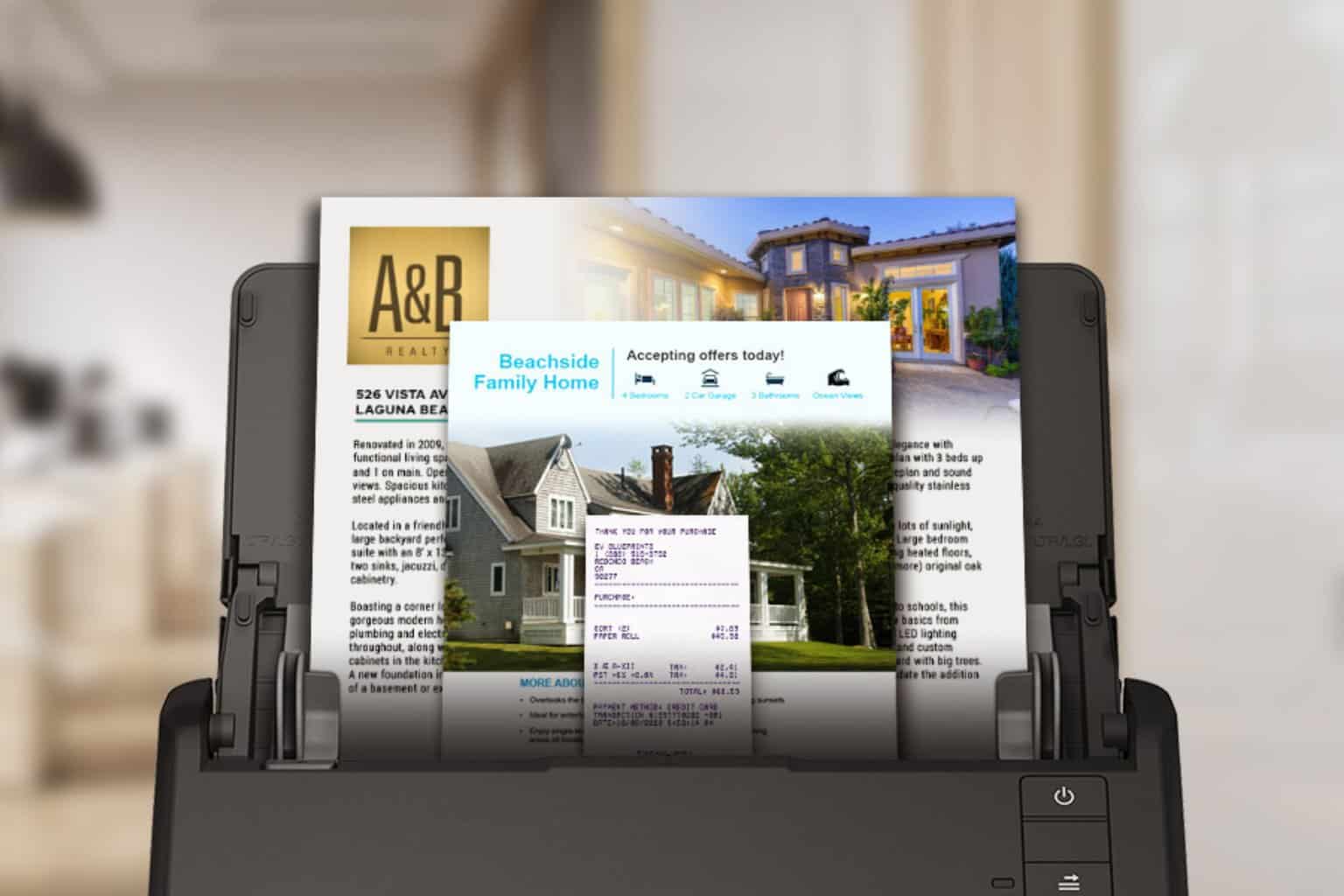
User forum
0 messages