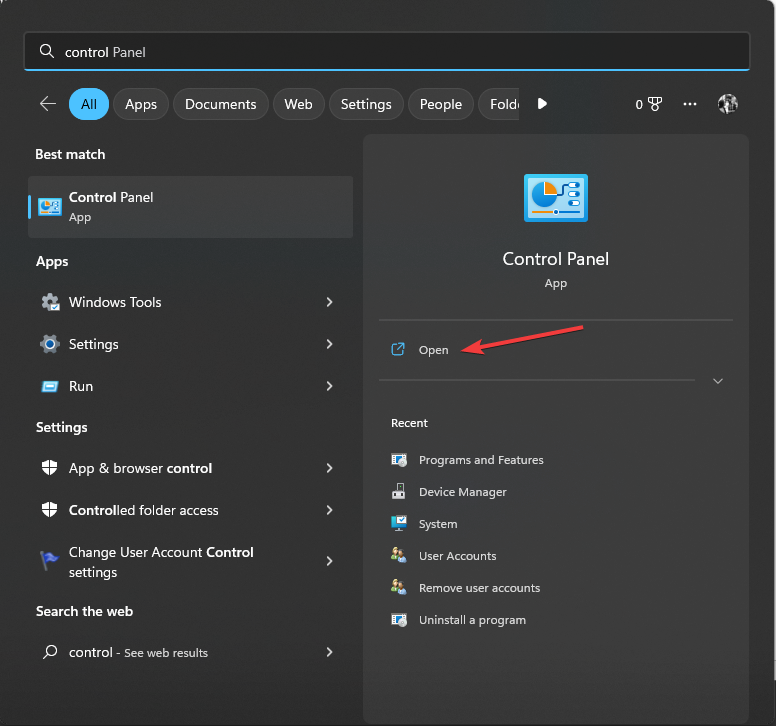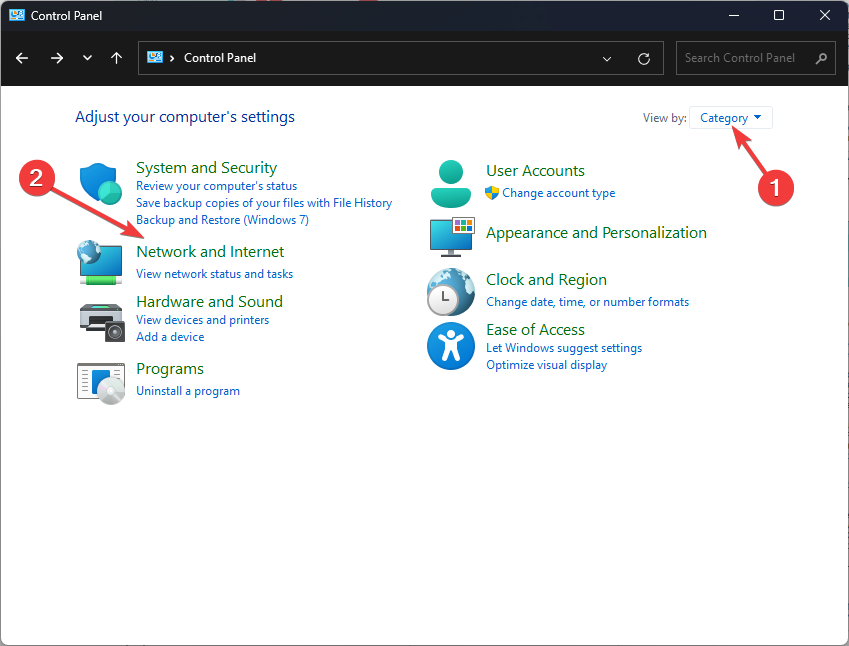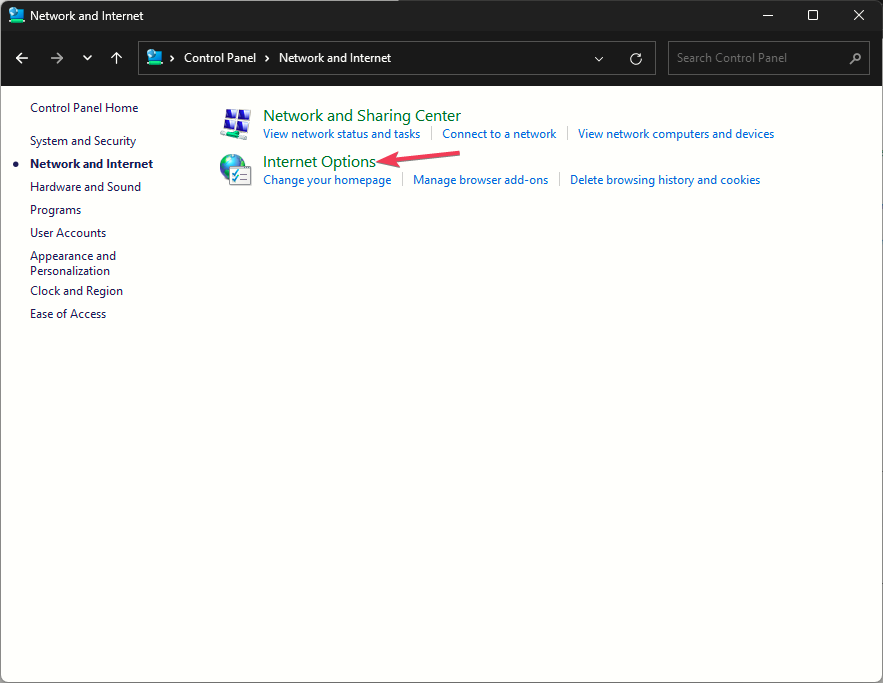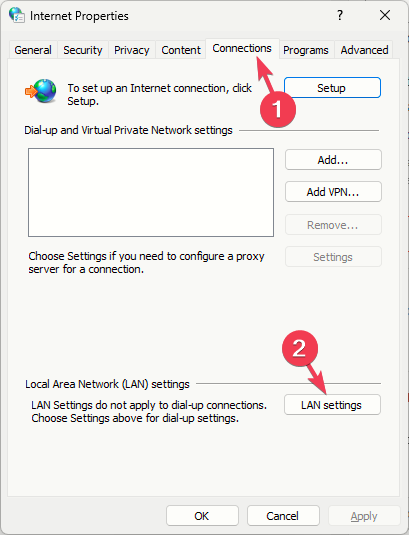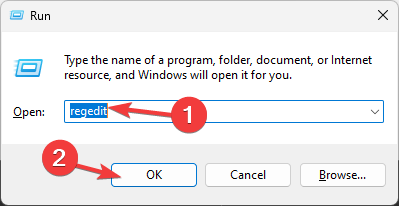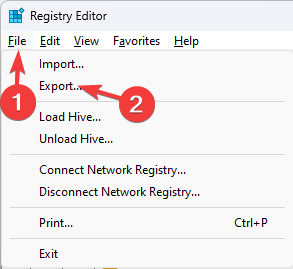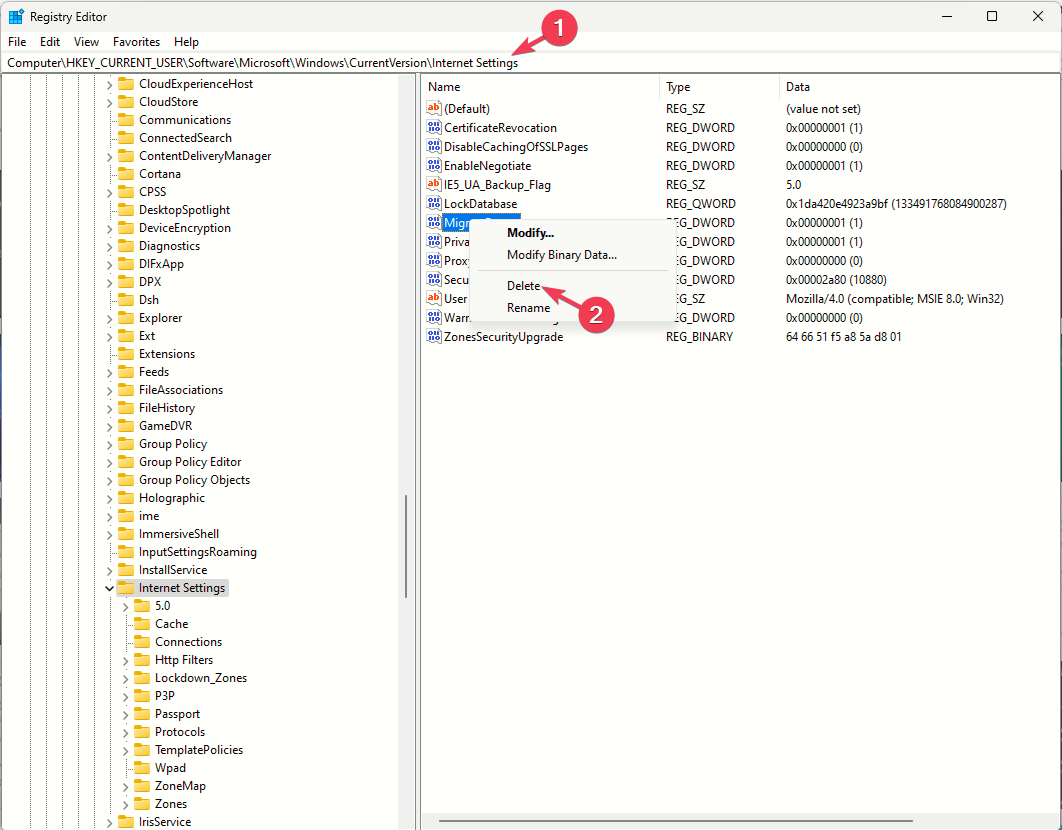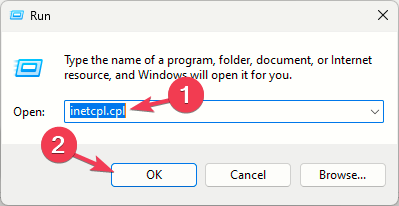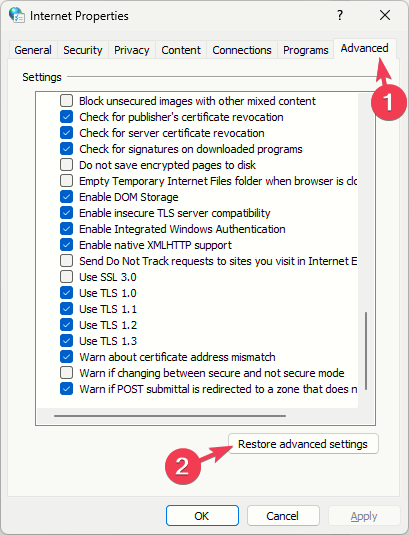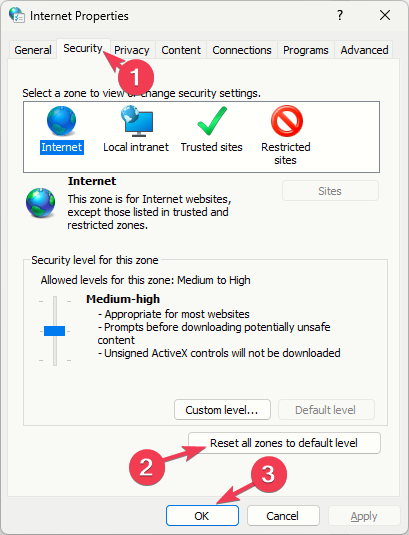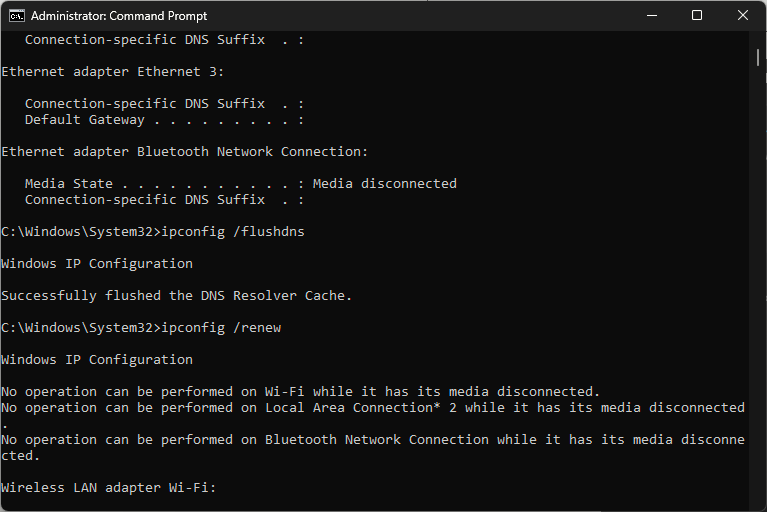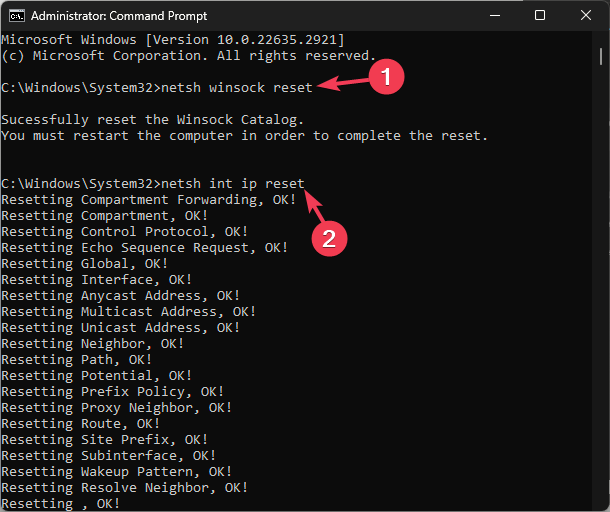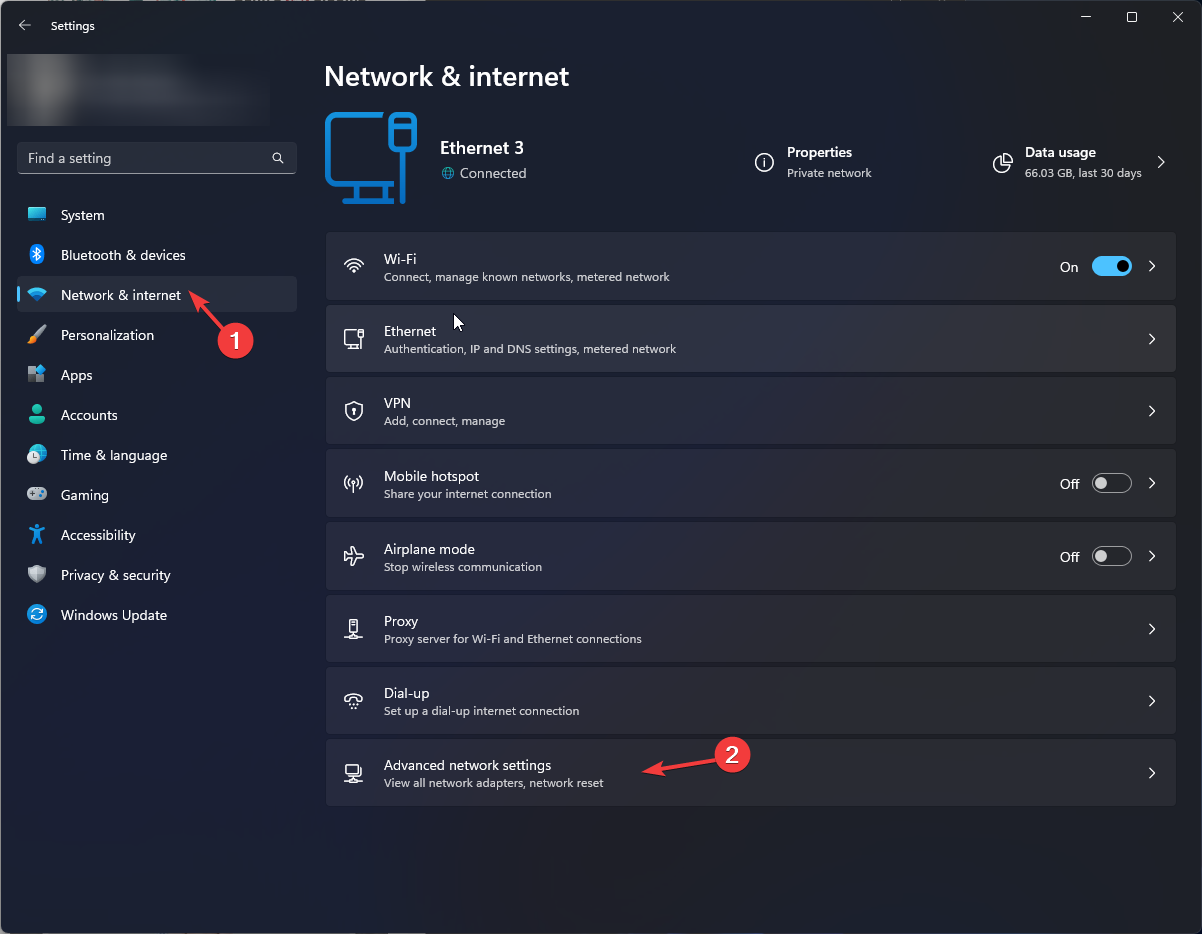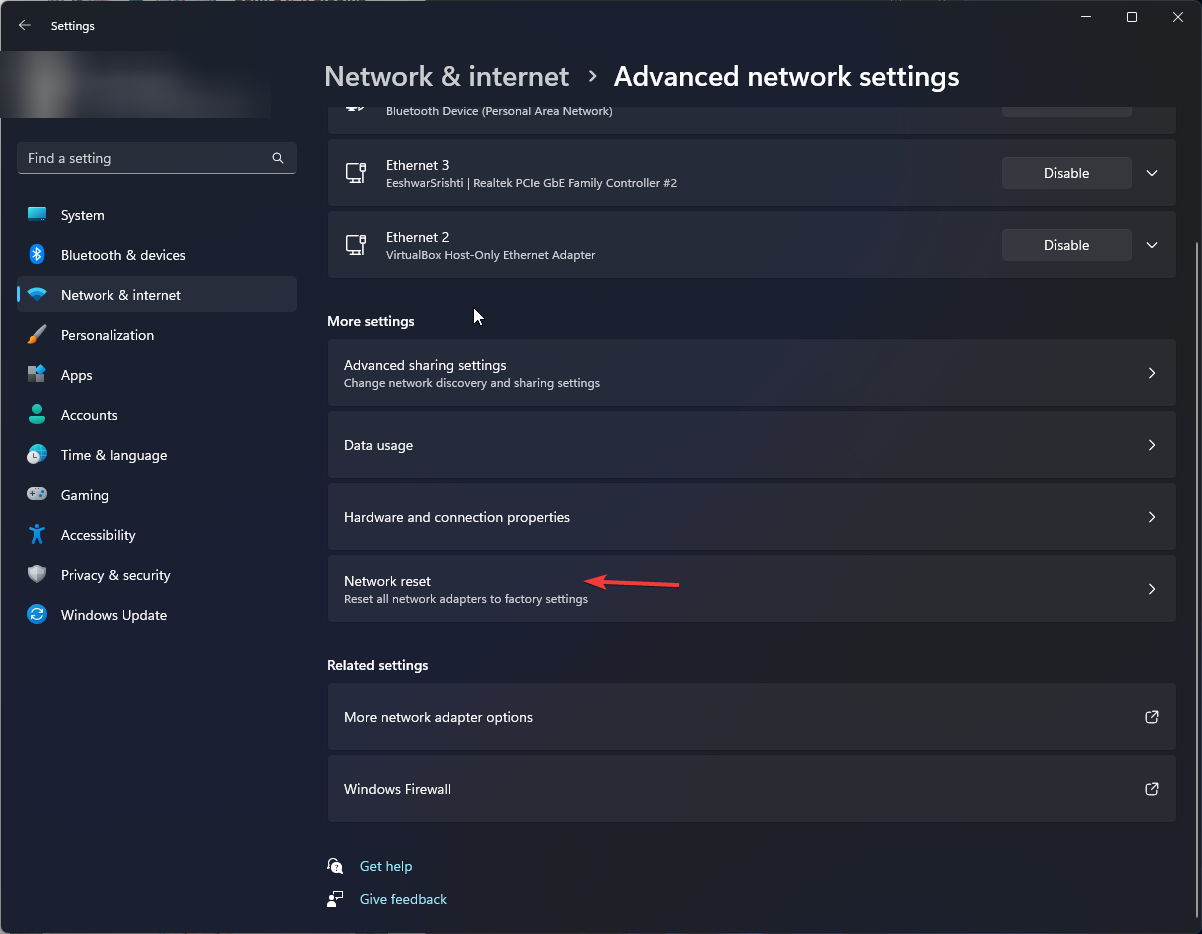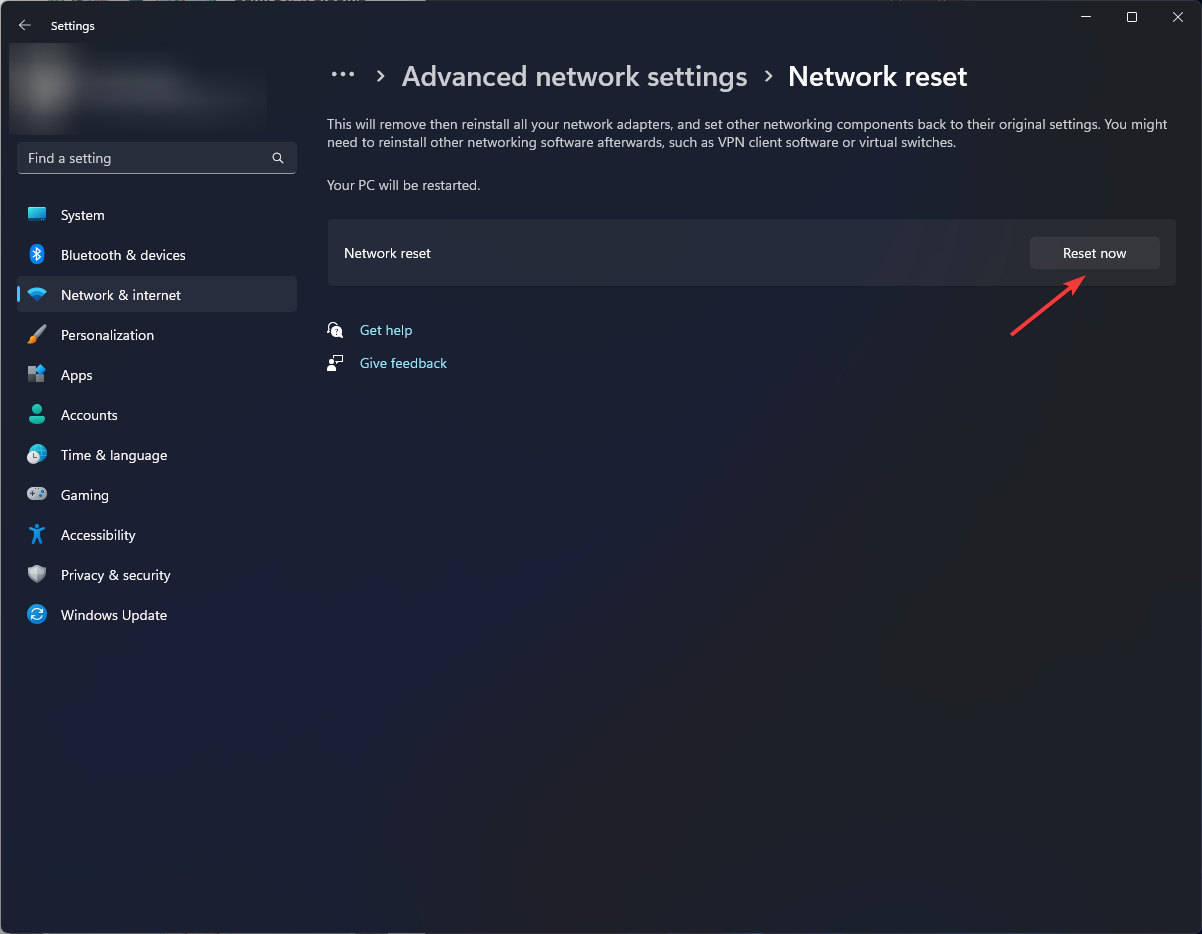Fix: ERR_PROXY_CONNECTION_FAILED Error
Did you enter the correct proxy settings?
4 min. read
Published on
Read our disclosure page to find out how can you help Windows Report sustain the editorial team Read more

Many users have reported getting there is no Internet connection. There is something wrong with the proxy server, or the address is incorrect with an ERR_PROXY_CONNECTION_FAILED error when trying to use a browser on their computer. To fix this connection error, you can modify the proxy settings, reset TCP/IP, renew the IP address or disable the proxy temporarily.
The err_proxy_connection_failed error means that your browser is not able to connect to the internet because of a proxy connection so the best solution is to disable it.
How can I fix the ERR_PROXY_CONNECTION_FAILED error?
1. Disable the proxy server for your LAN
- Press the Windows key, type control panel in the search box and click Open.
- Select View by as Category, then click Network and Internet.
- Click Internet Options.
- On the Internet Properties window, go to the Connections tab and select LAN settings.
- Uncheck the Use a proxy server for your LAN option.
- Also, remove a checkmark next to the Automatically detect settings option.
- Click OK thrice to save the changes.
If you are facing this issue with only one browser, you can try checking the browser for unwanted extensions and disabling antivirus tool & VPN temporarily if applicable.
2. Delete the registry entries related to proxy server
- Press Windows + R to open the Run window.
- Type regedit and click OK to open the Registry Editor window.
- Before making changes, first take a backup of your registry entries. Go to File, then select Export. Save the .reg file in an accessible location.
- Navigate to this path:
Computer\HKEY_CURRENT_USER\Software\Microsoft\Windows\CurrentVersion\Internet Settings - On the right pane, locate Migrate Proxy, right-click it and select Delete.
- Now locate Proxy Server, Proxy Override, and Proxy Enable, and delete them as well.
- Close Registry Editor and restart your computer.
Deleting the proxy server registry entries can also help you fix the No internet, There is something wrong with proxy server; read this guide to learn more.
3. Reset Internet settings
- Press Windows + R to open the Run dialog box.
- Type inetcpl.cpl and click OK to open Internet Properties.
- Go to the Advanced tab, and click the Restore advanced settings option.
- Switch to the Security tab and click on Reset all zones to default level button.
- Click Apply and OK to save the changes.
Resetting Internet options can also help you to fix the unable to connect to proxy server issue; read this guide to learn more.
4. Renew IP address
- Press the Windows key, type cmd and click Run as administrator.
- Type the following commands one by one and press Enter after each command:
- Once the commands are executed, type exit and press Enter.
5. Reset TCP/IP
- Press the Windows key, type cmd and click Run as administrator.
- Copy & paste the following commands one by one to reset Winsock and IP, then hit Enter after every command:
- Let the commands execute, then close the Command Prompt window and reboot your PC to save the changes.
6. Reset your network connection
- Press Windows + I to open the Settings app.
- Go to Network & Internet from the left pane and click Advanced network settings.
- Select Network reset.
- On the following screen, click the Reset now button.
- Confirm the action if prompted.
Resetting the network connection and performing a malware scan can help you fix other connectivity issues like Windows 11 proxy error; read this guide to know more about the issue.
7. Reconfigure TCP/IP
- Press the Windows key, type cmd and click Run as administrator.
- Type the following commands one by one and hit Enter after every command:
netsh int tcp set heuristics disabled
netsh int tcp set global autotuninglevel=disabled
netsh int tcp set global rss=enabled
- Close the Command Prompt window.
In conclusion, sometimes renewing the IP address, disabling the proxy server has helped us fix the ERR_PROXY_CONNECTION_FAILED issue.
Alternatively, sometimes deleting a registry key, reconfiguring TCP/IP, and resetting Internet options did a trick for WR experts.
Speaking for internet options, inetcpl.cpl is a built-in Windows component, and if you are getting errors related to it, read this guide to learn more solutions.
If you have any questions or suggestions about the subject, feel free to mention them in the comments section below.