Seeing the 0x00000bcb printer share error? Follow this guide
3 min. read
Updated on
Read our disclosure page to find out how can you help Windows Report sustain the editorial team. Read more
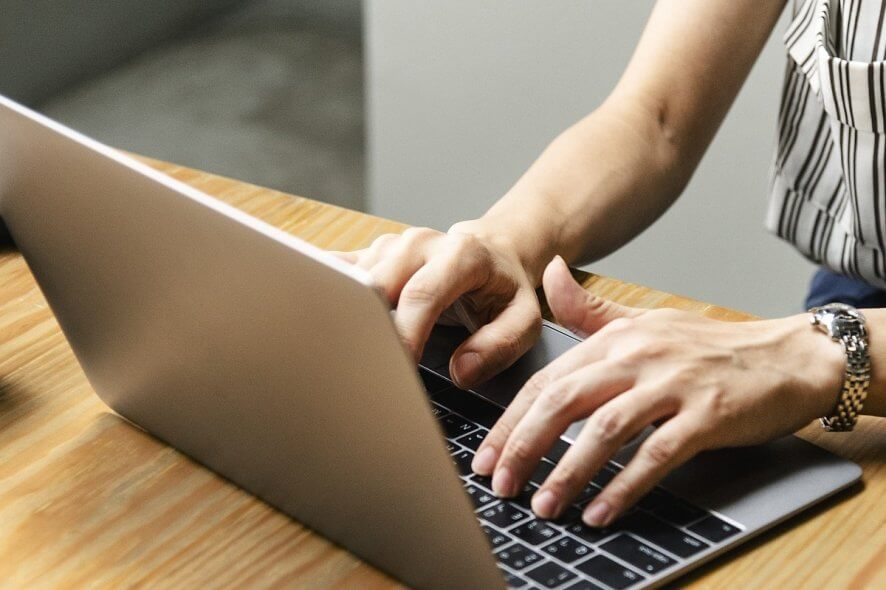
Error 0x00000bcb is a printer issue that some users have posted about on Microsoft’s forum. That error arises for some users when they try to connect printers to local area networks.
When those users try to add a shared network printer, a Connect to Printer error message pops up with the 0x00000bcb code. Does that error message ring a bell? If so, check out these potential resolutions for error 0x00000bcb.
How can I fix error 0x00000bcb?
1. Open the Printer troubleshooter
- First, try fixing error 0x00000bcb with Windows’ built-in Printer troubleshooter. To open the search utility, press the Windows key + S keyboard shortcut.
- Input troubleshoot in the Type here to the search box that opens.
- Select Troubleshoot settings to open Settings.
- Select Printer and click Run the troubleshooter to open the window shown directly below.
- Select a printer you need to fix the error for, and click the Next.
- Click Apply this fix if the troubleshooter presents a potential resolution for error 0x00000bcb.
2. Deselect the SNMP Status Enabled option
- Some users have confirmed they’ve fixed error 0x00000bcb by deselecting the SNMP Status Enabled check box. To do so, launch Run with the Windows key + R hotkey.
- Enter printmanagement.msc in Run and click OK to open Print Management in Windows 10 Pro. Windows 10 Home edition does not include the Print Management console.
- Right-click the printer error 0x00000bcb arises for and select Properties.
- Click Configure Ports on the Ports tab.
- Deselect the SNMP Status Enabled check box if its selected.
- Click OK to close the window.
3. Restart your Print Spooler
- Users have said that restarting the Print Spooler can resolve 0x00000bcb. Open Windows’ Run accessory.
- Then input services.msc in the Open text box. Click OK to open the Services window.
- Double-click the Print Spooler service to open its properties window.
- Select the Automatic startup option on the drop-down menu.
- Click the Stop option.
- Wait a minute or two, and then click Start to restart Print Spooler.
- Click the Apply option.
- To close the window, press the OK button.
4. Repair your Print Spooler
- Some users might need to repair the Print Spooler via the Command Prompt to fix error 0x00000bcb. Enter cmd in Run.
- Then press the Ctrl + Shift + Enter hotkey, which opens an elevated Command Prompt window.
- Enter cdWindowsSystem32spool in the Command Prompt, and press the Return key.
- Enter this command in the Prompt’s window: cacls.exe PRINTERS /E /G administrator:C. Press the Return key after entering that command.
- Thereafter, close the Command Prompt.
- Click Restart on the Start menu.
5. Reinstall printer ports
- Reinstalling printer ports, and their driversis a confirmed fix for error 0x00000bcb that can resolve driver conflicts. Input devmgmt.msc in Run, and click the OK button.
- Double-click Print queues to expand that category.
- Right-click all the installed printer drivers listed there and click Uninstall device on their context menus.
- After uninstalling the listed printer drivers, expand the Universal Serial Bus controllers category.
- Right-click each printer port listed there and select the Uninstall device.
- Thereafter, restart your desktop or laptop. Windows should install generic printer drivers during the system startup.
Those resolutions can fix error 0x00000bcb on Windows 10, 8.1, and 7. So, give some of those potential fixes for error 0x00000bcb a try.
[wl_navigator]
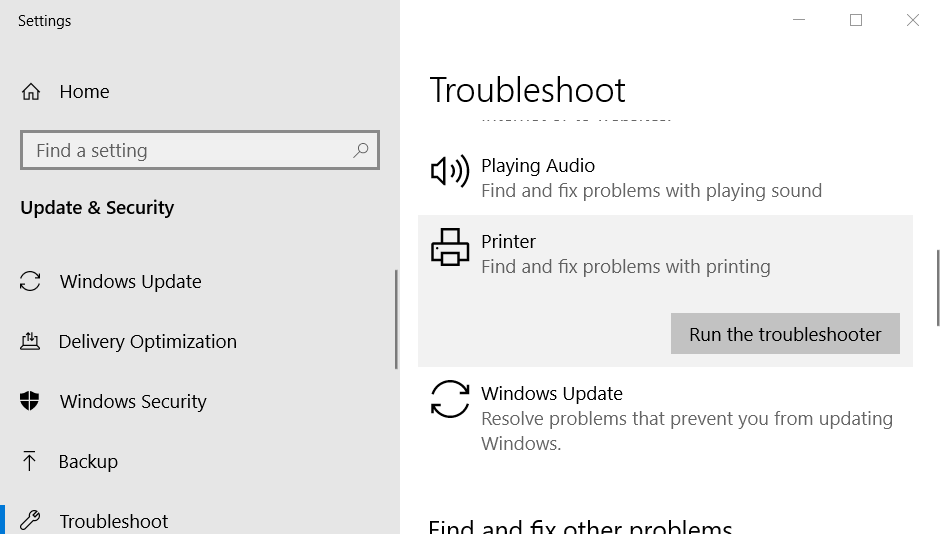
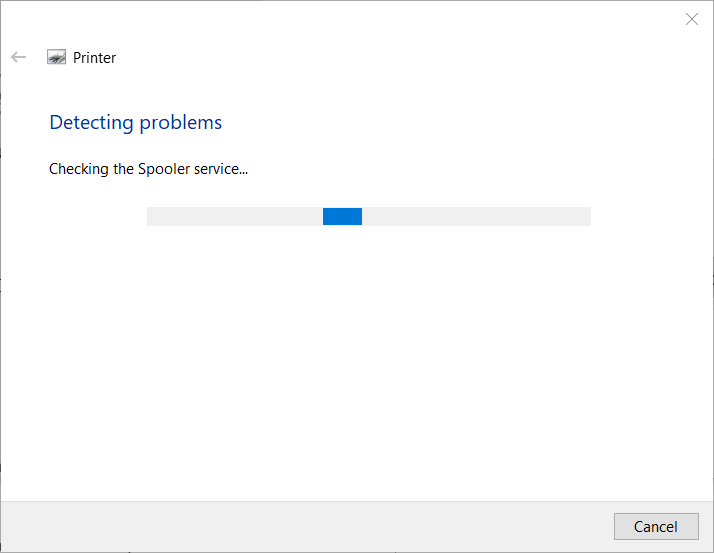
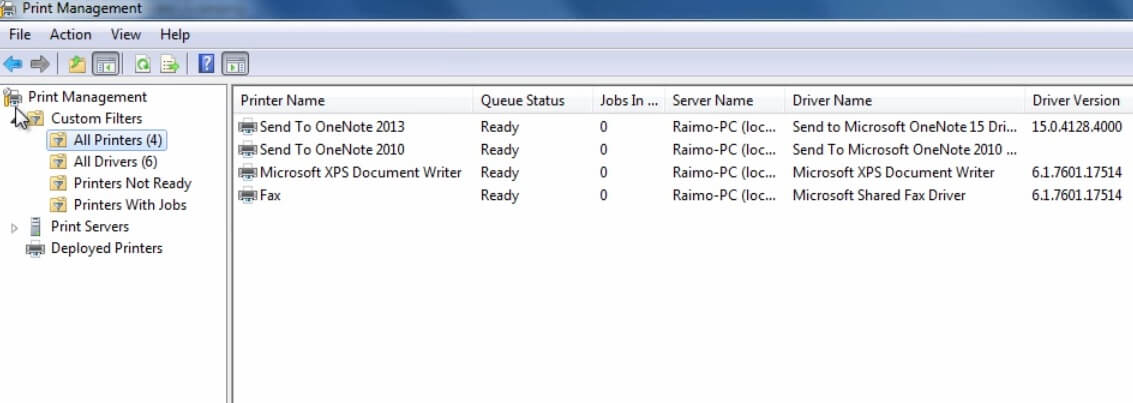
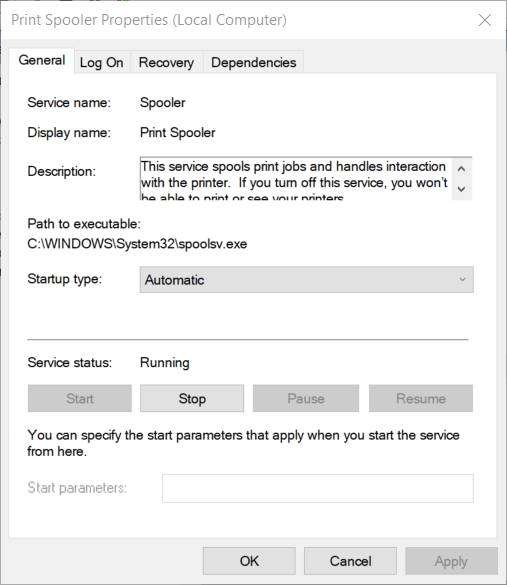


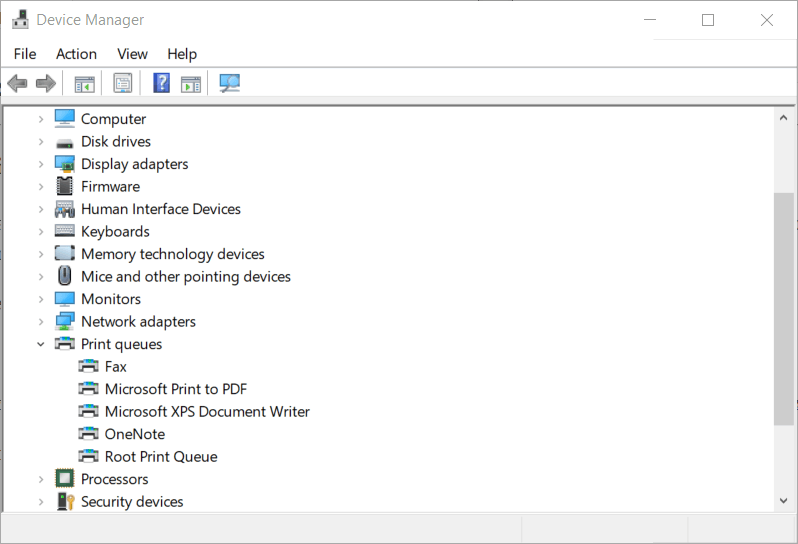
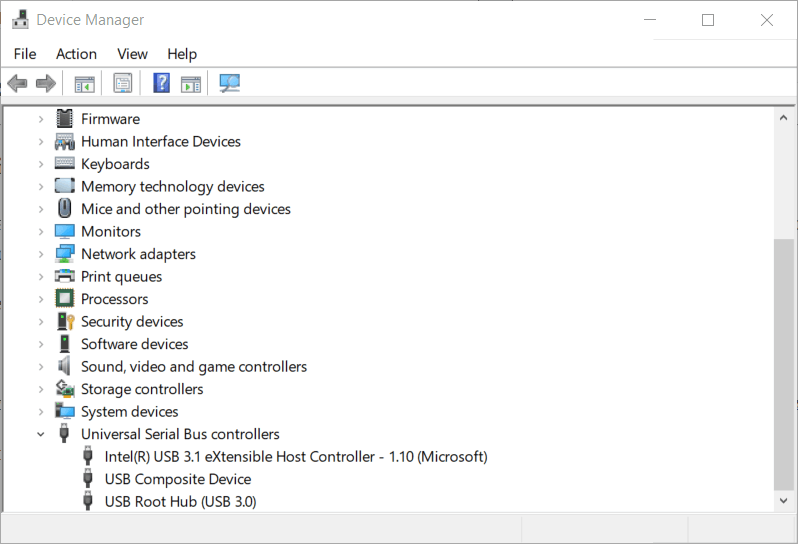








User forum
0 messages