How to fix error 0x8e5e03fb in Windows 10/11
4 min. read
Updated on
Read our disclosure page to find out how can you help Windows Report sustain the editorial team. Read more

Error 0x8e5e03fb is generally found in Windows Updates in the auto-update settings, which usually happens when Windows crashes or freezes, or when you have startup, shutdown and installation problems.
Windows Updates are usually checked and installed automatically through the internal Windows Update service, and with it comes security patches, new driver, fixed bugs, and updates/upgrades.
Whenever you get Windows update errors, there are several reasons that bring it up such as firewall and Internet connection issues, file system corrupt and/or the Windows Update service is damaged. It can also be as a result of activation or a missing source file.
Some of the first troubleshooting steps you can take to fix error 0x8e5e03fb include ensuring date and time are correct, installing pending updates, disabling any security software temporarily and re-enabling after the issue is sorted out, placing the computer in clean boot and installing service pack 1, or running the Windows Update Troubleshooter.
FIX: Error 0x8e5e03fb in Windows 10
- Enable .NET Framework 3.5
- Run an SFC scan
- Run DISM RestoreHealth
- Reset your PC
- Reset Windows Updates components
Solution 1: Enable .NET Framework 3.5
This .NET framework for Windows 10 must be separately enabled to run apps that depend on it.
- Right click Start and select Control Panel
- Click Programs
- Select Programs and Features
- Click Turn Windows features on or off
- Check the .NET framework 3.5 box to install pre-requisites. If not successful, uninstall the KBs related to .NET framework 3.5 then reinstall them and restart your computer if needed.
- ALSO READ: How to fix error 0x80010100 in Windows 10
Solution 2: Run an SFC scan
This will fix any file system corruptions it finds during the scan.
- Click Start
- Go to the search field box and type CMD
- Go to Command Prompt then right click and select Run as Administrator
- Type sfc/scannow and press Enter
Solution 3: Run DISM RestoreHealth
RestoreHealth performs repair operation automatically, then records those to the log file. Perform both scans so as to resolve the issue.
- Click Start
- In the search field box, type CMD
- Click Command Prompt in the search results list
- Type Dism /Online /Cleanup-Image /RestoreHealth to scan and correct any causes of error 0x8e5e03fb
- Press Enter
Solution 4: Reset your PC
Performing a reset allows you to choose which files you want to keep, or remove, and then reinstalls Windows, so follow the steps below:
- Click Start
- Click Settings
- Click Update & Security
- Click Recovery on the left pane
- Click Reset this PC
- Click Get started
- Select Keep my files option
Note: all your personal files will be deleted and settings reset. Any apps you installed will be removed, and only pre-installed apps that came with your PC will be reinstalled. After reset, you can install updates cleanly without issues.
Solution 5: Reset Windows Updates components
Disclaimer: this solution contains steps that are part of modifying the registry. Please note that serious problems may occur if you do this incorrectly. Ensure you follow these steps correctly, and carefully. Back up the registry before you modify it, then restore it if a problem occurs.
- Right click Start
- Select Command Prompt (Admin)
- Click Yes when asked for permissions
- Stop the BITS, Cryptographic, MSI Installer, and Windows Update Services by typing the following commands at a command prompt:
- net stop wuauserv
- net stop cryptSvc
- net stop bits
- net stop msiserver
- Press Enter after each command you type
- Rename the SoftwareDistribution and Catroot2 folder by typing the commands below in the Command Prompt then press Enter after each command you type:
- ren C:\Windows\softwareDistribution SoftwareDistribution.old
- ren C:\Windows\System32\catroot2 Catroot2.old
- Restart the BITS, Cryptographic, MSI Installer, and Windows Update Services by typing the following commands in command prompt:
- net stop wuauserv
- net stop cryptSvc
- net stop bits
- net stop msiserver
- Type Exit in the Command Prompt to close it
Try running Windows Updates again to check if the error has gone.
Has any of these solutions helped? Let us know in the comments section below.
RELATED STORIES TO CHECK OUT:




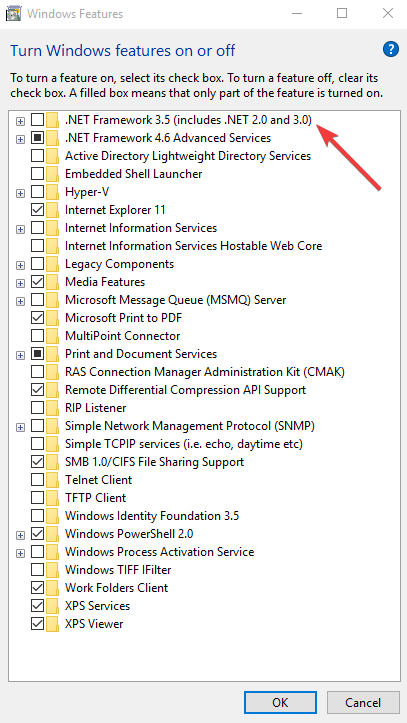
















User forum
0 messages