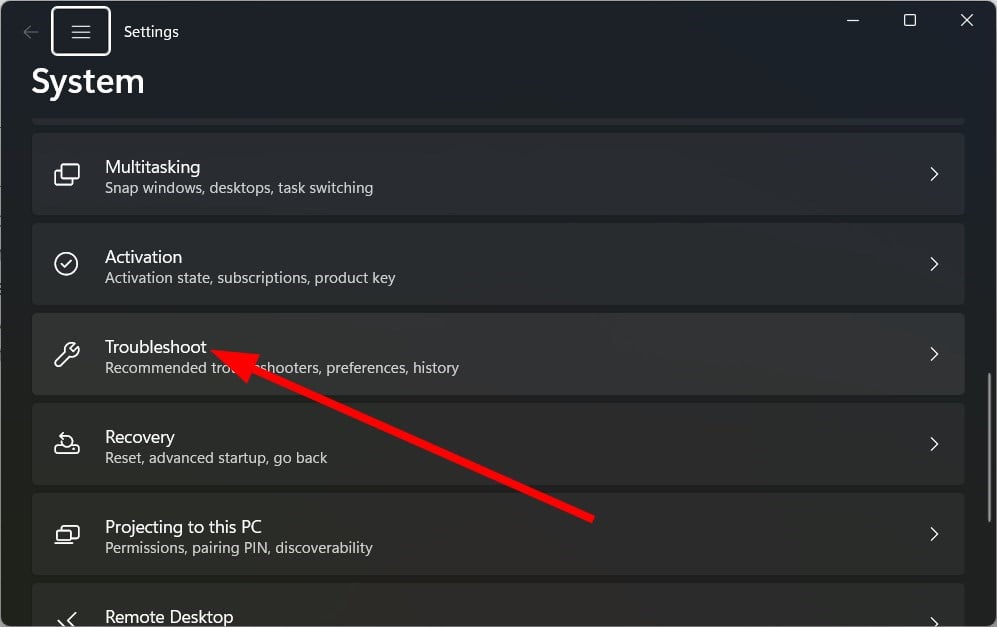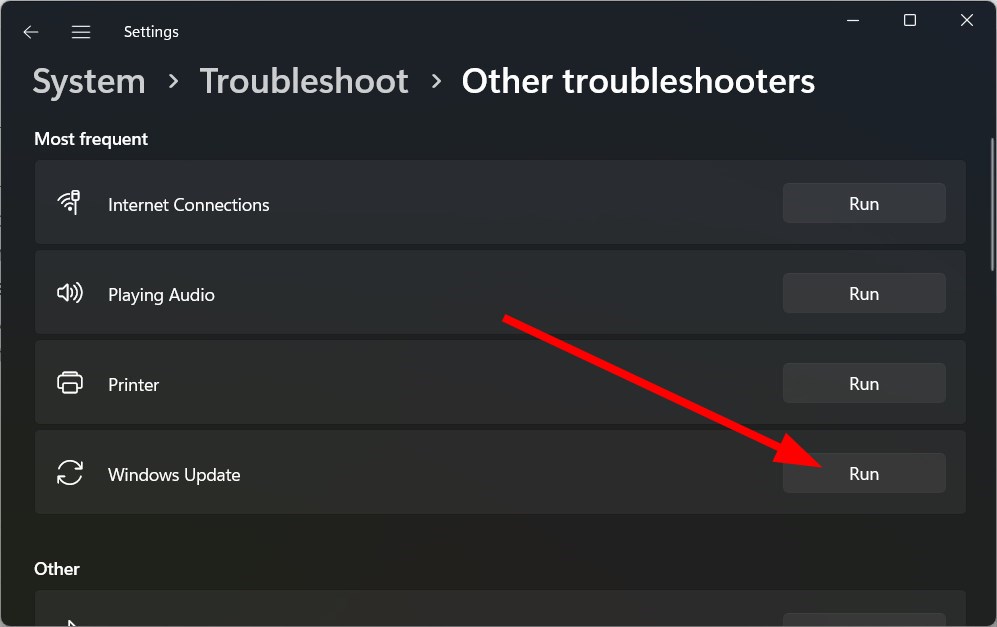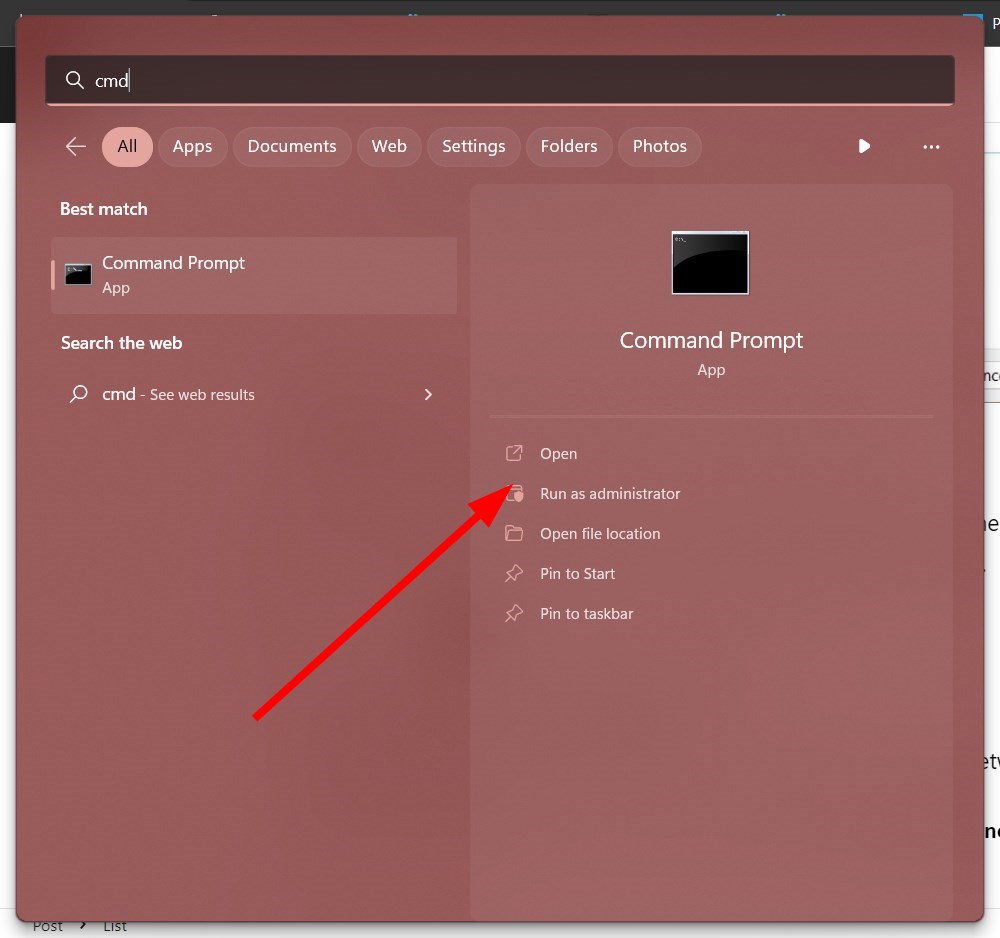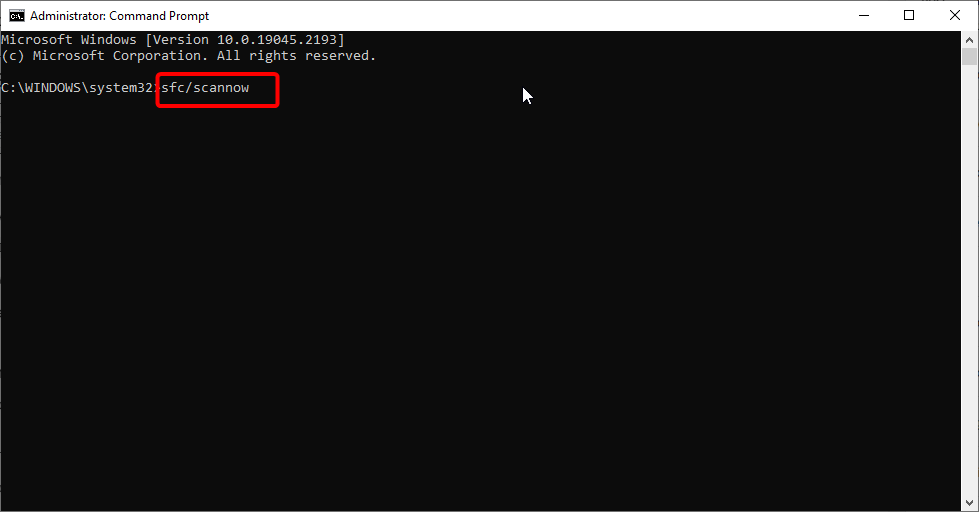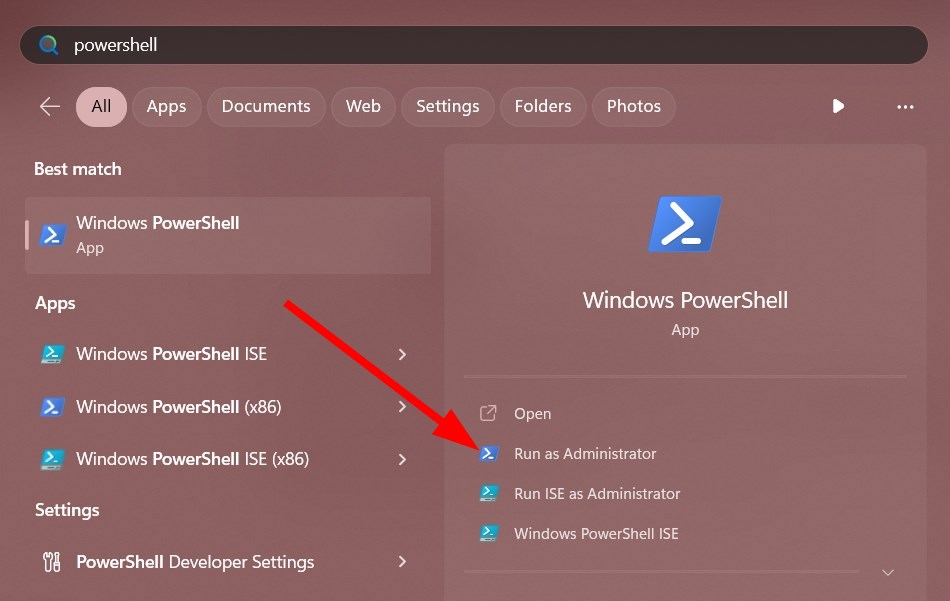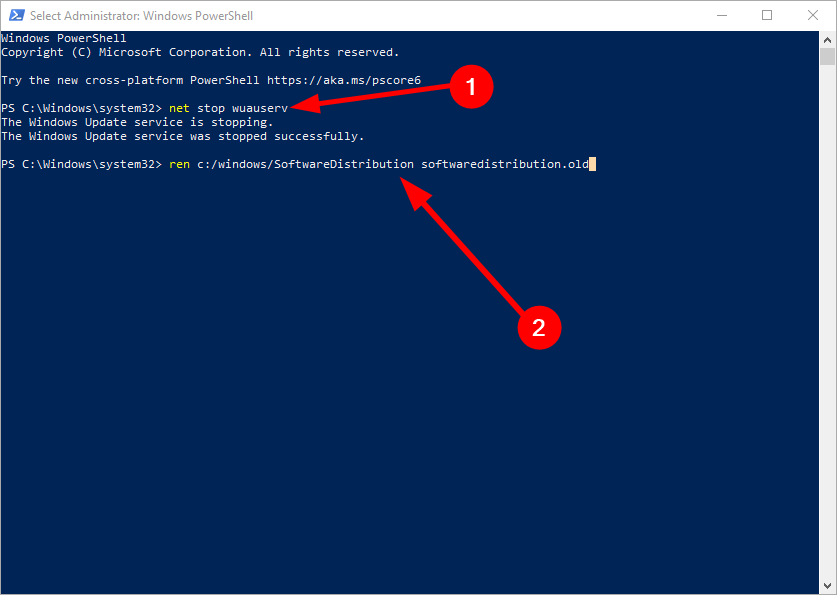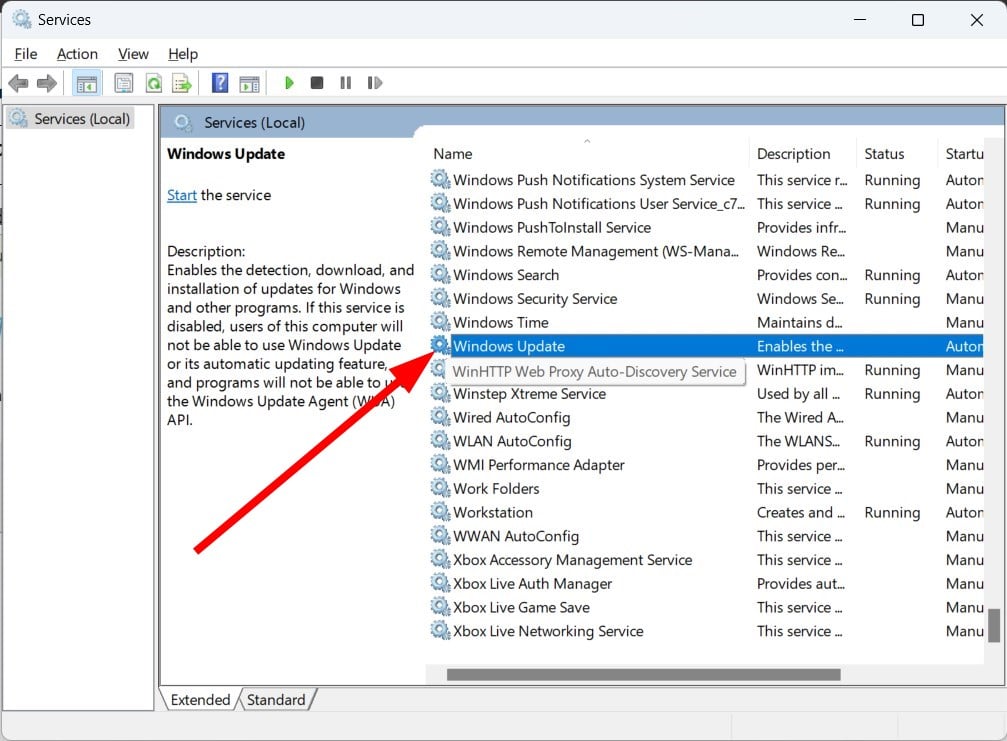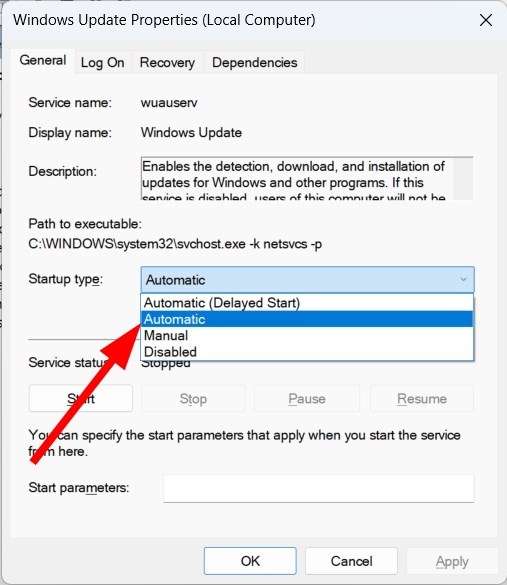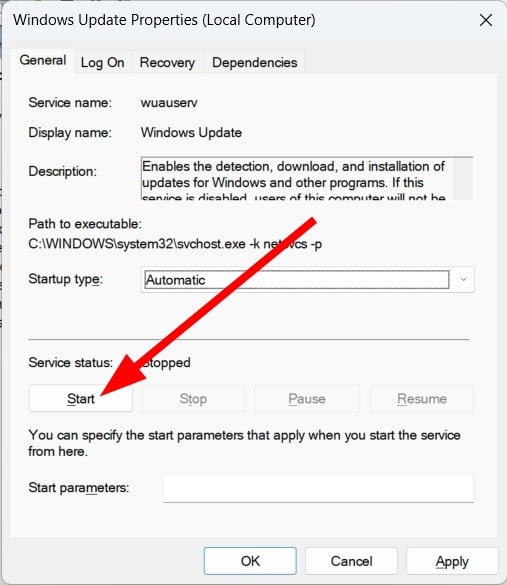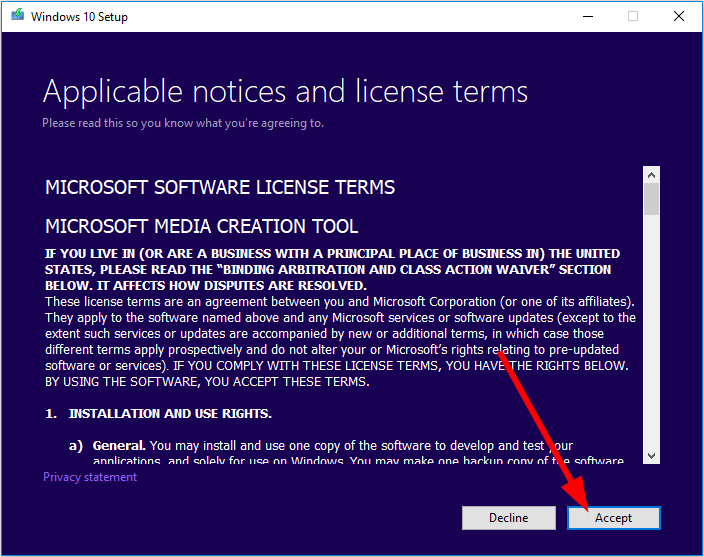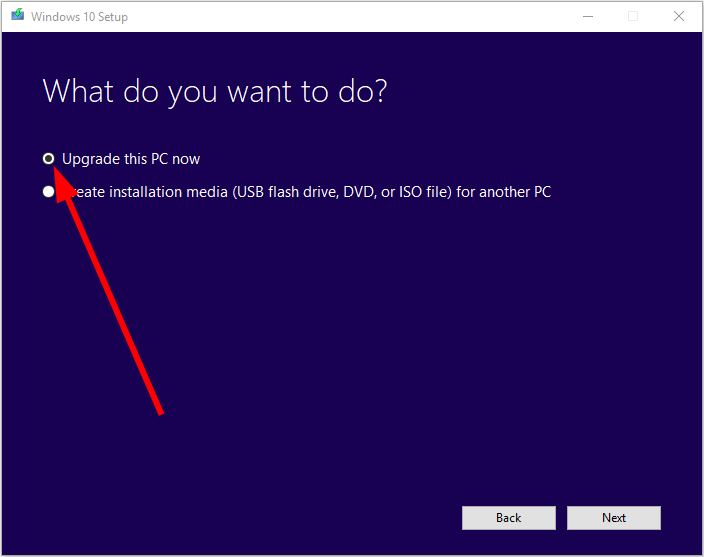What is Error 0xca020007 & How to Fix it?
Check if the Windows Update service is running or not
4 min. read
Updated on
Read our disclosure page to find out how can you help Windows Report sustain the editorial team Read more
Key notes
- Error 0xca020007 happens when the system fails to install the latest updates.
- It could be because some critical system files are missing or corrupt.
- You can fix the issue by updating your PC using the Media Creation Tool.
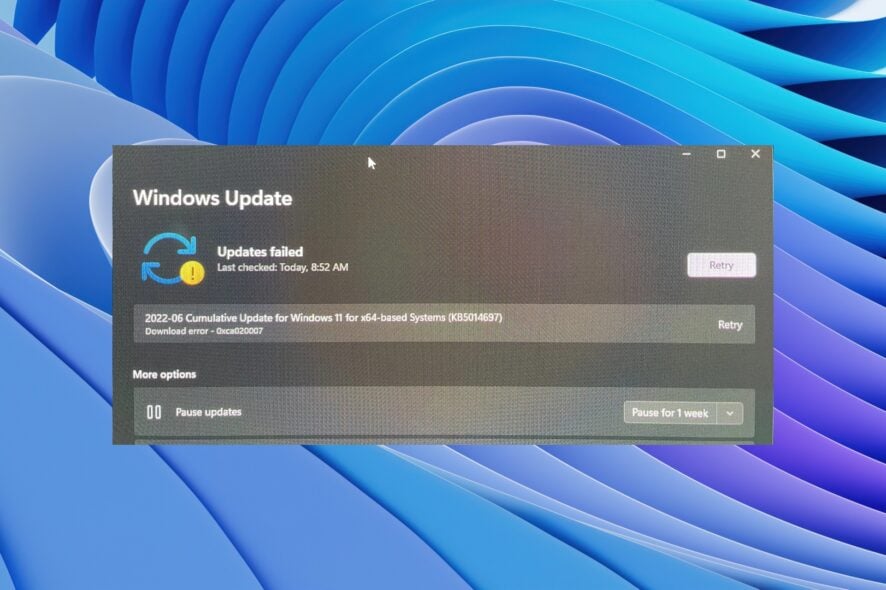
There are several user reports where users have been complaining about coming across a Windows error 0xca020007. This error pops up when the user tries to update their PC and install the latest Windows update. The update is associated with Windows 10 and 11 versions.
Thankfully, in this guide, we will give you a bunch of solutions that will help you resolve the error 0xca020007 on your PC. After this, you can update your PC without any issues. So let us get right into it.
What is causing the error 0xca020007?
After researching the internet, we have found some of the most common reasons users have reported because of which they get face-to-face with the error 0xca020007:
- Corrupt system files: System files if not in good health or are corrupt, can lead to multiple issues on your PC, one of which is the error code at hand.
- There are pending updates: If you haven’t updated your PC for quite some time, then chances are the pending updates are causing the problem.
- Your PC ran out of storage: If there isn’t enough storage space on your PC, then it won’t let you install any updates.
- Driver issues: Some of the device’s drivers might be having issues or aren’t updated which is why you are getting error 0xca020007.
- Hardware issues: Chances are some of the connected hardware devices are the culprit here and causing the problem.
How can I fix error 0xca020007 on my PC?
1. Run Windows Update Troubleshooter
- Press the Win + I keys to open the Settings menu.
- Click on Troubleshoot on the right.
- Click Other troubleshooters.
- Hit the Run button next to Windows Update.
- Apply the fix prompted by the troubleshooter.
- Restart your PC.
For such issues, Windows has already built-in a troubleshooting feature that would automatically detect any problems with your hardware or software and prompt you to apply the fixes to resolve the associated issues.
You can also run the Windows Update troubleshooter and see if this helps resolve the error 0xca020007.
2. Fix corrupt system files
- Press the Win key to open the Start menu.
- Open Command Prompt as an admin.
- Type the below command and press Enter.
sfc /scannow - Wait for the scan to complete.
- Restart your PC.
When you encounter an issue that could be because of corrupt system files, you can always rely on the SFC Scan command to fix the problem automatically.
However, it isn’t that practical sometimes, and in such a case, it would be better to use a dedicated tool that helps you fix system files, system crashes, BSOD errors, and damaged DLLs, removes spyware and malware, removes dupes of system files, and much more.
3. Clear Windows Update cache
- Open the Start menu by pressing the Win key.
- Open Windows PowerShell as an admin.
- Type the below command and press Enter.
net stop wuauserv - Input the below command and press Enter.
ren c:/windows/SoftwareDistribution softwaredistribution.old - Execute the below command to start the Windows update service.
net start wuauserv
4. Restart the Windows Update service
- Press the Win + R keys to open the Run dialogue.
- Type services.msc and press Enter.
- Locate Windows Update service.
- Double-click on it.
- Under Startup type, select Automatic.
- Under Service status, click on Start.
- Click Apply and OK.
- Restart your PC.
Some of the services are disabled because of a conflict. For example, chances are the Windows update service stopped and is causing the error 0xca020007.
5. Upgrade using the Media Creation tool (For Windows 10 users)
- Download the Media Creation Tool.
- Launch the tool.
- Accept the agreement.
- Select Upgrade this PC now.
- Click Next.
- It will start downloading the latest update.
If the manual process of updating Windows isn’t working, you can use the Media Creation Tool and install the latest update on your PC. This would also help you fix the error 0xca020007 you are getting while updating your PC.
That is it from us in this guide. If you are getting the error 0x8007045d and are looking for solutions, you should check out our guide.
Several users have reported coming across Windows update error 0x80070057. We have mentioned seven easy fixes that will resolve the error code.
Another standard Windows update error is the error code 0x80072eff. You can quickly fix it by applying the solutions mentioned in our guide.
If you are getting a Windows update installation error, we have a guide that lists some of the best solutions to resolve the problem.
Feel free to let us know in the comments below which one of the above solutions resolved the error code 0xca020007 for you.