Error 1310 Error Writing to File: 5 Easy Fixes to Try
Tested and proven fixes to push through your program installation
4 min. read
Updated on
Read our disclosure page to find out how can you help Windows Report sustain the editorial team. Read more
Key notes
- If you are getting the error 1310 error writing to this file, it might be due to the presence of multiple instances of the same program.
- You can fix this issue quickly by unregistering and re-registering the Windows Installer service.
- Another effective solution to this problem is to perform an SFC scan.

While installing an app like Microsoft Office, Adobe programs, Autodesk programs, and other software, the users have reported encountering the error 1310 error writing to file.
If you are also troubled by this error, here are a couple of troubleshooting tips to help you resolve the error 1310 error writing to file in Windows.
Why does Error 1310 error writing to file appear?
The error 1310 error writing to file shows up the installation of programs. Below are some of the factors that cause this error to show up:
- Faulty system files: A missing or corrupt system file can cause this error to show up. You need to repair and restore these files to fix this issue.
- Lack of privileges: In some cases, the error writing to file verify that you have access to that directory error message can be due to the lack of administrative privilege. The solution to this is to run the installer as an admin.
- Issues with the Windows installer: Sometimes, there might be problems with the Windows Installer service. Restarting the service should restore normalcy here.
How do I fix error 1310 error writing to file?
1. Remove multiple instances of the same program
- Press the Windows key + R, type appwiz.cpl, and click OK.
- Now, check if there multiple instances of the program giving the error.
- If there are multiple instances, right-click each of them and select Uninstall.
- Finally, follow the onscreen instructions to complete the process.
The error 1310 error writing to this file can occur if you have remnant files from an older installation, which may prevent the installer from copying files. After uninstalling the program, use registry cleaning tools to clean all the traces of the uninstalled app.
2. Re-register the Windows Installer
- Press the Windows key + R, type msiexec /unregister, and click OK to unregister the installer.
- Now, press the Windows key + R again, type msiexec /regserver, and click OK to re-register the service.
- Finally, restart your PC.
Sometimes, the error 1310 error writing to this file can occur due to issues with the Windows Installer service. The solution to this is to re-register the service.
3. Perform a clean boot and reinstall the program
- Press the Windows key + R, type msconfig, and click OK.
- Select the Services tab at the top, check the Hide all Microsoft services, and click the Disable all button.
- Now, click the Startup tab at the top and select Open Task Manager.
- Right-click each of the apps there and select Disable.
- Go back to the System Configuration window and click the Apply button, followed by OK.
- Next, restart your PC and repeat the steps in solution 1 to uninstall the faulty app.
- Now, download the app from official sources.
- Finally, right-click the installer and select Run as administrator.
Some users have found the error 1310 error writing to this file to be due to interference from other apps. In this case, you need to remove all instances of the app and reinstall it in Safe Mode
4. Change folder permission
- Right-click the faulty app or folder and select Properties.
- Click the Security tab at the top.
- Now, click the Edit button.
- In the new dialogue box, select Administrators Group.
- Check the Allow box for Full Control.
- Finally, click Apply, followed by OK to save the changes, and restart your PC.
- Reboot the computer and check for any improvements.
Another potential cause of this error is the lack of permission to read or write to the file or folder. The solution is to take complete control of the file and folder.
5. Run an SFC scan
- Press the Windows key, type cmd, and select Run as administrator under Command Prompt.
- Type the command below and hit Enter:
sfc /scannow - Finally, wait for the command to finish running and restart your PC.
In some cases, this issue can be caused by corrupt or faulty system files. The quickest way around this is to run the System File Checker.
To make things faster and easier, you can use a dedicated tool that will replace the missing or corrupt files with the original version obtained from its cache.
The error 1310 error writing to file can occur for multiple reasons, including numerous instances of the same program, permission, and Windows Installer issues. But with the solutions in this guide, you should be able to fix them quickly.
If you are facing a similar error in error opening a file for writing, check our detailed guide to fix it effortlessly.
Feel free to let us know the method that helped you resolve the issue in the comments below.
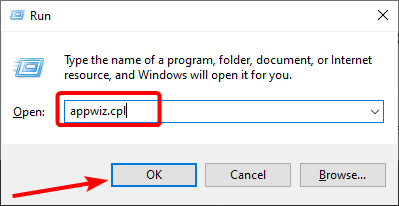


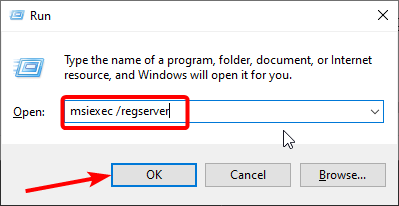


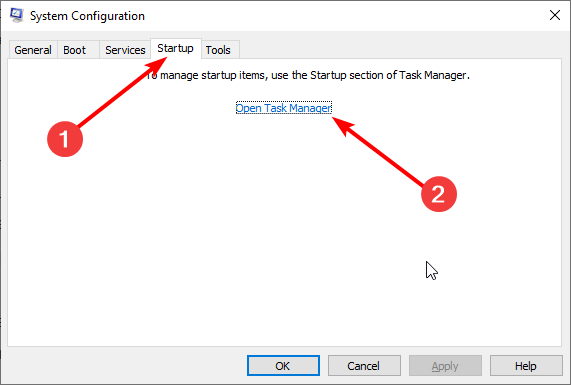
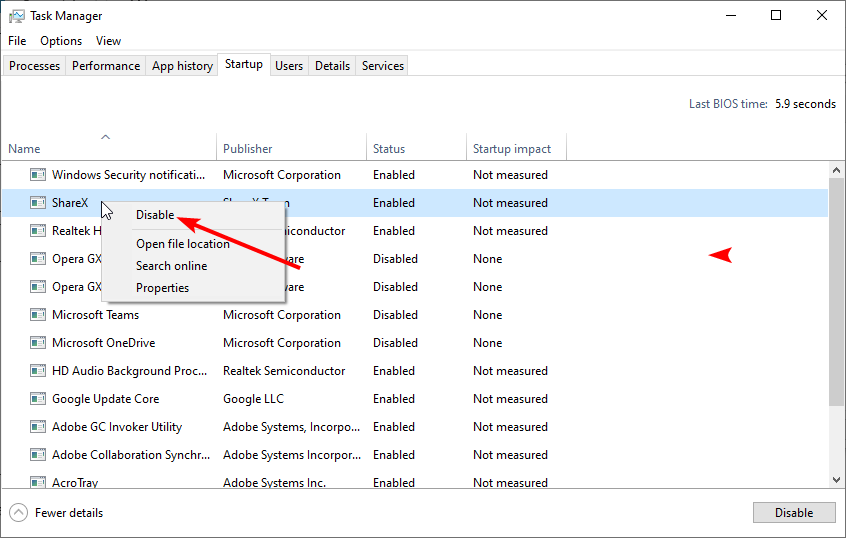

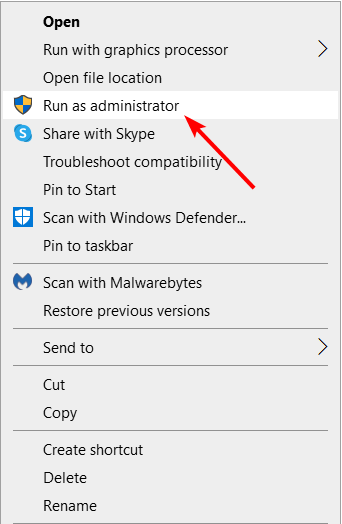

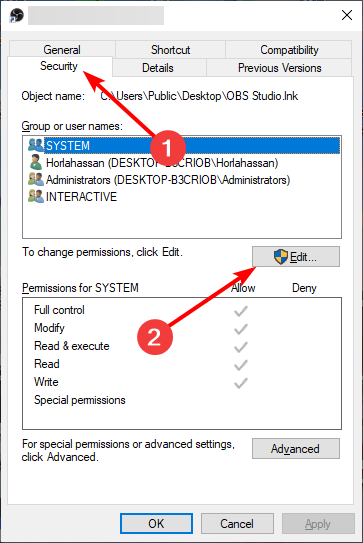
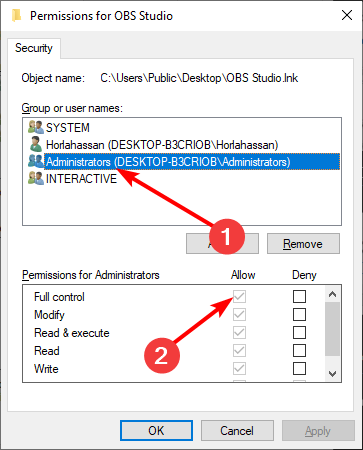
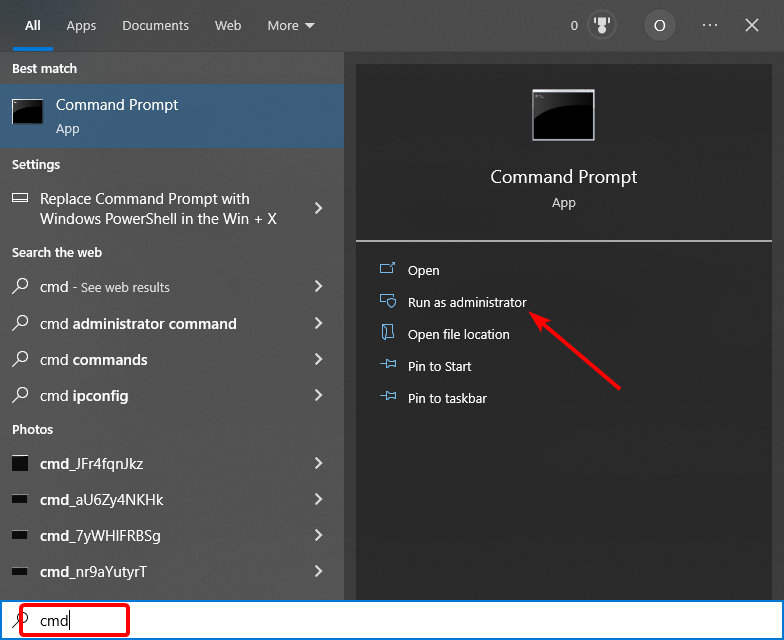
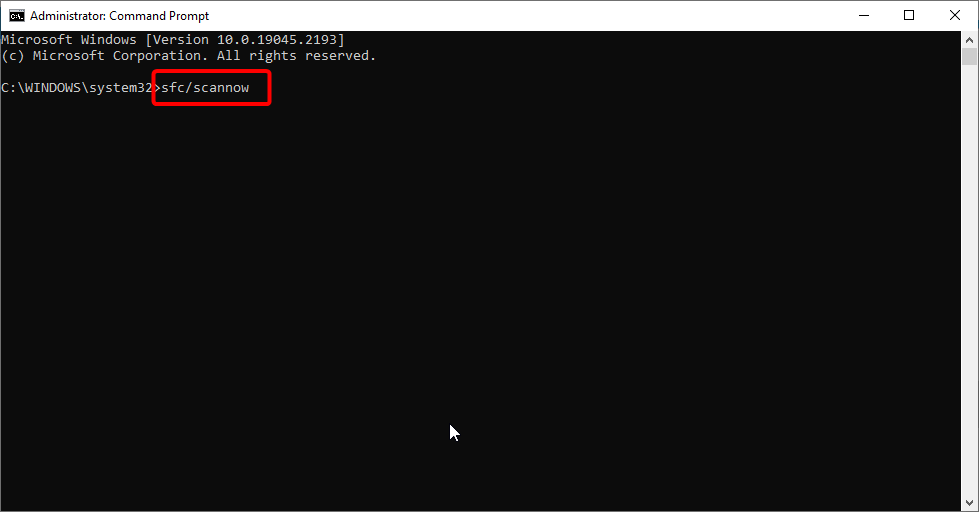









User forum
0 messages