Error 1722: How to Fix This Windows Installer Package Issue
7 min. read
Updated on
Read our disclosure page to find out how can you help Windows Report sustain the editorial team Read more
Key notes
- You may encounter Error 1722 (Windows Installer package error) while trying to install or remove a program from your device.
- The issue is caused by installing a program incorrectly or when a program running as part of the setup did not finish as expected.
- You can use Safe Mode to install applications or update the software to resolve this problem.
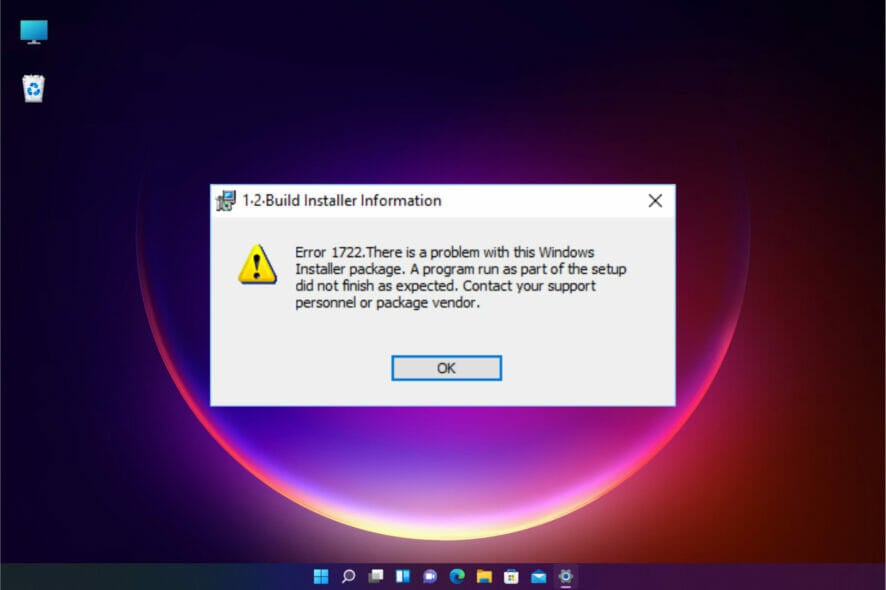
When you use Windows 11, the built-in Windows Installer handles the installation, maintenance, and removal of software on your PC.
If your Installer is faulty, you might encounter errors while trying to install or remove a software program. A typical one is Error Code 1722. An error may also appear due to issues with your computer system in the following format:
Error 1722. There is a problem with this Windows Installer package. A program run as part of the setup did not finish as expected. Contact your support personnel or package vendor.
It is worth noting that you are likely to experience the error when you are trying to install:
- Java
- Security software
- Drivers
- Games
- Microsoft products
What causes the Windows Installer 1722 Error in Windows 11?
When installing new software on your computer, errors do occur. Sometimes, this is due to the fact that the program needs a component that is no longer available on your PC or because there is a conflict with another software that’s already installed.
This can also be caused by an incorrect installation of another application because they leave traces behind and sometimes make changes in the registry.
The registry holds all settings for them on your computer. When making changes here, they can cause errors in other programs.
When you use different kinds of software that make changes in the same area of the registry it can lead to conflicts between them. These conflicts can prevent your software from working correctly.
What can I do about the Windows Installer 177 Error in Cisco VPN client?
Error 1722 Windows Installer is one of the common errors you might come across while installing Cisco VPN Client in Windows 11.
There may be different reasons for this error but the most common one could be the incompatibility of the files with the OS version, bad sectors on the disk, or damaged registry entries. That’s why our below fixes will do the trick in no time.
What causes the Error 1722 with Windows Installer Package of Acrobat DC?
Error 1722 is a common error message in Windows operating system. It usually occurs when we try to install a software program or driver using the .exe file.
Do note that it also occurs when we try to open some programs, for example, Adobe Acrobat DC. The error message appears as:
It is not a critical error and it only means that the application failed to start correctly, due to some corrupt files or missing files. You can usually correct that by reinstalling the application or the program with which you are trying to open it.
Are there multiple Windows Installer 1722 Error variations?
Windows Installer 1722 Errors in Windows 11 often occur when trying to install, reinstall, or update one of Microsoft’s programs.
These complications are usually caused by minor issues that can be fixed in a few minutes. Here are some of the main variations that you may encounter:
- Error in Application: Windows Installer Error 1722
- Windows Installer Error 1722 is not a valid Win32 application
- Windows Installer Error 1722 has encountered a problem and needs to close. We are sorry for the inconvenience.
- Windows Installer Error 1722 can’t be located
- Windows Installer Error 1722 can’t be found
- Error starting program: Windows Installer Error 1722
- Windows Installer Error 1722 is not running
- Windows Installer Error 1722 quit
- Faulty Program Path: Windows Installer Error 1722
It’s important to know how to troubleshoot Error 1722 in order to get things back to normal. In this particular guide, we will help you learn how to bypass this issue. Do not fret!
How can I fix the Error 1722 Windows Installer in Windows 11?
1. Run a PC repairing software
In order to specifically detect the potential errors in your PC, a practical answer that can really solve the error is specialized repair software.
These Windows repairing tools behave as restoring software that will deep scan your PC in order to find issues regarding privacy, crashing applications, broken registry files, or junk files.
2. Restart your device
In an attempt to quickly resolve this issue, you need to restart your PC. The simplest way to do this is by pressing the power button for a few seconds until the computer turns off.
When the PC is turned on again, the error should be gone. If it doesn’t work, repeat the process until the error disappears.
3. Use Safe Mode to remove unnecessary programs
- Click on the Windows Start Menu, then select Settings.
- Then, select the Recovery option on the left side of the window.
- Scroll down to the Advanced Startup option, and click on the Restart Now button.
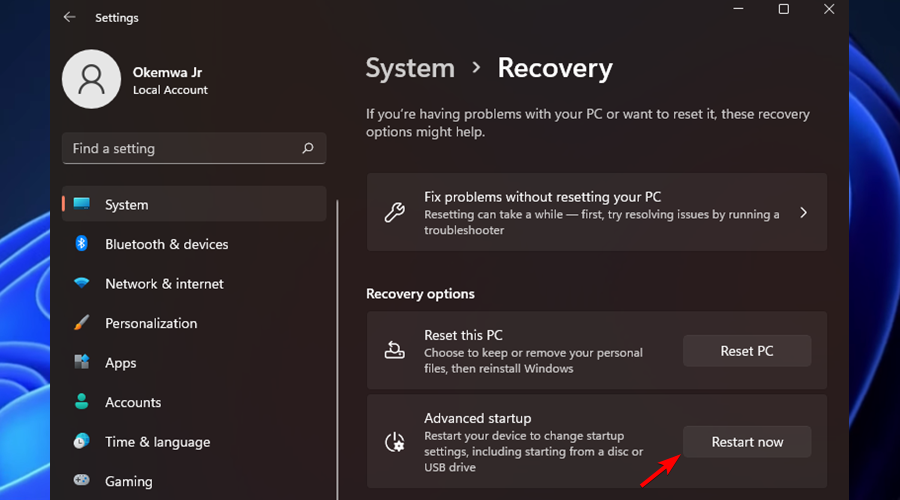
- Your device will restart in the Recovery Environment.
To fix Error 1722, you’ll need to open your system in Safe Mode and then remove any unnecessary applications and services from your computer.
If you’re still receiving this error even after performing these steps, try uninstalling the software that is causing the conflict and then reinstall the program again.
Rest assured that you can certainly find the best uninstaller software that fits your budget and specific needs. Although the guide talks about Windows 10, the software can also be used in Windows 11.
Therefore, if you continue to receive Error 1722 after uninstalling the software, make sure that your antivirus software isn’t blocking the installation, and then try installing the program again.
In that regard, make sure you use one of the best antivirus solutions perfectly compatible with Windows 11 to protect your computer.
4. How to fix Error 1722 using cmd
Windows Installer Error 1722 can occur due to issues with the registry entries or broken files in your Windows 11 PC. Therefore, running the SFC and DISM scans in Command Prompt can help solve the error.
1. Press the Windows Key + R key, then type cmd in the Run dialog box.

2. Press Ctrl + Shift + Enter to open the Command Prompt.
3. Type the following command and then press Enter: DISM /Online /Cleanup-Image /ScanHealth
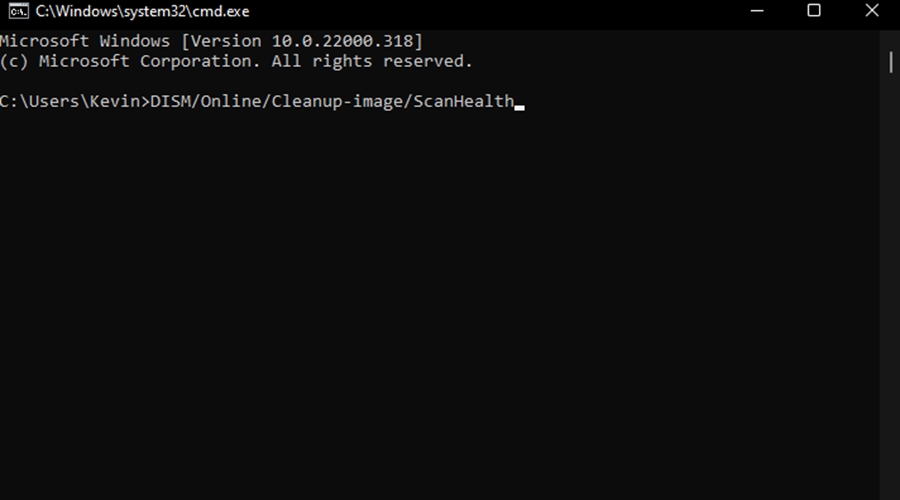
4. Then, type this command and press Enter: DISM /Online /Cleanup-Image /RestoreHealth
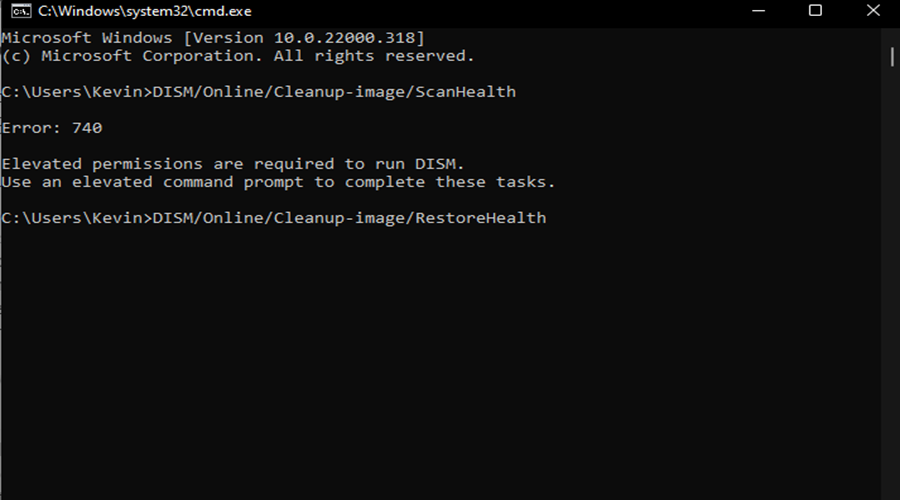
5. Wait for the scan to complete, and then restart your device.
6. Finally, input the following command and hit Enter:sfc /scannow
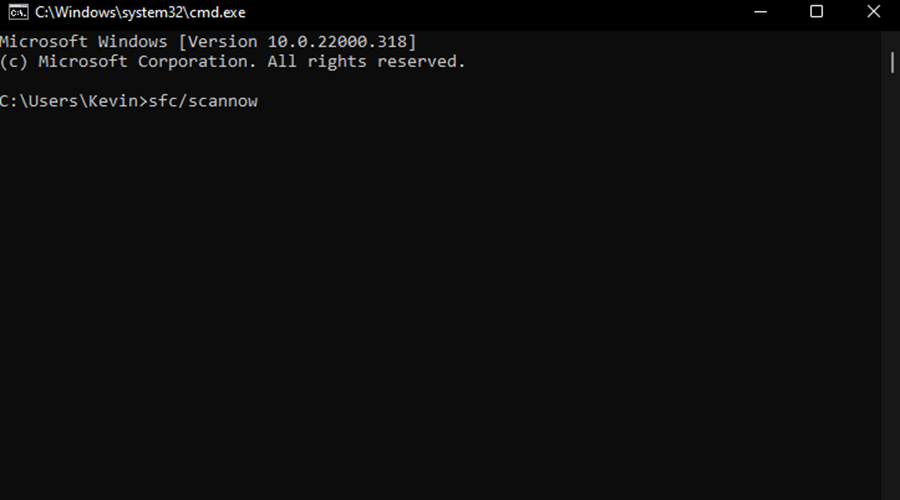
5. Turn on the Windows Installer
- Press the Windows key + R key to open the Run command dialog box.
- Key in the following command, then press Enter:
services.msc - On the window, scroll down and double-click the Windows Installer option.
- Then, set the Windows Installer Startup type to Manual. Click the Start button to enable the service.
- Finally, select Apply and then OK to save these changes.
6. Unregister and re-register the Windows Installer
- Press the Windows key + R key to open the Run command dialog box.
- Type cmd and then press Ctrl + Shift + Enter to open the Command Prompt.

- To temporarily unregister the Windows Installer, type the following command and press Enter:
msiexec /unreg - When this process is complete, you can now re-register the Windows Installer. To do this, type the following command and hit Enter:
msiexec /regserver - Finally, restart your device to save these changes.
7. Enable Windows Script Host
- Type cmd in the Search bar, right-click Command Prompt, and choose Run as administrator.
- Key in the following commands and press Enter after each one:
8. Perform a system restore
- Click on the Start Menu and click on the Control Panel.
- Type in Recovery in the search box of the Control Panel and then tap into it.
- Select Open System Restore.
- Then, click on Next.
- On the list shown, choose the most recent driver or update and then click Scan for affected programs.
- You’ll be shown a list of items that will be deleted. If you’re OK with that, click Next and then Finish otherwise select another update from the list.
Can resetting an application resolve the Windows Installer 1722 Error?
When you’re trying to install an application on Microsoft Windows, you might receive an error message that reads:
Error 1722. There is a problem with this Windows Installer package. A program required for this install to complete could not be run.
This error message is usually caused by a corrupted file in the installer program, but there are also instances where the problem lies elsewhere. If you’re receiving Error 1722, try resetting your application, then installing it again.
Flight Simulator X installation Error 1722 is one that can occasionally occur as well. Take a look at our detailed guide on Flight Simulator X Error 1722 to resolve the issue and forget all about this error message:
Error 1722 Windows Installer Package FSX. A program run as part of the setup did not finish as expected. Contact your support personnel or package vendor.
Were you able to fix this error using our detailed procedures? Do not hesitate to let us know in the comments section below.
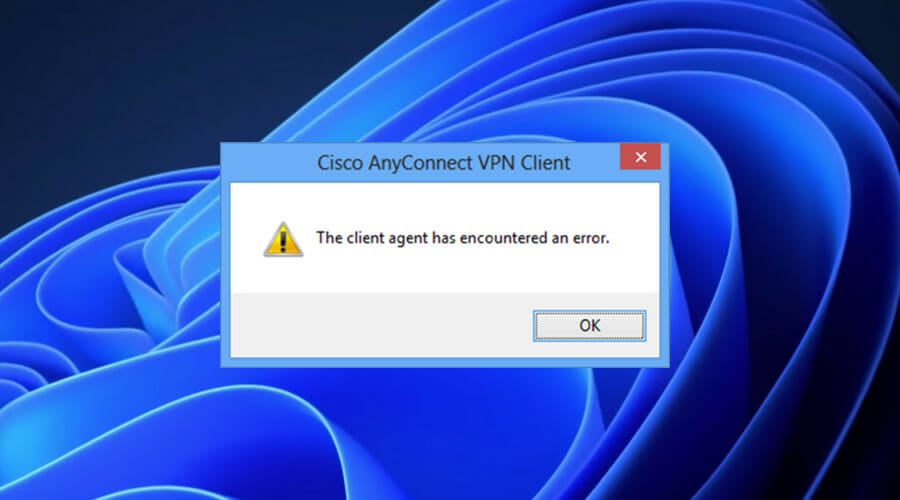
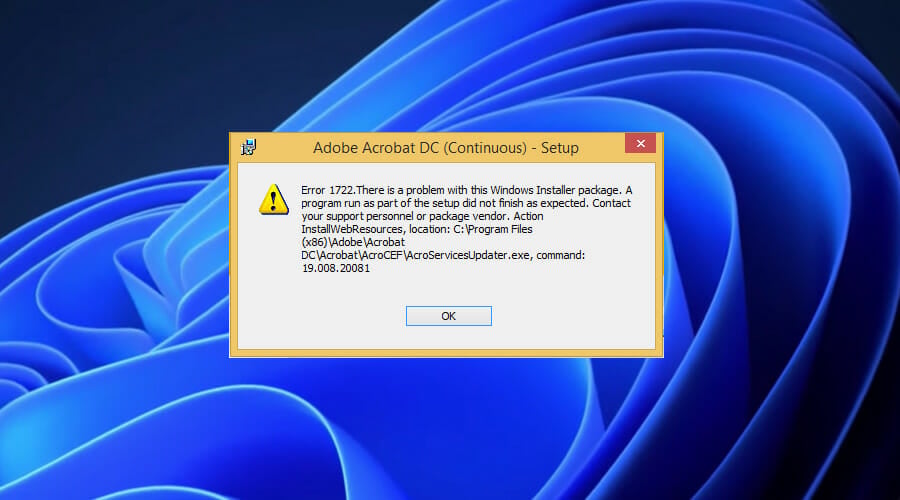
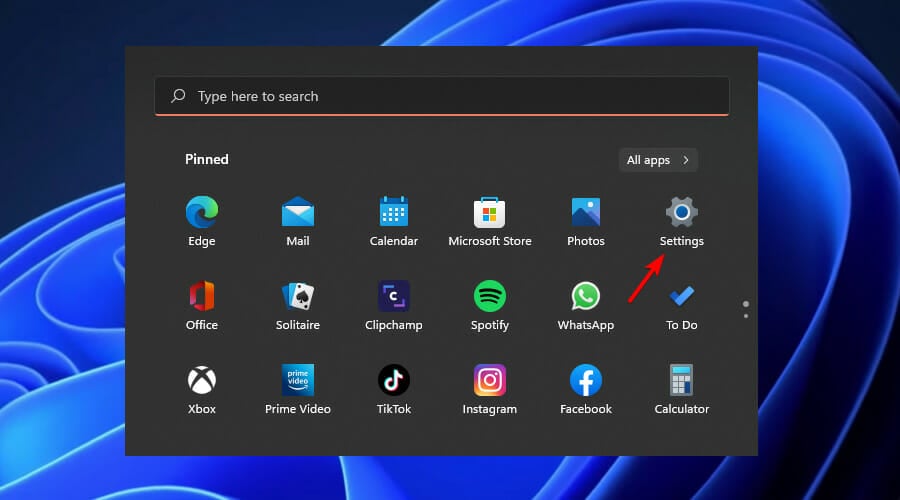
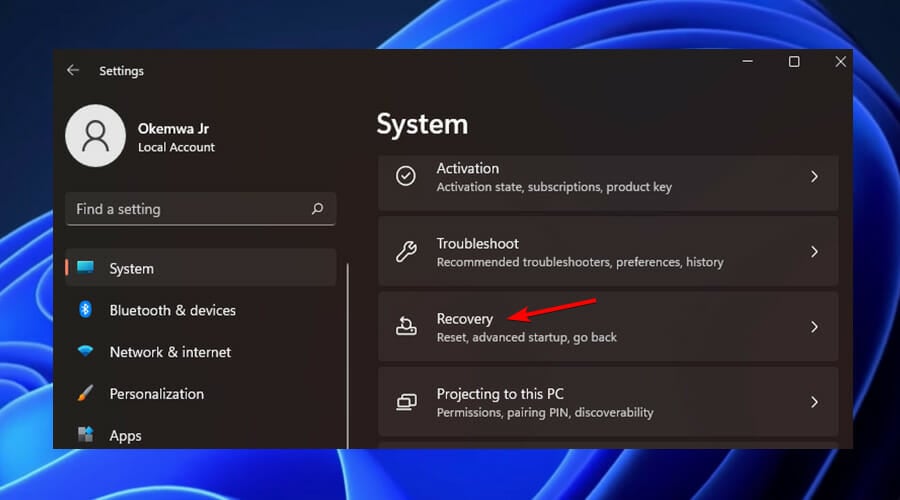

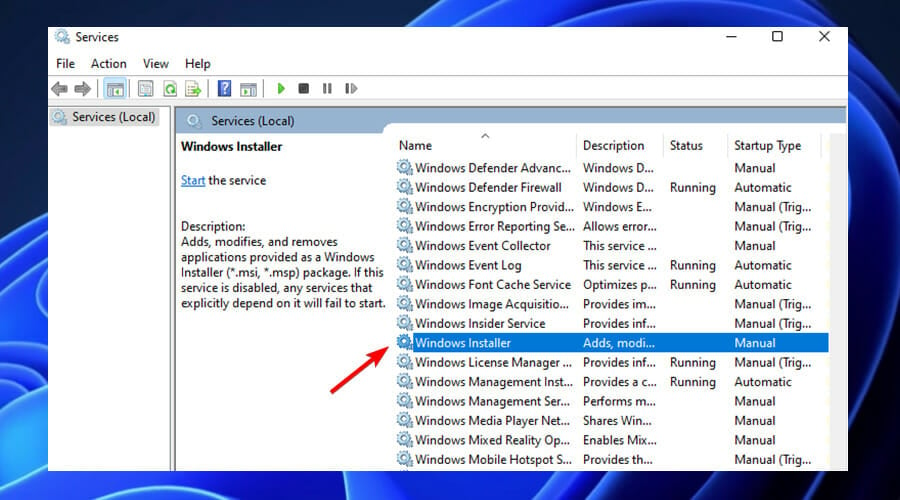
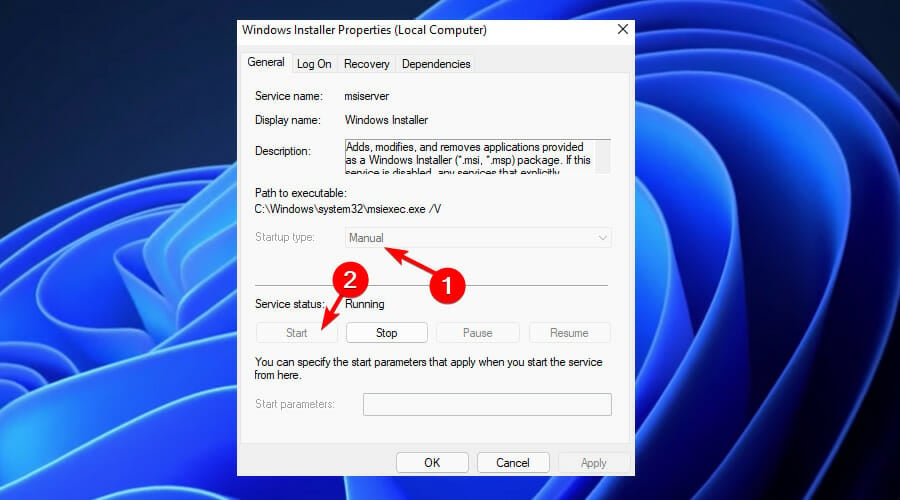
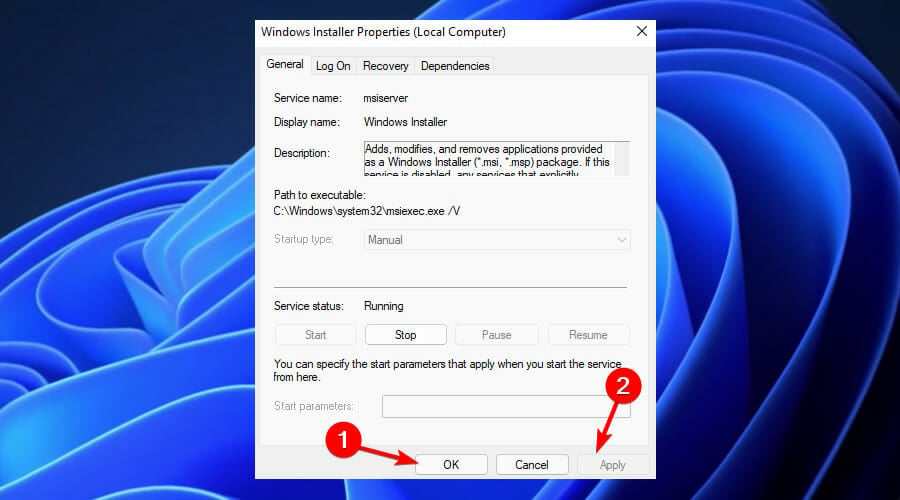
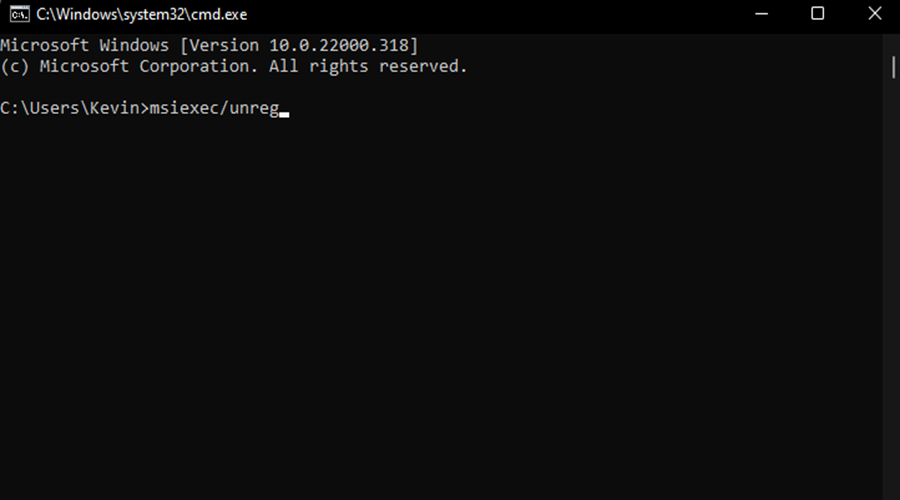

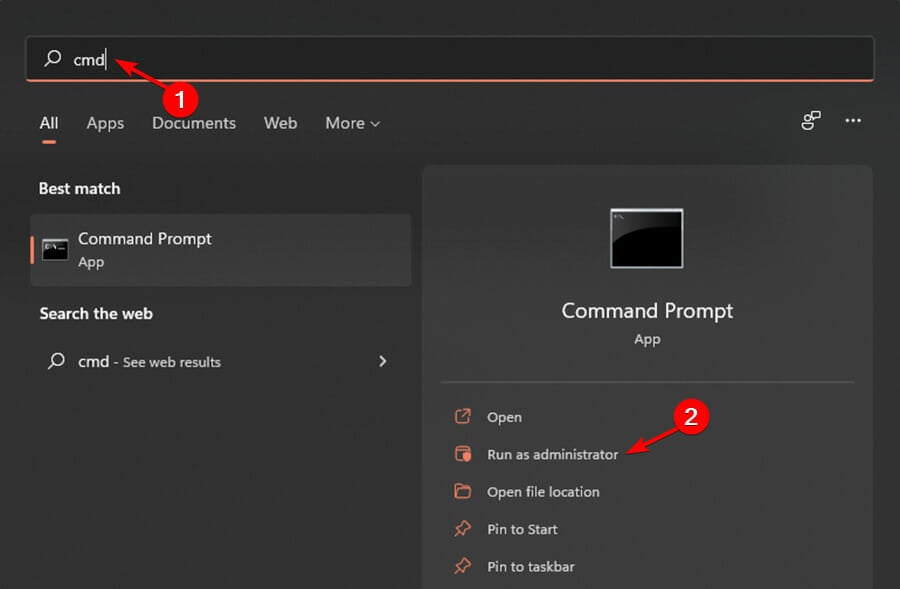
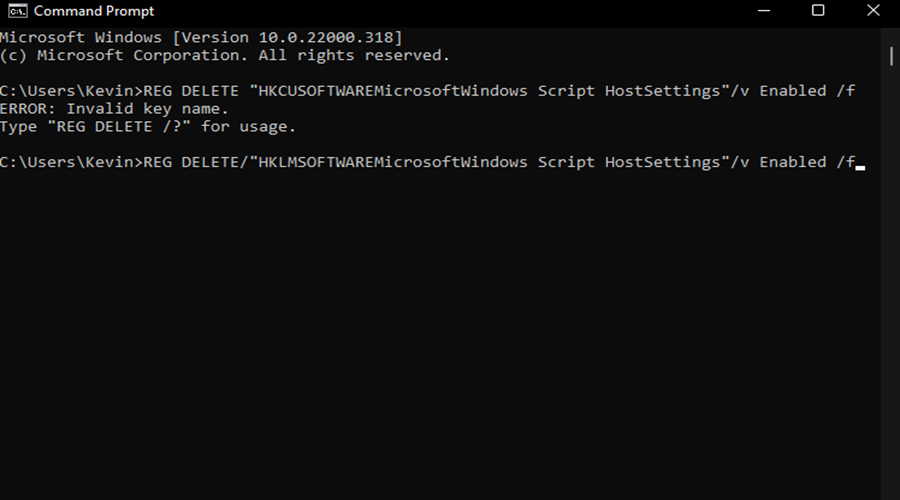
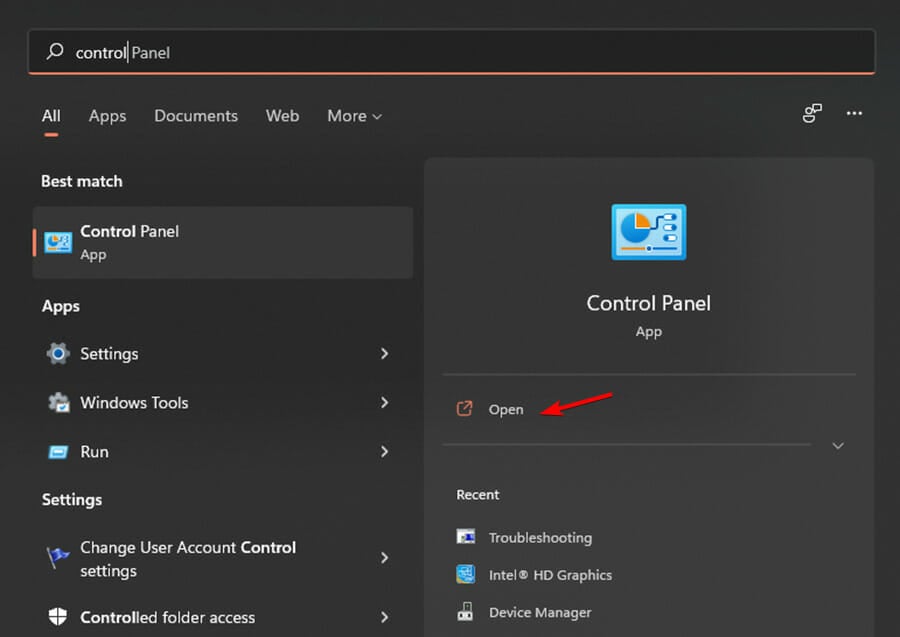
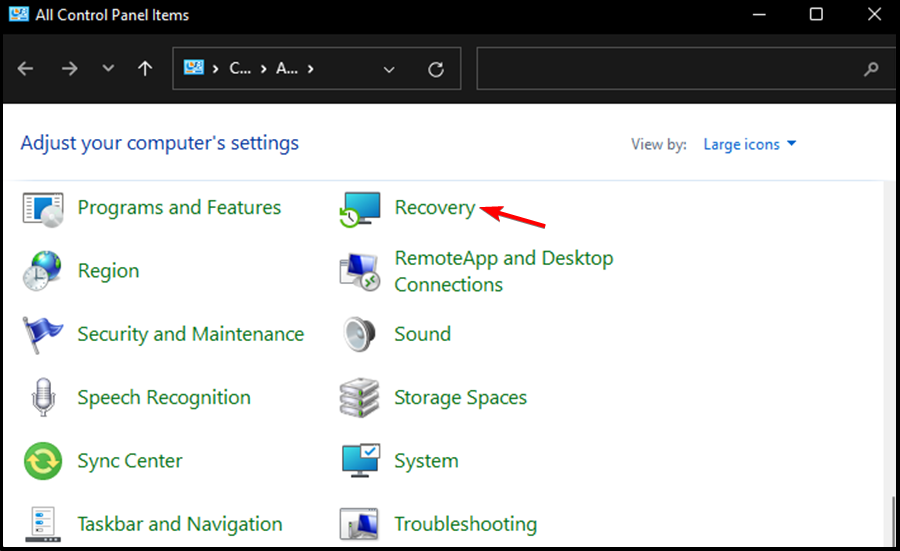
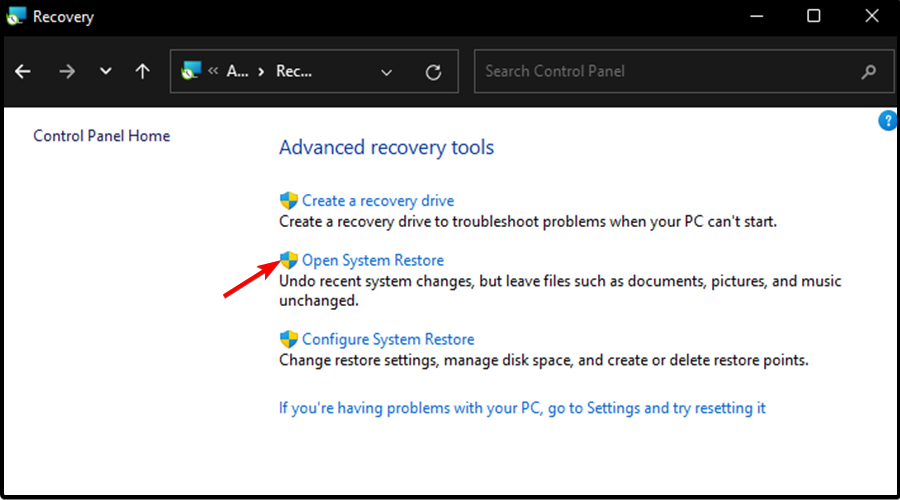
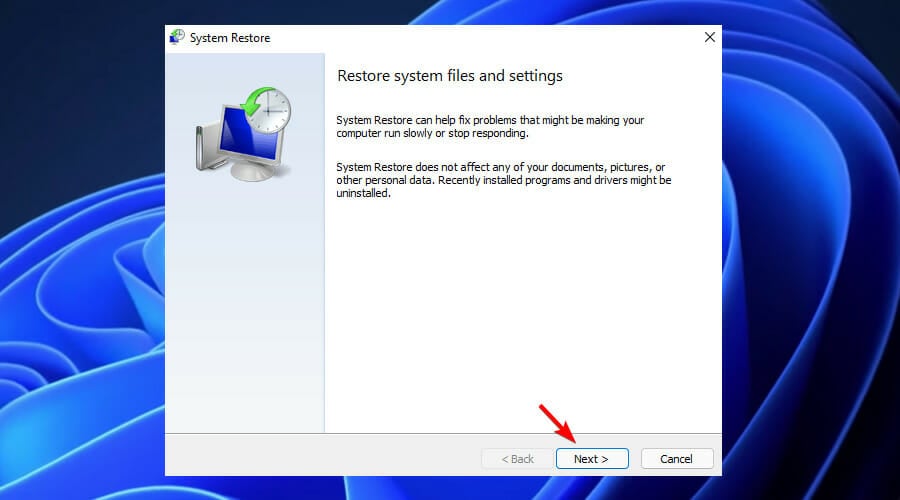

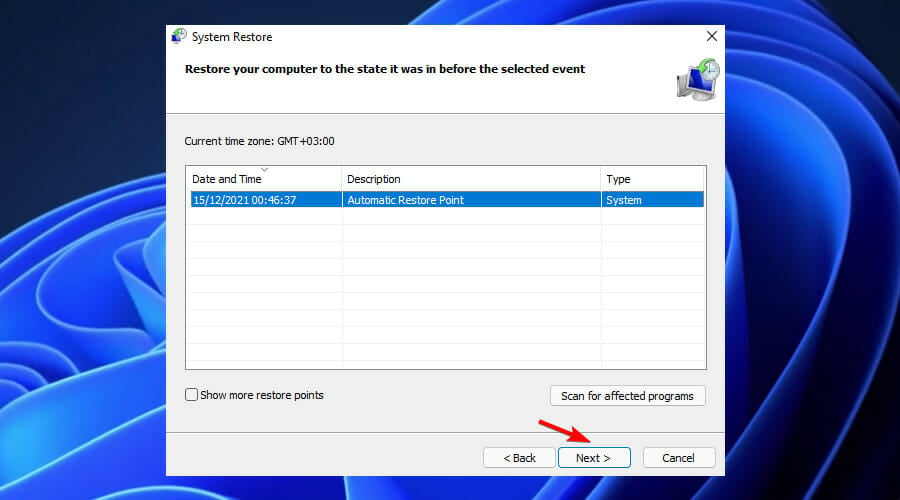








User forum
0 messages