78754 Failure in Outlook: 5 Ways to fix This Gmail Issue
Set up your Gmail account on Outlook in no time
5 min. read
Updated on
Read our disclosure page to find out how can you help Windows Report sustain the editorial team. Read more
Key notes
- Getting the same error 78754 (Failure) when logging in to Gmail on Outlook, you are not alone.
- The error appears when an unusual sign-in is detected, the login credentials are incorrect, or there are additional security measures in place.
- To fix things, check the password, enable IMAP, or generate an app password, amongst other solutions.

Outlook is one of the popular email clients with a range of additional features integrated into the program. Still, it’s not completely free of error. One such is the 78754 (Failure) error on Outlook, an IMAP glitch experienced by Gmail subscribers.
The error message reads, Your IMAP server wants to alert you to the following: Please log in via your web browser: https://support.google.com/mail/accounts/answer/78754(Failure).
The mail server forcibly shuts out clients while trying to gain access to their emails through the Microsoft Outlook platform. As a result, users can’t view the emails or shoot a reply. So, let’s find out how you can fix the Google 78754 (Failure) on Outlook error.
What is error 78754 failure in Outlook?
The 78754 (Failure) in Outlook is a login error that appears when users try to access their Gmail (Google Mail) account via Microsoft’s email client. The login error is related to IMAP (Internet Message Access Protocol), a standard electronic mail protocol that stores messages on a mail server.
Here are a few reasons users encounter the error:
- Suspicious login detected: When you try to log in from a new device or another location, or the activity seems unfamiliar, Outlook may throw the error.
- Incorrect password: The error also appears when the password entered for the Gmail account is incorrect.
- Additional security measures: There may be an additional password required to sign in, or 2-FA set up on Gmail.
- Misconfigured IMAP settings: Having IMAP disabled altogether or even a slight misconfiguration in settings could trigger the error.
How can I fix the 78754 failure in Outlook?
Before we start with the complex changes, here are a few quick checks to perform:
- Ensure the login credentials, both the email address and password, entered for the Gmail account are correct.
- If you haven’t updated Outlook in a while, check for any new versions and install them.
- Try signing in after a while, say in an hour or two. This helps when a server issue is causing the error.
If none work, move to the fixes listed next.
1. Enable IMAP
- Open Gmail, log in with your credentials, click on the gear icon near the top right, and then select See all settings.
- Navigate to the Forwarding and POP/IMAP tab, select the Enable IMAP option, and click on Save Changes.
- Now, go to Google Security Settings, and turn on 2-Step Verification.
- Next, head to the App Passwords page, and select Other (Custom name) from the Select app dropdown menu.
- Enter Outlook in the text field, and click Generate.
- Copy the 16-digit password generated here, and then use it to sign into Outlook.
When you are getting the 78754 (Failure) error in Outlook, the primary approach should be to verify whether IMAP is enabled.
2. Configure Microsoft Outlook
 NOTE
NOTE
- Launch Outlook, enter your email address, tick the checkbox for Let me set up my account manually, and click on Connect.
- Select IMAP from the options here.
- Enter the following configuration when asked and then follow the on-screen instructions to proceed:
- IMAP incoming mail server: imap.gmail.com
- IMAP port: 993
- IMAP SSL: Yes
- Encryption Method: SSL/TLS
- SMTP outgoing mail server: smtp.gmail.com
- Requires SSL: Yes
- Requires TLS: Yes (if available)
- Requires Authentication: Yes
- SMTP port for SSL: 465
- SMTP port for TLS/STARTTLS: 587
- POP incoming mail server: pop.gmail.com
- POP port: 995
- POP SSL: Yes
The 78754 (Failure) error may occur if the Outlook account is not correctly configured, and using these settings should help get things up and running.
3. Repair Office
- Press Windows + R to open Run, type appwiz.cpl in the text field, and hit Enter.
- Select Microsoft Office from the entries, and then click Change.
- Click Yes in the UAC prompt.
- Choose Online Repair here, and then click on Repair.
- Again, click Repair to confirm and then wait for the process to complete.
4. Upgrade to a new version of Microsoft Office
Some users pointed out that the older versions of Outlook lacked certain security features, which triggered the error. For many users, upgrading the email client to Outlook 2019 fixed things.
You can also get Microsoft Office 2021, the latest version of the suite, for additional features and a user-friendly GUI.
5. Disable 2-Step Verification on Gmail
- Open the 2-Step Verification settings on your web browser, and then sign in with the credentials.
- Click on Turn off at the top.
- Again, click Turn off in the confirmation prompt that appears.
You can always disable 2-Step Verification on Google when nothing else works as a last resort, though it should be a temporary measure. Re-enable it in a couple of days and retry the other solutions here to get rid of the 78754 (Failure) error in Outlook.
One of the solutions listed here should have helped eliminate the 78754 (Failure) error in Outlook, and you should finally be able to access the emails once again.
Also, if you are looking for other options, here are the best email clients for Windows.
Were these tips useful? Let us know of any other solutions in the comments area below.










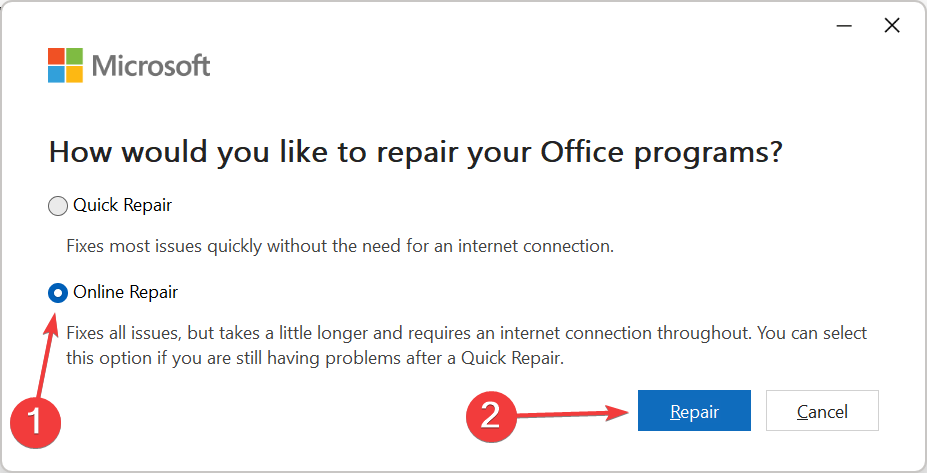











User forum
1 messages