Error Authenticating With Venmo: 6 Ways to Fix it
Locked out of Venmo? Disabling your VPN is the answer
5 min. read
Updated on
Read our disclosure page to find out how can you help Windows Report sustain the editorial team. Read more
Key notes
- Although Venmo has proved to be a very useful money-transfer tool, sometimes your identity cannot be verified.
- If you find yourself in this situation, there are a few things you can try to do to fix this authentication error.
- Stay put as we help you figure out a way back into your account.
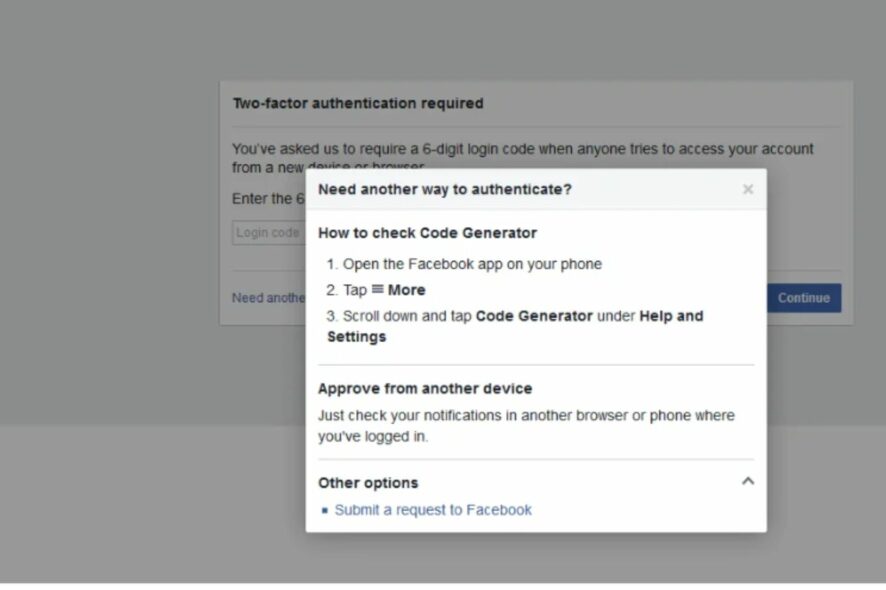
Money is always a sensitive issue, especially when you have problems sending or receiving it. The rules are a bit stringent with financial apps, so it’s no surprise that Venmo may fail to authenticate your account or even transactions at times.
To get around this issue, you must verify that you’re the true account holder, but if your efforts prove futile, we show you how to get around it.
Why do I keep getting an error on Venmo?
- You have not yet verified your email address or linked your bank account to your Venmo account.
- You’ve entered the wrong password or forgotten it.
- Your internet connection keeps dropping.
- You’re using an outdated version of the app, or there’s an undergoing scheduled maintenance.
How do I bypass the authenticating error on Venmo?
A few basic checks before you begin troubleshooting include:
- Ensure your device meets the minimum system requirements to run the app and that your internet connection is stable.
- Double-check your password and email credentials, especially if they’re case-sensitive.
- Check your date and time settings and ensure they’re in sync.
- Ensure you’re using the latest version of the app or try the web version.
- Log out of all other devices and log back in.
1. Clear app cache
- Tap on settings on your phone.
- Next, tap on Apps.
- Find the Venmo app and tap on it.
- Scroll down and select Storage.
- Tap on Clear data and Clear cache, then try again.
If you’re using the Windows app, you can also clear app cache to reset it back to default settings.
2. Reset your password
When you’re on the login page, instead of entering your password, click on the Forgot Password option and enter the email account associated with your Venmo account.
You’ll then receive a reset password which you should change and get access to your account again.
3. Disable your VPN
- Press the Windows key and select Settings.
- Next, select Network & internet and click on VPN in the right-side menu.
- Select the VPN connection you want to disable, click on the drop-down and select Remove.
4. Delete cookies, cache and history from your browser
- For this step, we shall be using the Chrome browser.
- Launch your Chrome browser and click the three vertical ellipses in the top right corner.
- Select Settings.
- Click on Privacy and security, then select Clear browsing data.
- Check Cookies and other site data and Cached images and files, then hit Clear data.
5. Reinstall the Venmo app
- Click the Start button and select Settings.
- Now choose Apps from the left pane and click on Apps & features from the right.
- Look for the Venmo app in the list, click the three dots button from the right, and select Uninstall.
- After the process finishes, perform a fresh installation of the app.
Also, remember to get rid of any remnant files that may have corrupted the app in the first place to ensure your fresh install does not inherit such problems.
6. Contact customer support
If you’ve tried all the above but still can’t get into your Venmo account, there’s a high possibility that your account has been hacked. Trust wallets can be hacked, so the customer service team may be able to help. Sometimes it is an isolated issue that needs to be looked into.
You can email, call, or fill out a form explaining the problem in detail, and the support team will get back to you. If proven to be the legitimate owner of the account, you should be able to log in with no difficulties in no time.
What are the safety considerations when troubleshooting Venmo error messages?
- Switch to mobile data – Before troubleshooting the Venmo authentication error messages, check your network connection and ensure you’re not using public Wi-Fi.
- Verify security protocols are in place – Ensure your 2FA or multi-factor authentication is active.
- Turn on account alerts – Ensure you’ve enabled account alerts for any activity registered on your linked bank account and credit card.
- Review app permissions – Double-check all apps with permission to view and make changes to the Venmo app and disable them accordingly.
These safety precautions will ensure you limit the risk of your account getting compromised. Alternatively, you should consider storing your funds in hardware wallets, but even these occasionally get hit with similar errors, like your Trezor is not recognized.
Other times, it’s just a regular glitch that happens with like apps, and you find that it’s down or not working, just like when Metamask is not working.
So there you have it. Now you know how to resolve the most common issues that could be blocking you from accessing your Venmo app.
Is there any solution that worked for you that is missing from our list? We’d love to hear about it, so drop us a comment down below.
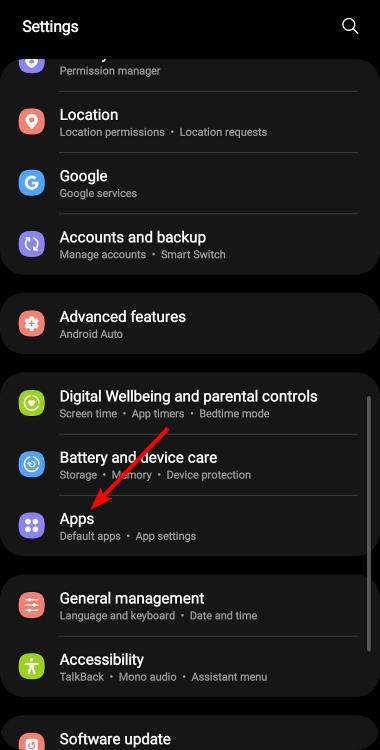
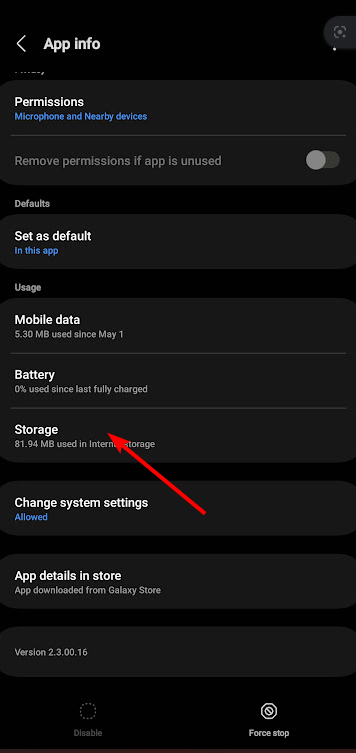
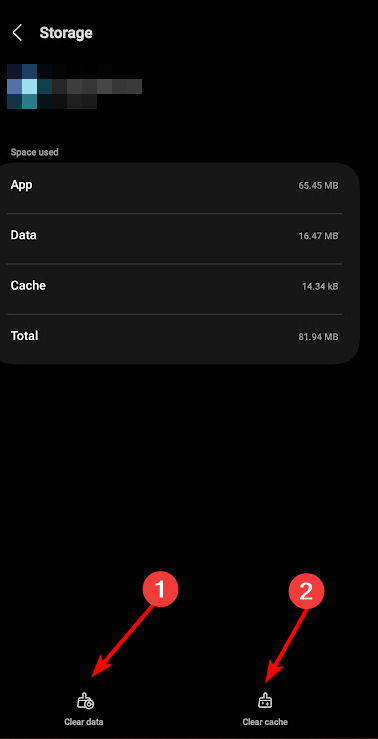

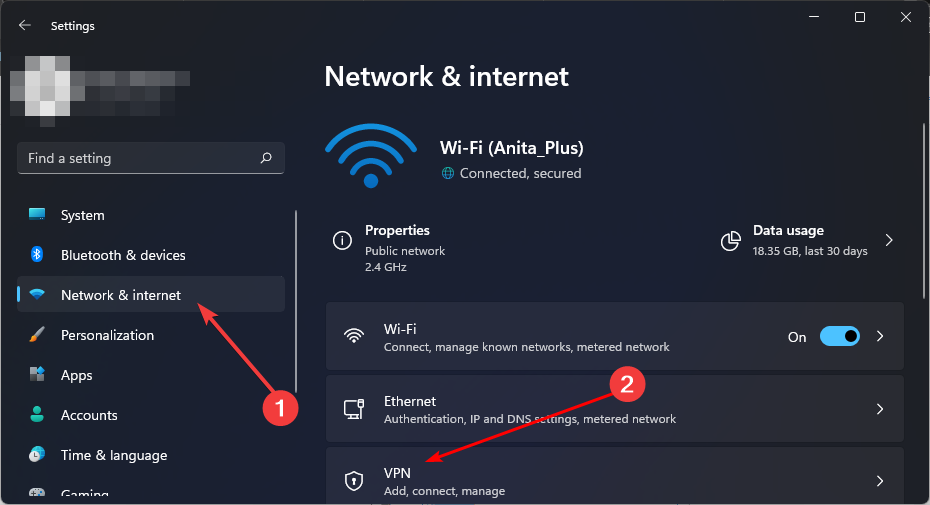
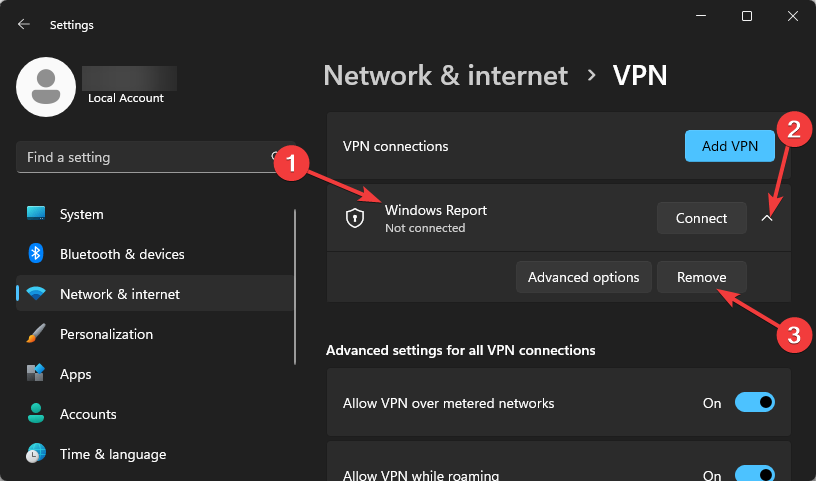
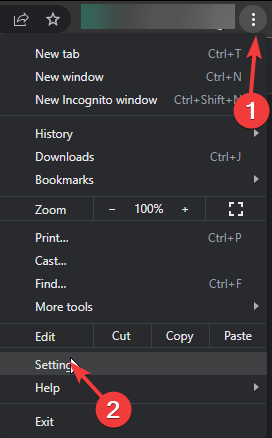
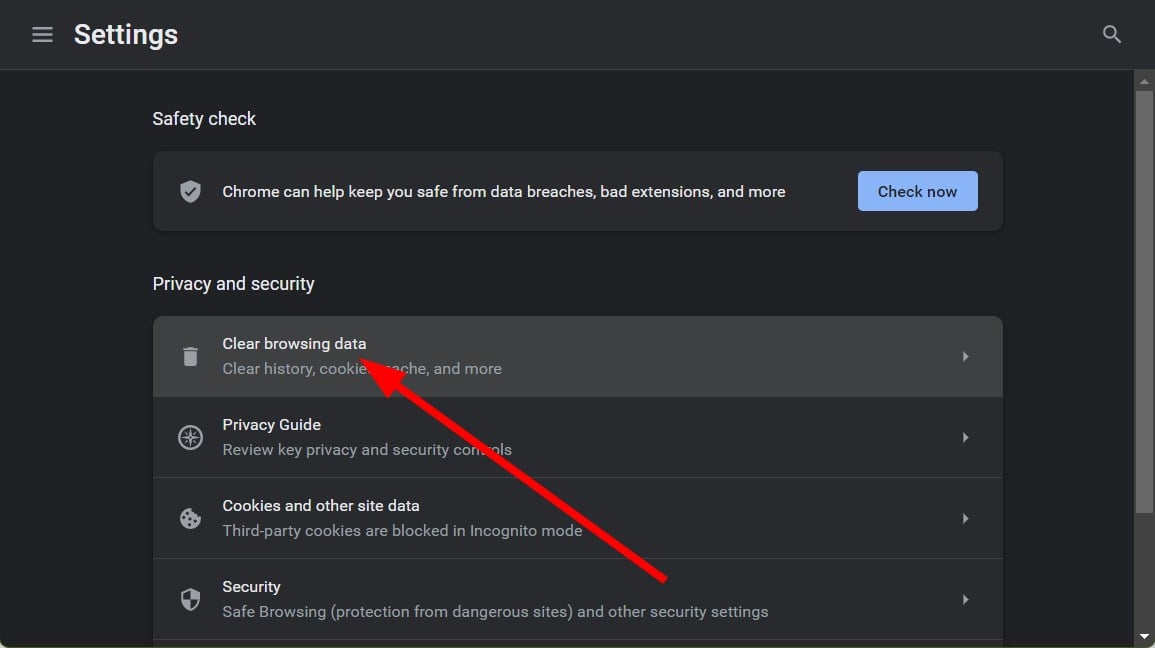
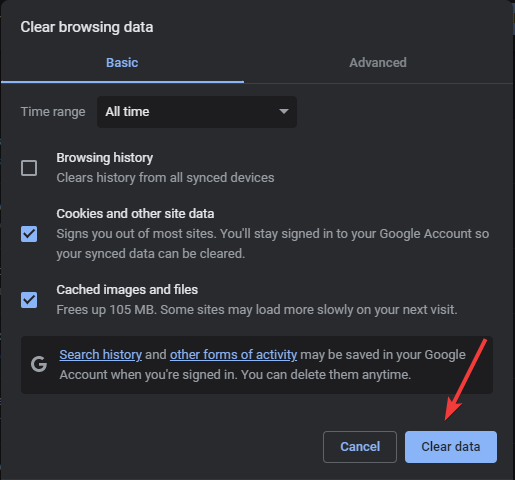
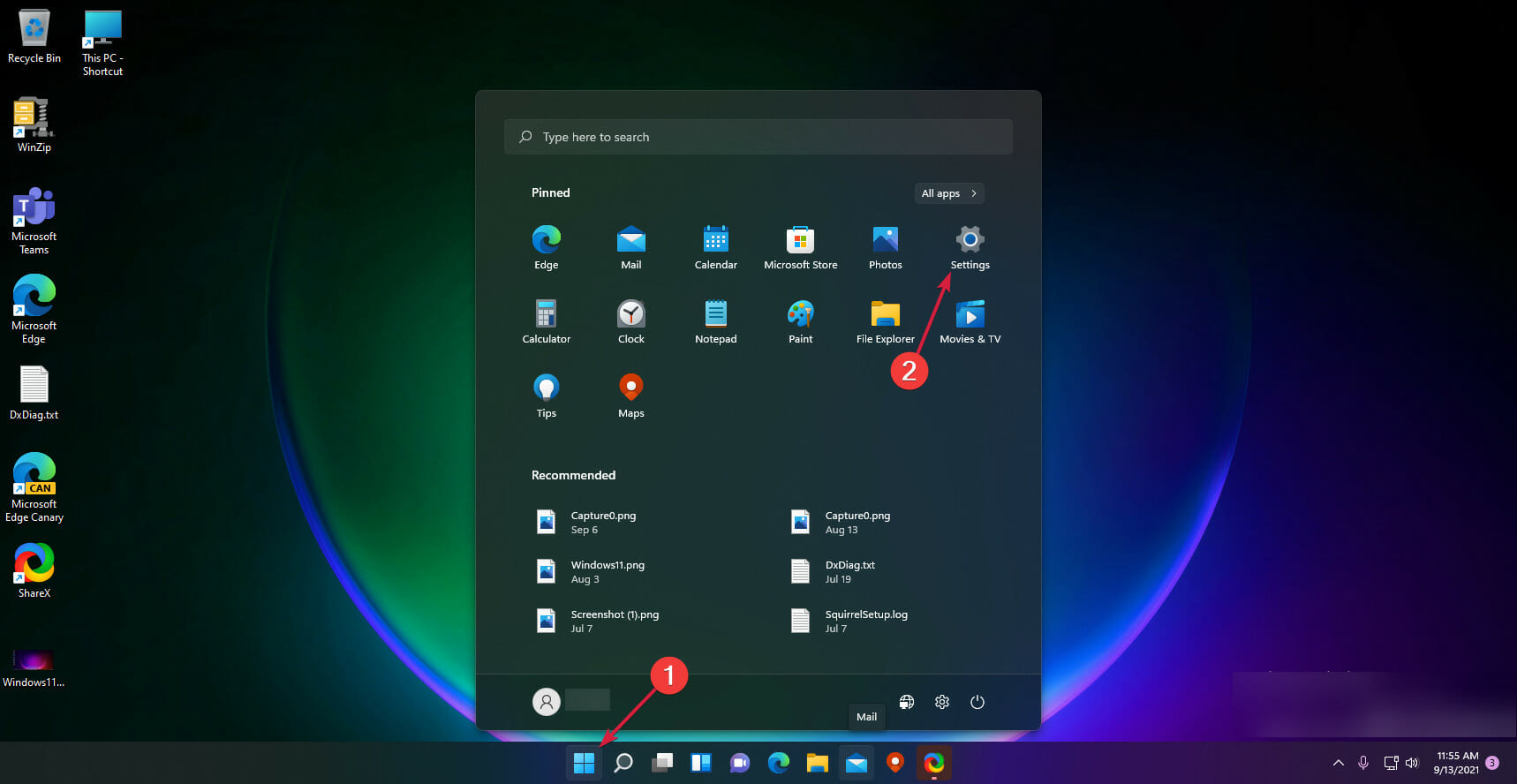
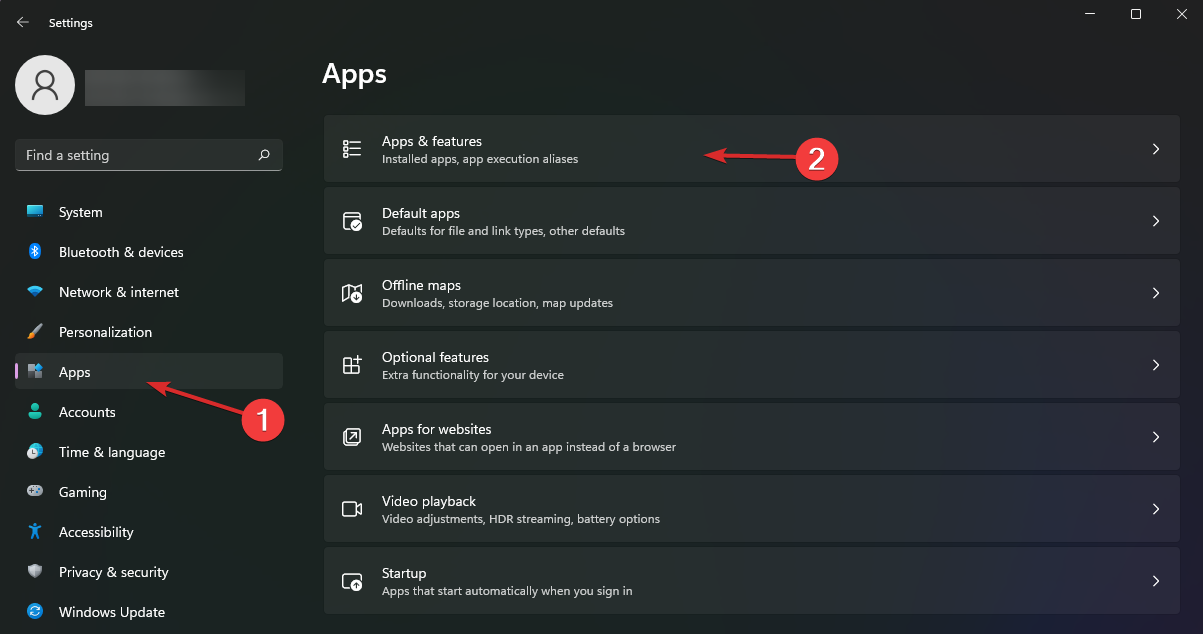








User forum
0 messages