Storing Cryptocurrencies: 4 Tips if Trezor One is Not Recognized
Give a try to these quick solutions now
4 min. read
Updated on
Read our disclosure page to find out how can you help Windows Report sustain the editorial team Read more
Key notes
- Trezor one is a popular hardware wallet amongst crypto enthusiasts, and when it's not recognized, accessing your coins will be difficult.
- The problem arises due to improper connections, issues with the driver, or conflicting applications.
- To fix it, you can try using a different cable, installing the latest version of Trezor Bridge, or try the other methods here.

Trezor One is one of the best available hardware wallets to store cryptocurrencies. It’s secure, quick, and supports hundreds of tokens. However, several users reported that Trezor one could not be recognized after connecting to the computer.
This generally happens if there is a problem with the connection or the device has not been properly set up. Also, for some users, it’s a corrupt driver that causes the problem.
If this is your first time using the device, try setting it up properly. You can find the steps in the manual that came along with it. But, if you have been using Trezor one for a while and it is not being recognized suddenly, try the methods here.
What can I do if Trezor one is not recognized on my computer?
1. Check the connections
The first thing you should look for it is if the connections are in order. More often than not, it’s an improper connection. Make sure that the cable is plugged in properly at both ends. If you have another cable, try using that.
Also, do not use a USB hub or another similar device, instead directly connect Trezor one to the computer. If it still doesn’t work, try connecting it to another port on the same computer.
In case Trezor one is still not recognized, connect it to another computer to verify if the problem lies with the device itself or the PC it was previously connected to. If it works on the new computer, try the methods listed here on the PC that did not recognize Trezor one.
2. Install the latest Trezor Bridge version
- Go to the Trezor Bridge Download page, select the operating system from the dropdown menu, and click on the Download latest bridge button.
- Once downloaded, go to the location where it’s stored, and double-click on the file to launch the installer.
- Click Yes on the UAC (User Account Control) prompt that pops up.
- Choose the destination folder for the program, and then click on Install at the bottom to start the installation process.
- After the installation is complete, verify if the Trezord process appears in the Task Manager.
Once you have made these changes, Trezor one should now be recognized. In case it’s not, head to the next method.
3. Reinstall the drivers
- Press Windows + S to launch the Search menu, enter Device Manager in the text field at the top, and click on the relevant search result.
- Now, double-click on the Other devices entry.
- Right-click on Trezor Interface, and select Uninstall device from the context menu.
- Click Uninstall in the confirmation prompt that pops up.
- Once done, restart the computer and Windows will automatically install a fresh driver for Trezor one.
If you find a warning sign at the corner of Trezor one icon in the Device Manager, it signifies that the relevant driver is corrupt. And in this case, the simplest fix is to reinstall the driver. Once done with the process, check if Trezor one not recognized issue is resolved.
To keep your drivers in check and don’t experience this type of issue in the future, we recommend you use an automated utility such as Outbyte Driver Updater. It uses its own driver database to detect outdated or corrupt drivers and automatically replaces them with new, functional ones.
4. Disable Firewall and conflicting apps
In some cases, the built-in Windows Defender Firewall, similar third-party apps or antiviruses, or some cryptocurrency apps may conflict with the functioning Trezor one and will not be recognized as a result. As a result, you may encounter something like error authenticating with Venmo, preventing access.
To fix the issue, it’s best that you disable all these types of apps installed on your computer. But, make sure not to disable the Firewall or antivirus for long since it leaves your computer exposed to threats.
These are all the ways you can fix issues that lead to Trezor one being not recognized on the computer. Also, find out the best cryptocurrency wallets for PC to keep your holdings secure.
Tell us which fix worked and your experience with Trezor one, in the comments section below.
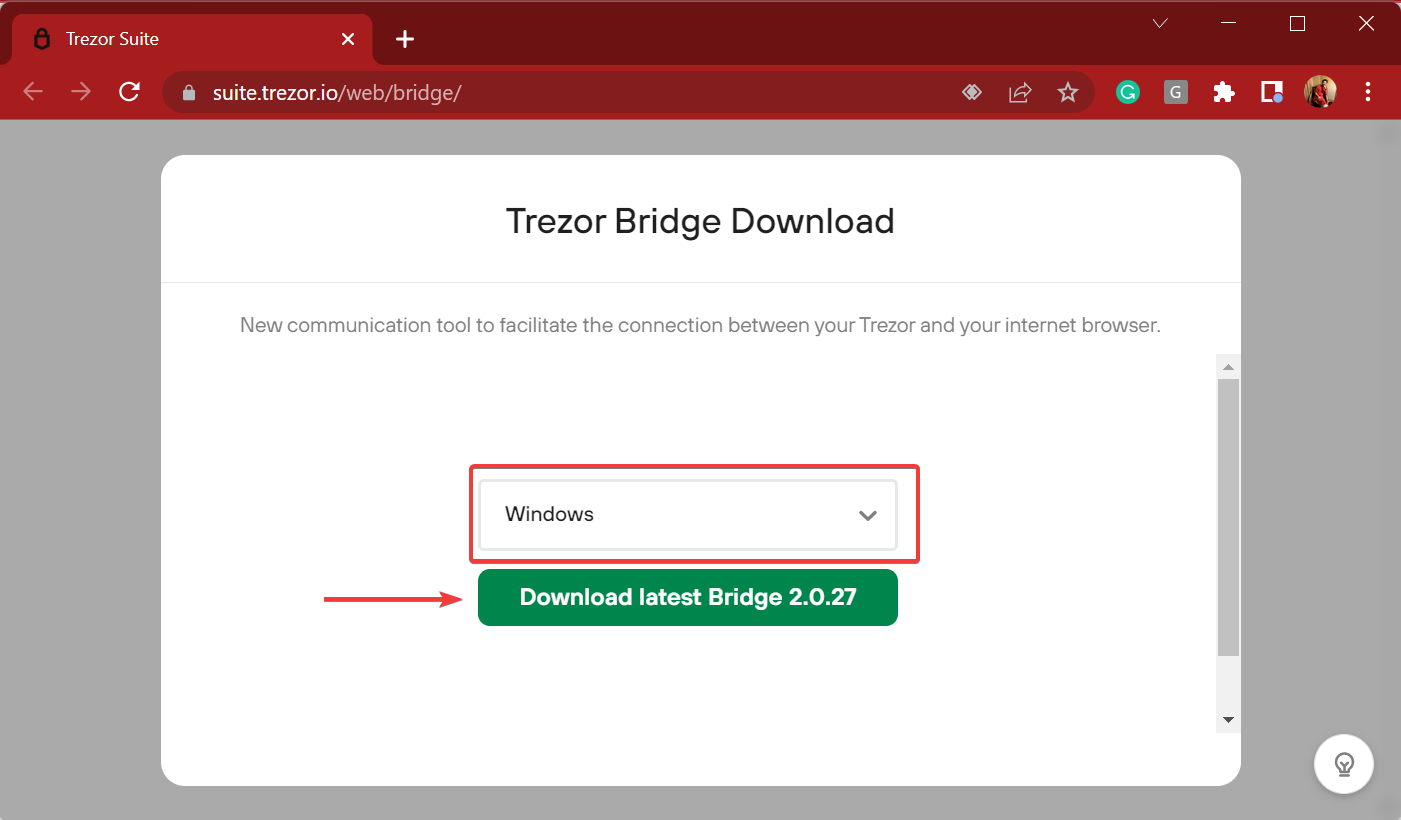
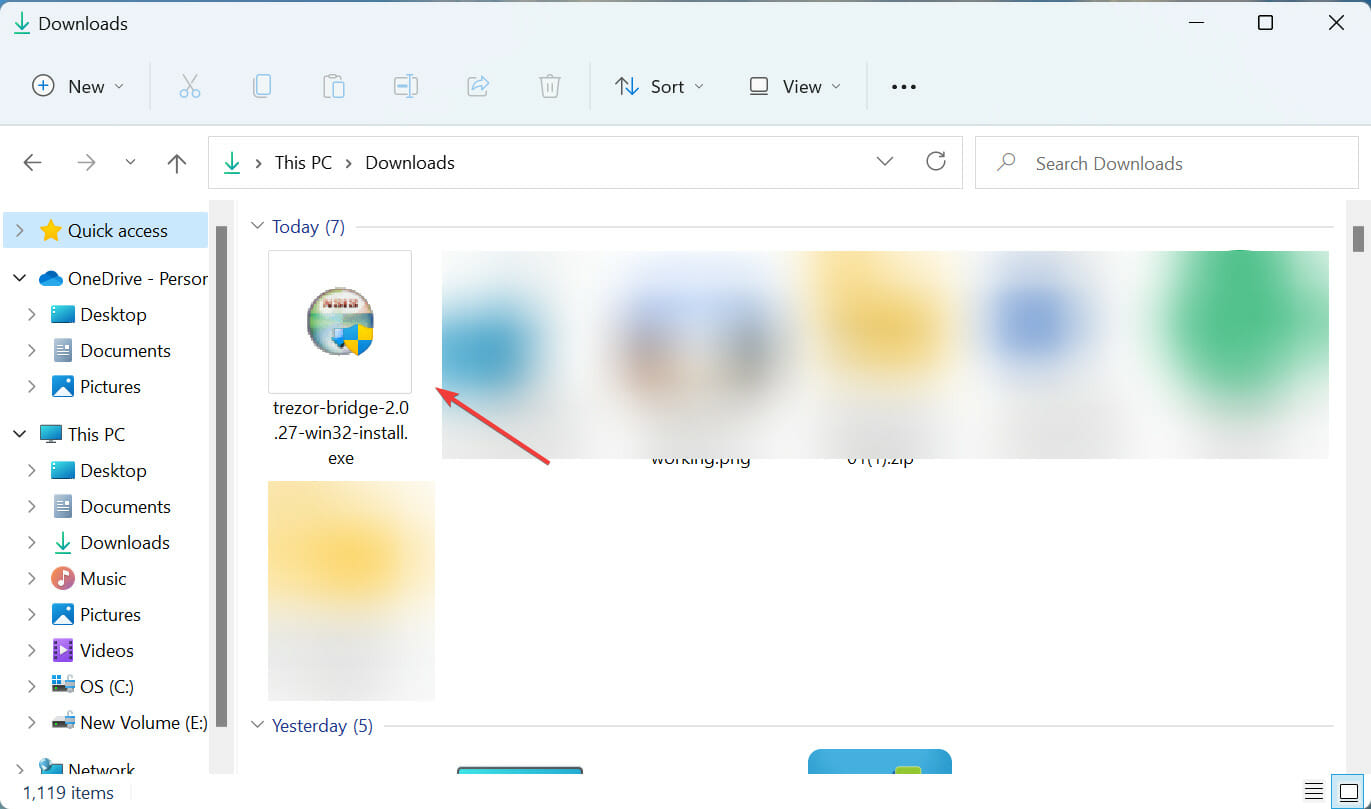
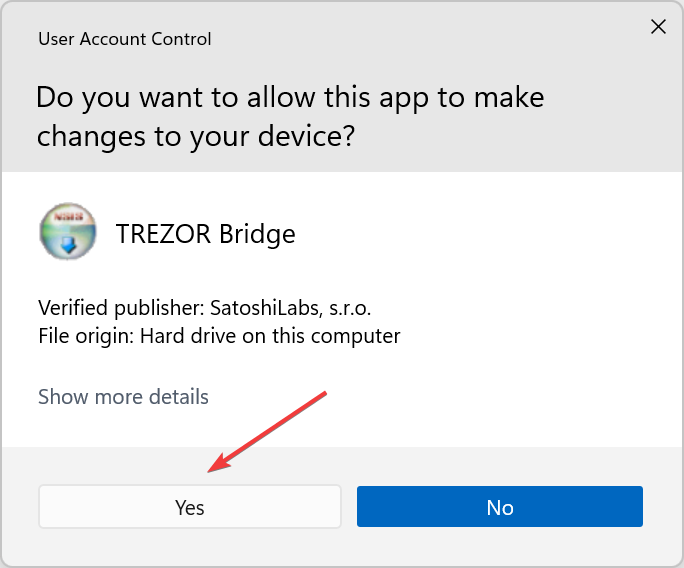
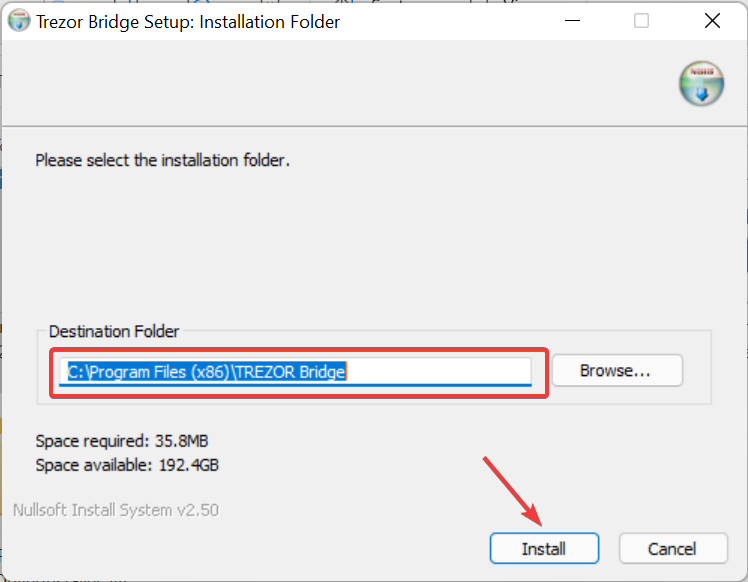
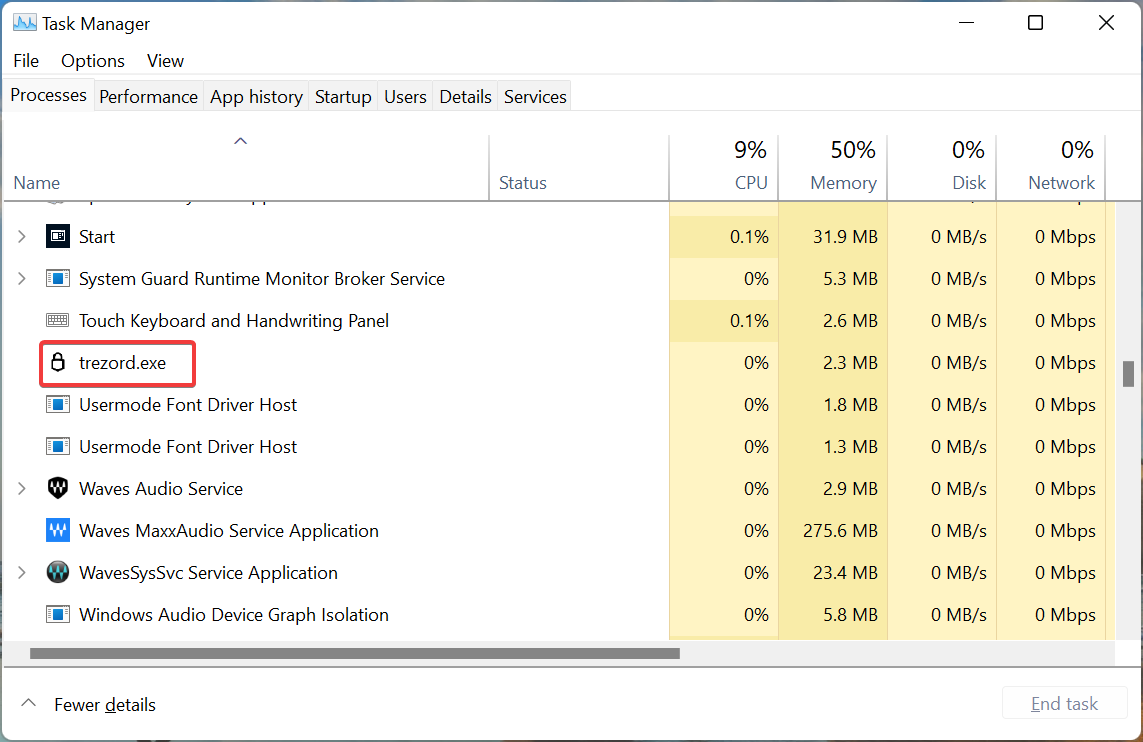
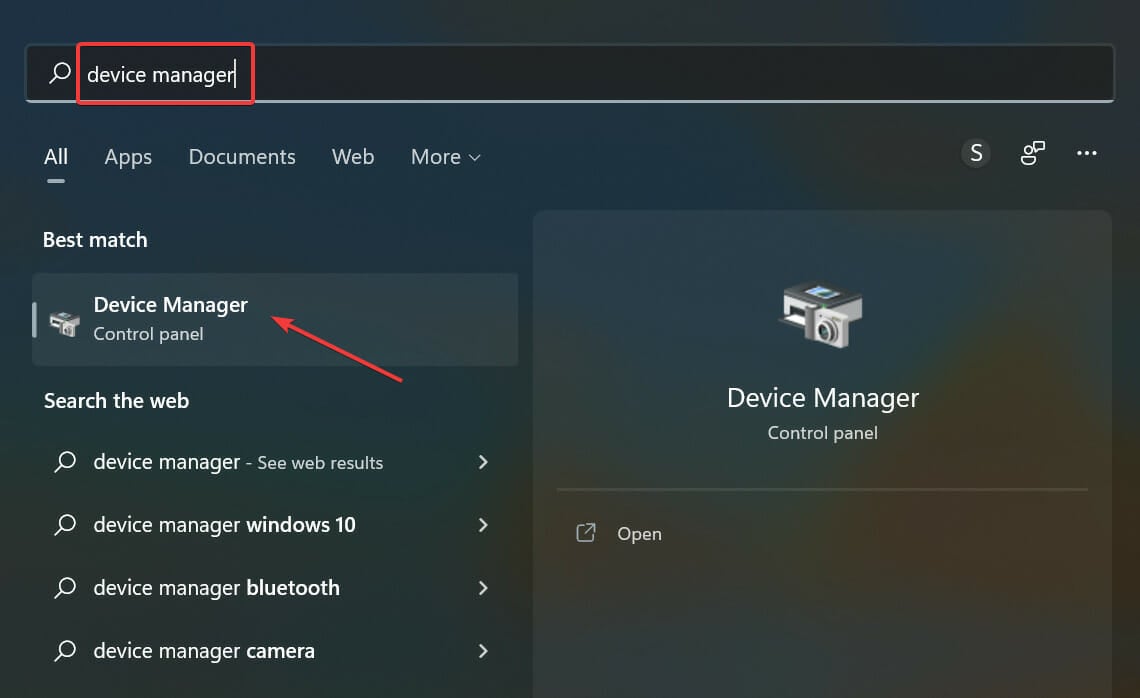
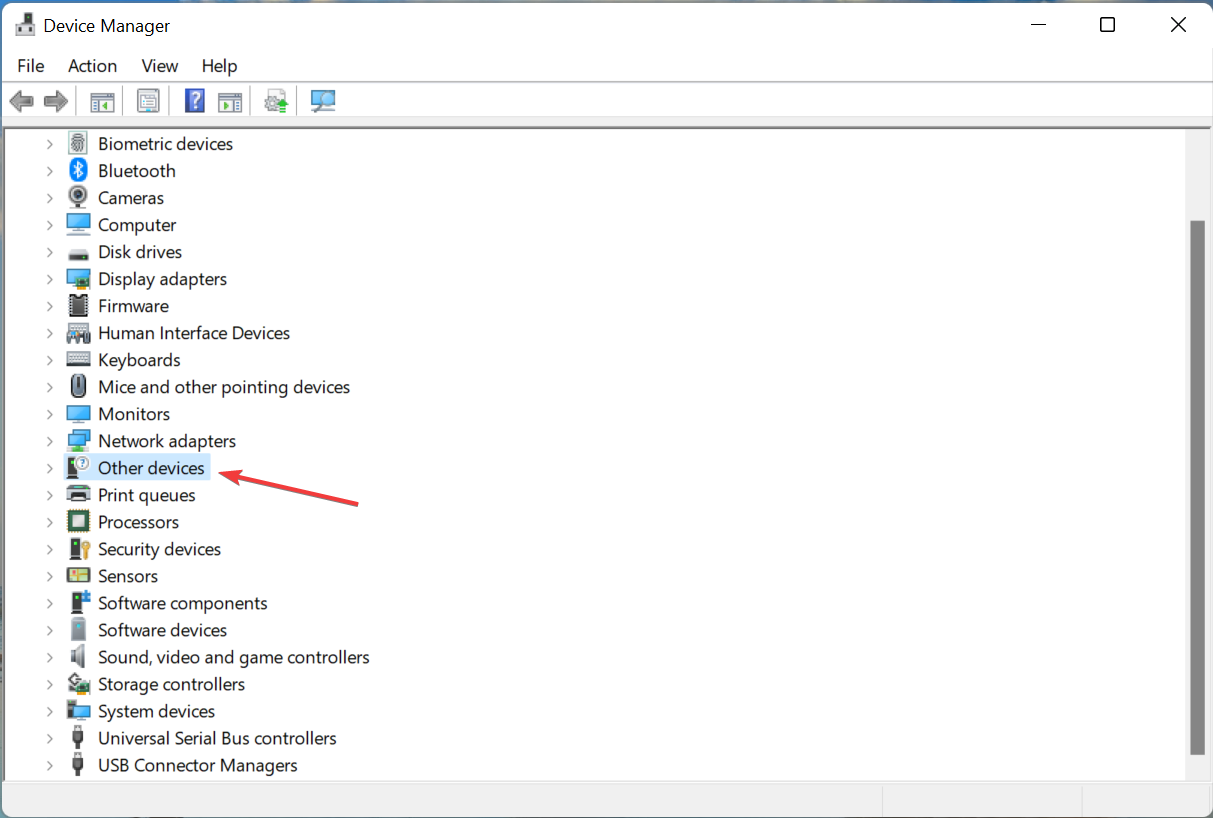

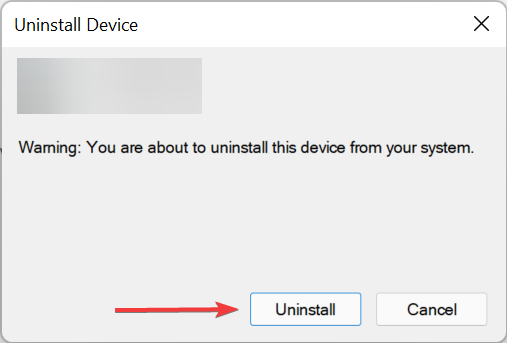







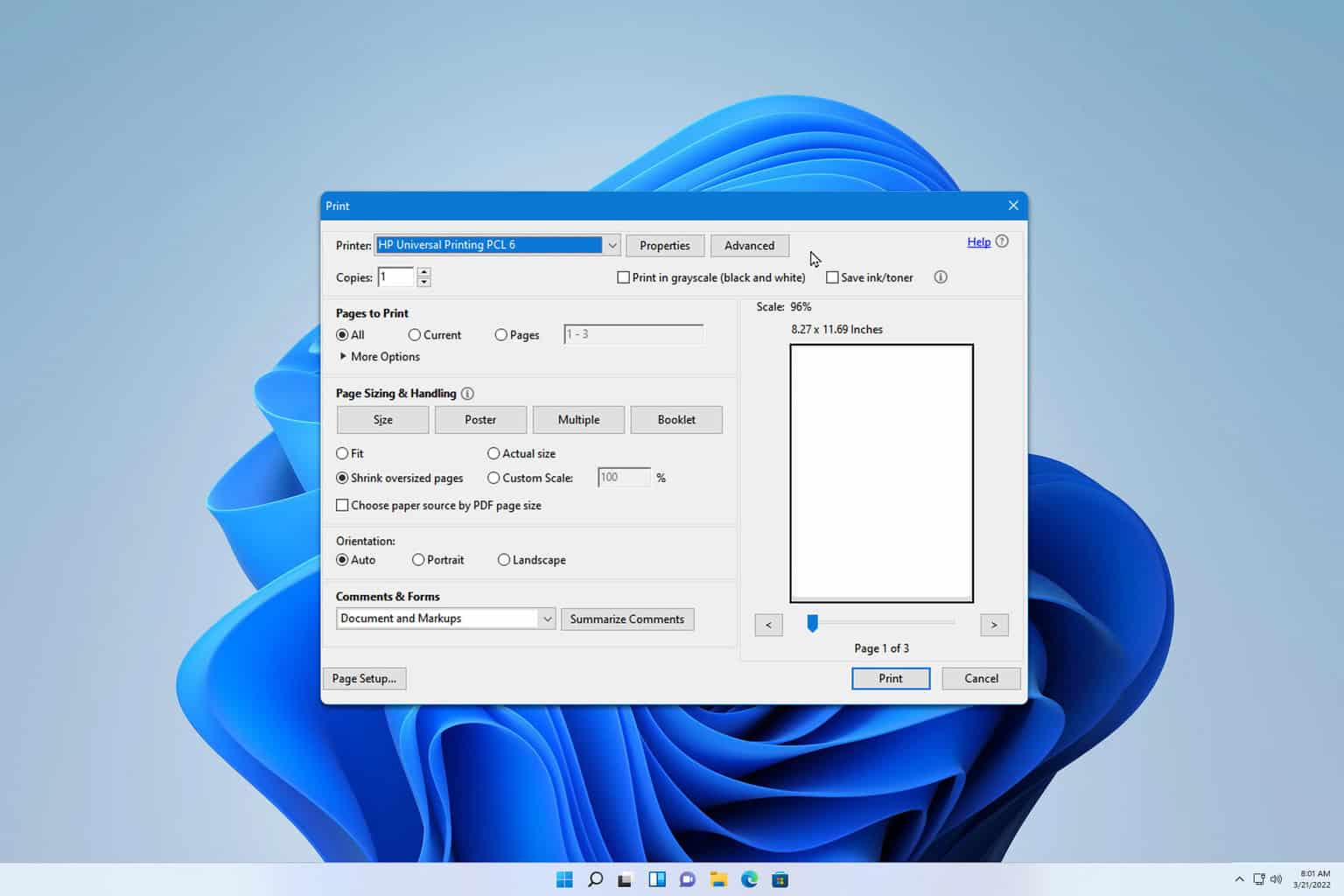
User forum
0 messages