The Environment is Incorrect: How to Fix Error 10
Repair system using SFC command to fix this error
5 min. read
Updated on
Read our disclosure page to find out how can you help Windows Report sustain the editorial team. Read more
Key notes
- It’s possible that this issue is caused by malware infection, so always scan your PC before doing anything else.
- Corrupted registry is a common culprit, so you might have to edit it manually to fix this issue.
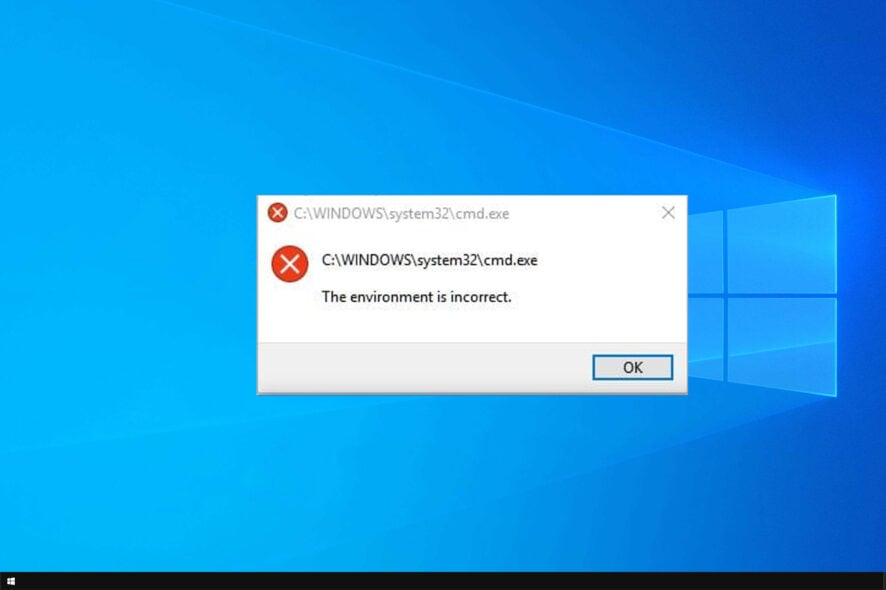
The environment is incorrect error will prevent certain applications or even specific peripherals from working properly.
Such error can lead to crashes and file loss, so it’s important to fix it, and this guide will show you how to do it properly.
What causes the environment is incorrect error?
- File corruption or missing updates can often lead to this problem.
- Issues with peripherals, such as your printer, cause this issue.
- Outdated drivers and services that aren’t running can result in errors.
- Third-party applications or system cache can also be the problem.
How can I fix The environment is incorrect error?
1. Run a full system scan
- Press Windows key + S and type defender. Select Windows Security from the list of results.
- In the left pane, go to Virus & threat protection. In the left pane, select Scan options.
- Select the desired type of scan and click on Scan now.
In case you don’t use Windows Defender, you can scan your PC with any other antivirus software.
2. Perform SFC scan
1. Go to Start and type cmd. Next, right-click Command Prompt and select Run as Administrator.
2. Now type the sfc /scannow
3. Wait for the scanning process and then restart your computer. All corrupted files will be replaced on reboot.
Alternatively, if the error still appears, we recommend a comprehensive repair tool that will ease the process significantly.
3. Update your operating system
- Press Windows key + I to open the Settings app.
- Navigate to Update & Security section.
- Click on Check for updates and wait while the update is downloaded in the background.
How can I fix The environment is incorrect printer error?
1. Run the Printer Troubleshooter
- To launch it, press Win + R and enter
msdt.exe /id PrinterDiagnostic - In the new window, select the Advanced button, click Print and hit Next.
- The troubleshooter will then scan your system in order to detect and fix any print-related issues.
2. Update your PC drivers
- Press Windows key + X and choose Device Manager.
- Locate the device whose drivers you want to update, right-click it and choose Update drivers.
- Select Search automatically for drivers and wait for the process to finish.
Another options is to download the available driver updates directly from the manufacturer’s website.
3. Clear the spooler files and restart the spooler service
- Press Windows key + R and enter services.msc.
- Double-click Print Spooler to open its properties. Click on Stop and save changes.
- Open search and enter the following:
%WINDIR%\system32\spool\printers - Navigate to that location and delete all files.
- Go back to the services window and start the Print Spooler service. Make sure its Startup Type is set to Automatic.
How can I fix The environment is incorrect when copying files?
1. Remove recently installed software
- Press Windows key + I to open the Settings app.
- Navigate to the Apps section.
- Now select recently installed application and click on Uninstall.
- Repeat this for several applications that you’ve installed.
2. Check your disk for errors
- Press Windows key + S and type cmd. Select Run as administrator.
- When the Command Prompt starts, run the following command:
chkdsk C: /f - Wait for the process to finish.
3. Clean your temporary files and folders
- Go to Start, type Disk Cleanup and launch the tool.
- Select the disk that you want to clean and the tool will them tell you how much space you can free up.
- Select OK to proceed.
How can I fix The environment is Incorrect error when running an executable?
1. Remove recently installed software
We described how to do this in the earlier section of this article, so be sure to check it out for detailed instructions.
2. Change your registry
- Press Windows key + R and enter regedit.
- In the left pane, go to HKEY_CLASSES_ROOT.
- In the right pane, double click (Default) key and set Data value to exefile.
- Now go to the
HKEY_CLASSES_ROOT\exefile\shell\open\command - In the right pane, select (Default), double click it and set its Value data to “%1” %*.
- Restart your computer and check if the problem is resolved.
3. Change the location of Program Files folder to default
- Hold the Shift key on your keyboard and click the Restart button.
- Go to Troubleshoot and select Advanced options. Next, select Startup settings and click on Restart button.
- When your computer restarts, a list of options will appear. Select any version of Safe Mode by pressing the appropriate key.
- Open the Registry Editor. Press Windows key + R and enter regedit.
- Go to the
HKEY_LOCAL_MACHINE\SOFTWARE\Microsoft\Windows\CurrentVersion - Click on ProgramFilesDir and change its Value data to
C:\Program Files
If you have the ProgramFilesDir (x86) entry available, change its Value data toC:\Program Files (x86) - Close Registry Editor and restart your PC.
If The environment is incorrect error is still preventing you from opening .exe files, you may also want to check our dedicated article on how to fix executable files not opening.
The issue is similar to the system could not find the environment option error that we covered in one of our earlier guides, so don’t miss it.
We hope the solutions listed above helped you fix The environment is incorrect error code. If you’ve encountered other workarounds to fix this problem, you can help the Windows community by listing the troubleshooting steps in the comments below.
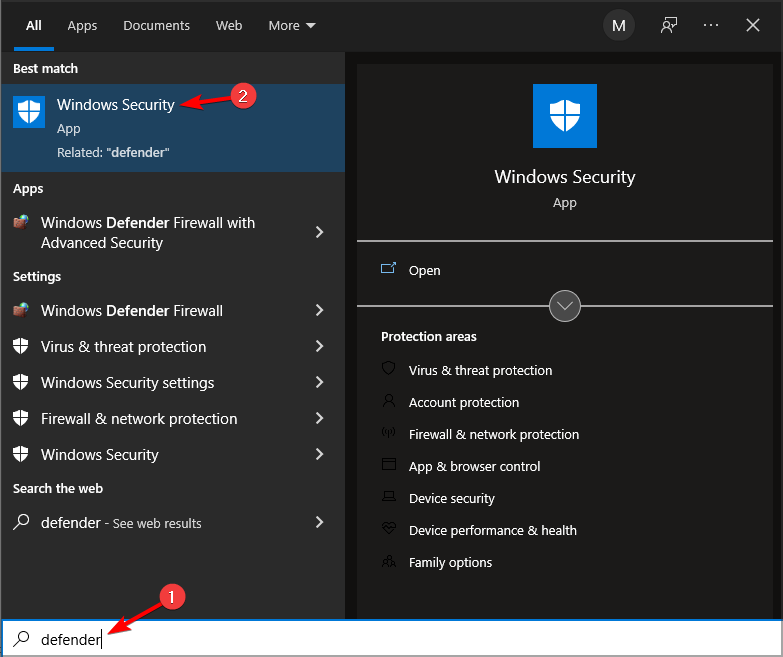
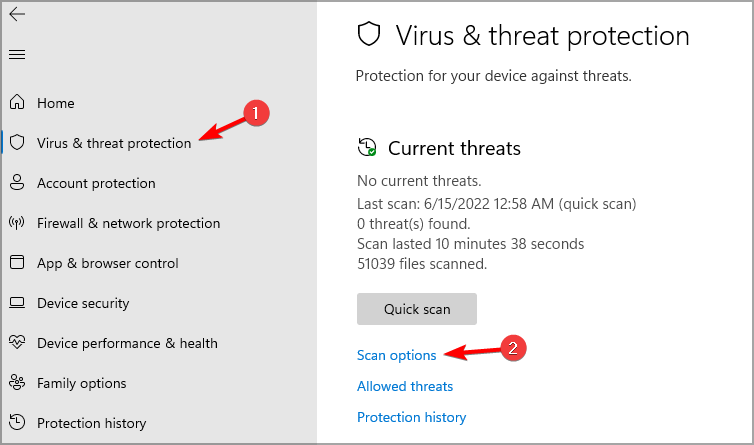
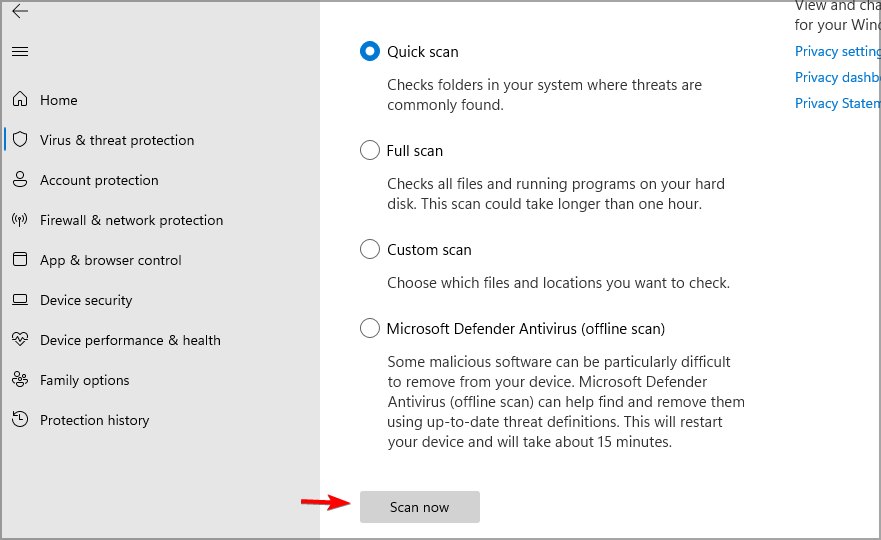


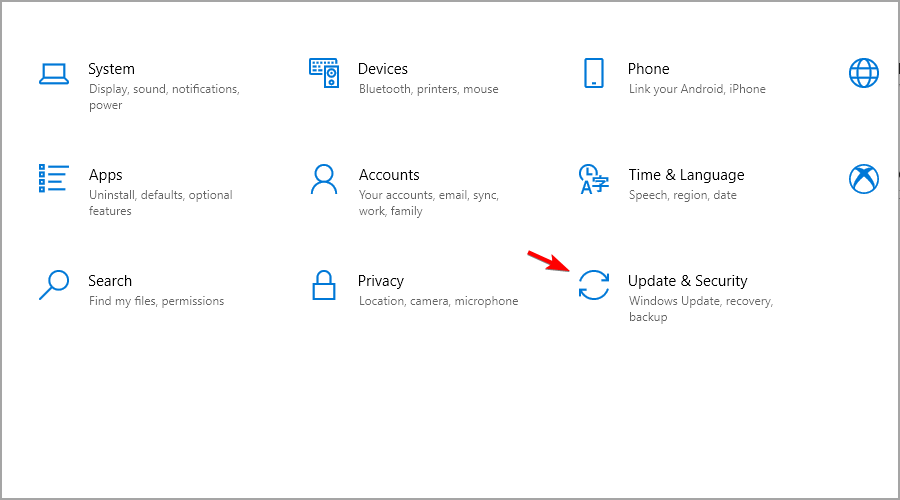
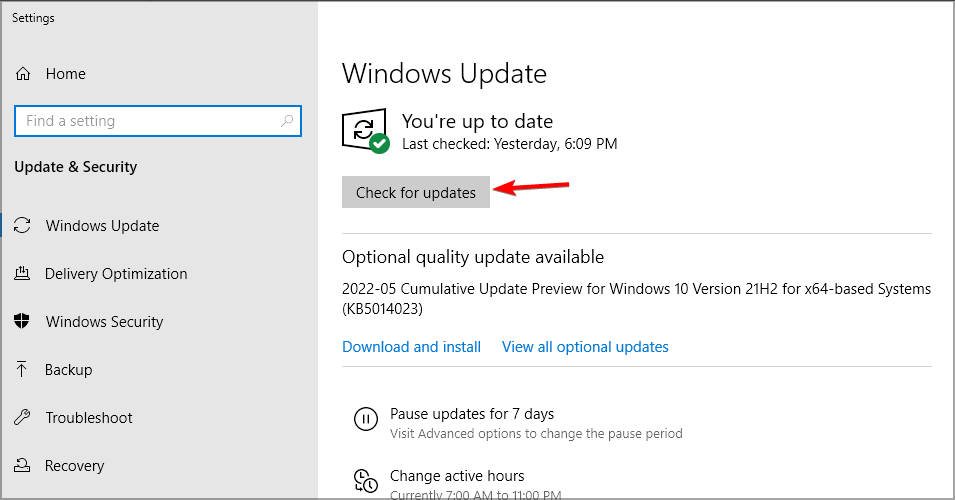
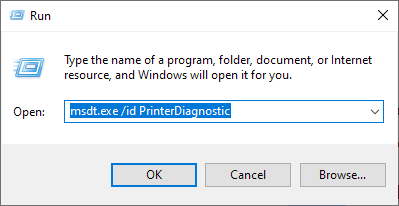
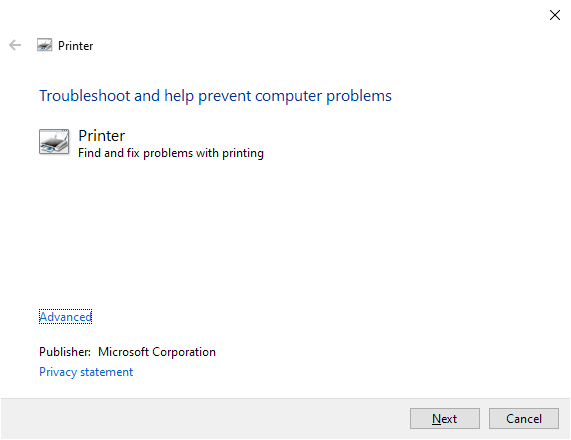
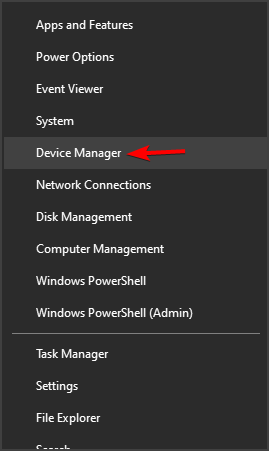
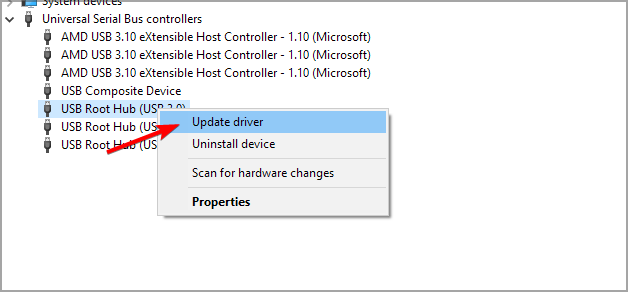
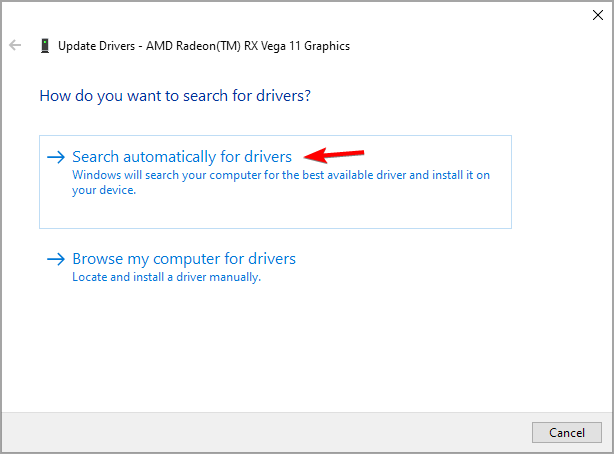
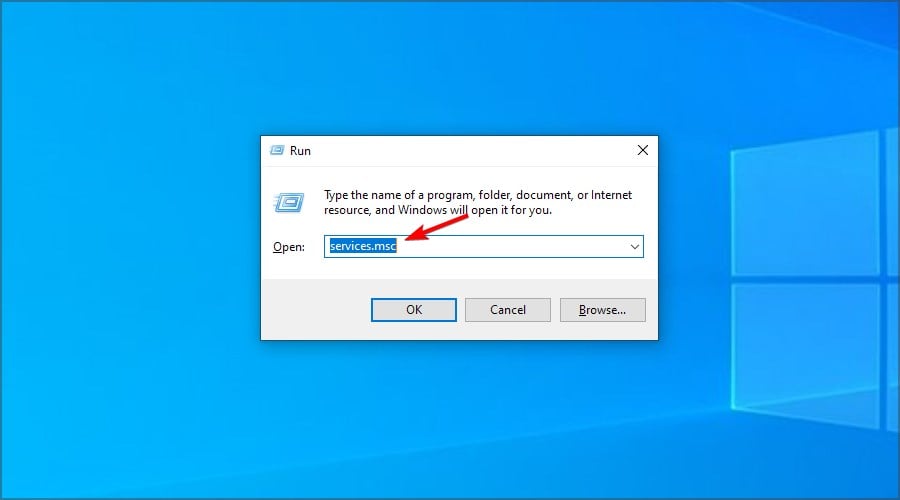
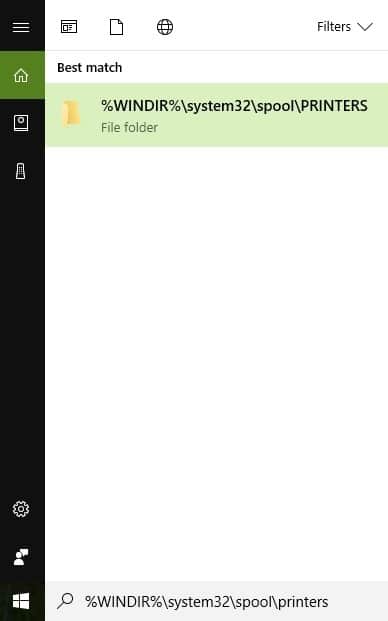
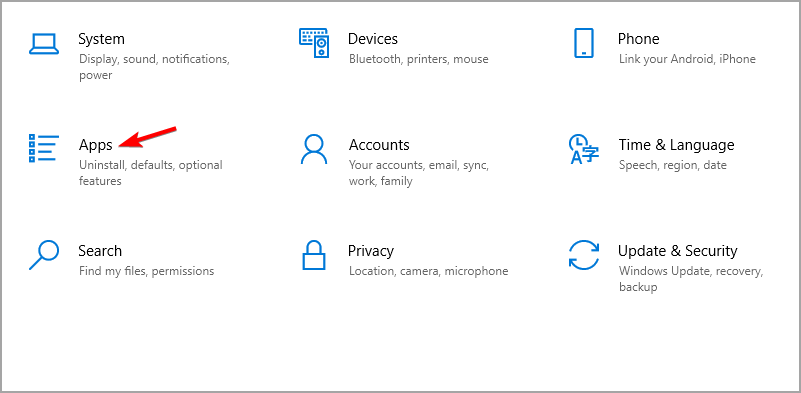

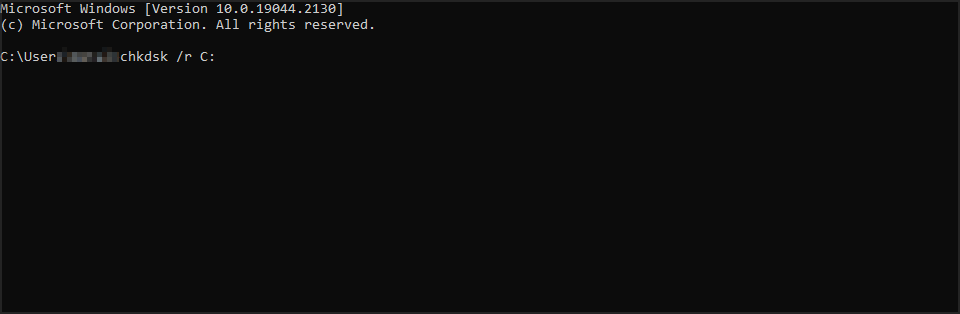



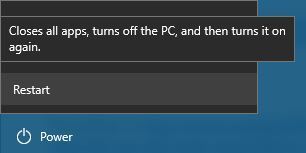
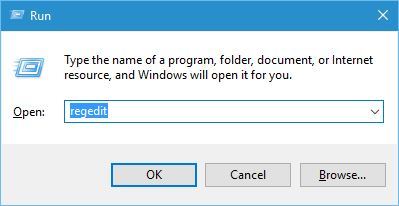








User forum
0 messages