ERROR_BADSTARTPOSITION: 5 Ways to Fix
2 min. read
Updated on
Read our disclosure page to find out how can you help Windows Report sustain the editorial team. Read more

Getting an ERROR_BADSTARTPOSITION (778, 0x30A) typically means that the starting position for an operation, such as file processing or data iteration, is invalid.
In simple terms, this error occurs when the system or a program tries to begin a task at an incorrect or unavailable starting point. Follow the steps below to fix it.
How to fix ERROR_BADSTARTPOSITION
1. Run a SFC scan
- Type CMD in the search bar and select Run as administrator.
- Type the following command: sfc/scannow and press Enter.
- Wait for the process to complete. Windows will scan for and try to repair corrupt system files.
- Once it’s done, restart your PC and check if the error persists.
2. Update drivers
- Press Windows + X and select Device Manager.
- Expand the Disk Drives category to find the devices related to your hard drives or SSDs.
- Right-click on the device and select Update Driver.
- Choose Search automatically for drivers.
- Wait for the process to complete. Repeat for all devices in this section.
3. Run CHKDSK
- Type CMD in the search bar and select Run as administrator.
- Type the following command: chkdsk
- Wait for the process to complete.
- Restart your PC.
4. Scan for malware
- Open Windows Security by typing Windows Security in the Start menu.
- Click on Virus & Threat Protection.
- Select Quick Scan or Full Scan to check for malware.
- If any threats are detected, follow the on-screen instructions to remove them.
5. Perform a clean boot
- Press Windows + R, type
msconfig, and hit Enter. - In the System Configuration window, go to the Startup tab and select Open Task Manager.
- In Task Manager, right-click each startup item and select Disable.
- Close Task Manager and go back to the System Configuration window.
- Switch to the Services tab in the System Configuration window.
- Check the box that says Hide all Microsoft services.
- Click Disable all to disable all non-Microsoft services.
- Click Apply and OK, then restart your computer.
ERROR_BADSTARTPOSITION could be caused by issues like corrupted system files, outdated drivers, or conflicting software. The steps outlined above should help you fix it for good.
If you’re still having issues or need clarification, don’t hesitate to let us know in the comments below.

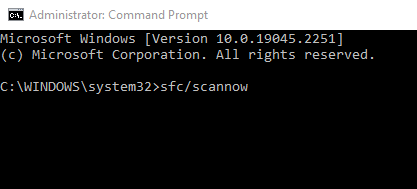




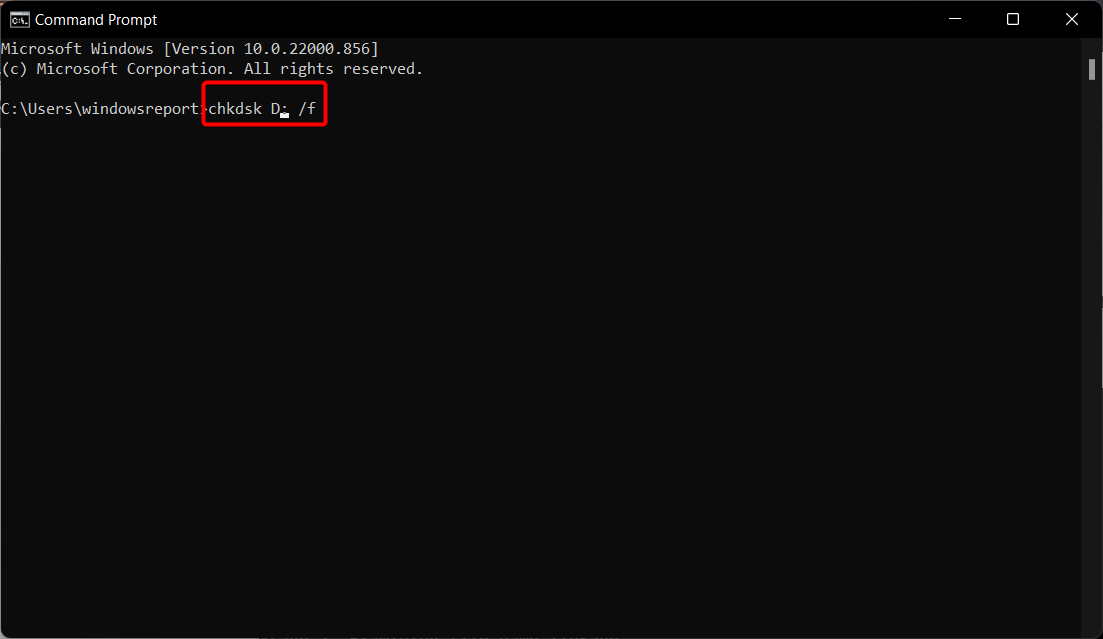




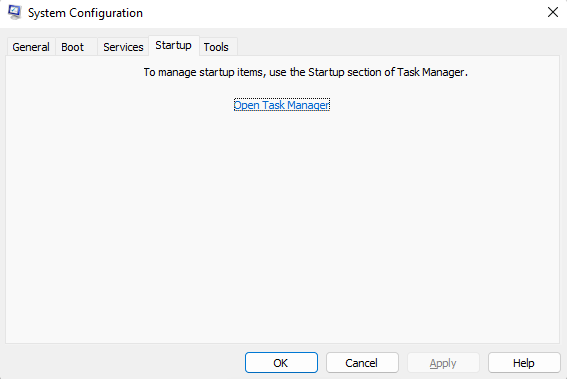











User forum
0 messages