Fix Windows 10/11 error code 0xc0000034 with these solutions
5 min. read
Updated on
Read our disclosure page to find out how can you help Windows Report sustain the editorial team Read more
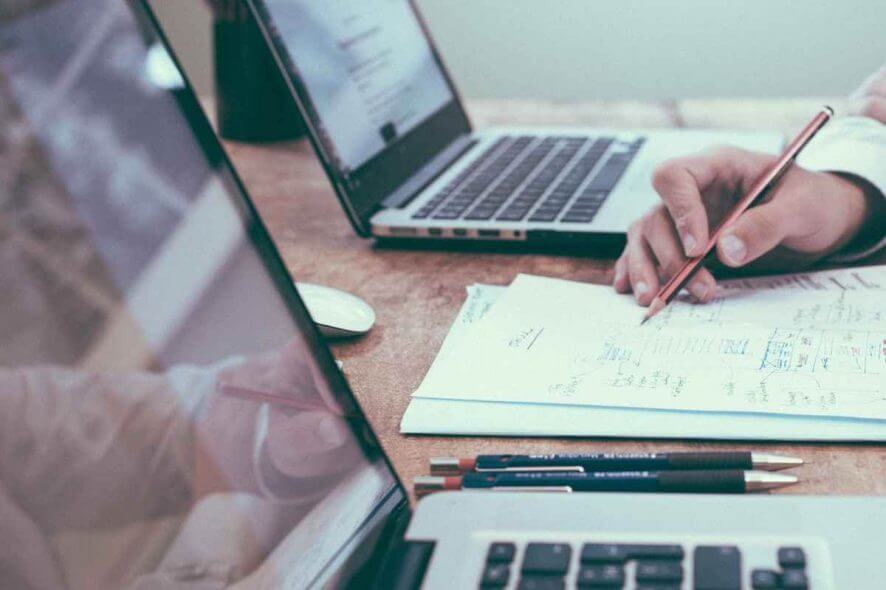
Most of us often encounter the annoying Blue screens of death problems on our different versions of Windows.
You will see that the screen will simply turn blue or the system will completely fail to boot.
What causes error 0xc0000034?
1. Bad sectors on Hard drive
All the critical system files will not be readable if you have bad sectors on your hard drive.
2. Corrupted Windows installation
You might have a corrupted installation of Windows as your OS crashed due to a malware or other reasons.
3. Missing boot files
Damaged BCD is a possible cause of the 0xc0000034 error. It occurs because your boot-related files are either corrupt, missing, misconfigured and damaged.
4. Compatibility Issues
Some of the users face the error because the recently changed hardware or software has compatibility issues with their PCs.
If you are a Windows 10 user you will see the following error message on your blue screen:
Recovery. Your PC needs to be repaired.
The Boot Configuration Data file is missing some required information.
File: \BCD
Error code: 0xc0000034
You’ll need to use the recovery tools on your installation media. If you don’t have any installation media (like a disc or USB device), contact your system administrator or PC manufacturer.
Press ESC for UEFI Firmware Settings.
How to get rid of Windows 10 error code 0xc0000034?
1. Run Windows automatic repair
Windows provides an Automatic Repair tool that uses the Windows installation media (DVD, CD or USB drive) to fix the issue in a few steps. Here are some simple steps that you need to follow:
- Insert the Windows 10 DVD or USB stick and restart your system.
- Make sure to boot your system using the Windows installation media instead of your hard drive. You need to constantly press the specified key (F8 or F11 key depending upon your system) and choose the correct boot device.
- You will be navigated through the startup menu, select Next > Repair your computer.
- On the next screen select Troubleshoot and then click Automatic Repair.
- You will see a list of operating systems, select the one you currently have. A repairing process will start to check your Windows for problems and fix them.
- Wait patiently until the end of the process.
If the first solution fails to fix the error, try the next solution.
2. Manually repair the error
This method requires a Windows 10 setup bootable media, so you can fix the error by following these steps.
- First, plug in Windows 10 DVD or USB stick after starting your PC. The system will prompt you to select your keyboard and language settings.
- Select the Repair your computer option.
- On the next screen select Troubleshoot and then click Advanced Options.
- You will now see a Command Prompt option. Click on it.
- As soon as you see a Command Prompt window, enter the following commands and press Enter key after entering each of them.
- bootrec /fixMBR
- bootrec /fixBoot
- bootrec/scanos
- bootrec /rebuildBCD
- At this step add the installation to the boot list by typing A and pressing the Enter key.
- Finally, exit the setup by closing the Command Prompt window and click the Continue button.
- In the end, you will proceed to the Windows 10 home screen.
As you have finished the entire process the Windows 10 Error Code 0xc0000034 should be fixed and your system should boot normally. If the problem still persists try the next solution.
3. Refresh Your PC
When you are unable to repair your PC using any of the above-mentioned solutions you can use Windows Recovery Environment (WinRE) to perform Automatic repair.
Please follow the following steps to refresh your Windows 10 PC:
- At the first step, you have to Reboot your PC.
- Next, you need to hit the F8 or F11 key (depending upon your system) to open Advanced boot options.
- On the next screen select Troubleshoot and then Refresh your PC.
- Follow the instructions to complete the process.
How can I avoid the error in the future?
You have to care about the health of your Windows OS if you want to avoid this error in future. You should avoid downloading any suspicious programs that can be potentially harmful to your system. In case your system gets infected with any malware, scan your PC with antivirus software.
Most importantly, regularly updating your PC is the best solution to keep your system bug-free. Microsoft regularly releases updates including bugs and fixes to protect your PC. Following these simple steps can protect your PC from unnecessary damage and future issues.
RELATED ARTICLES YOU NEED TO CHECK OUT:










