How to Fix Error Code 403 in Roblox
First, check the server status of Roblox
5 min. read
Updated on
Read our disclosure page to find out how can you help Windows Report sustain the editorial team. Read more
Key notes
- To fix the error code 403 in Roblox, disable VPN and antivirus, change the DNS server, clear cache or reinstall the Roblox app.
- Continue reading to learn the detailed steps!

If you have encountered the Authentication failed error code 403 while trying to launch Roblox or playing on it, this guide can help!
We will discuss the common causes and offer the WR expert-tested solutions to fix the problem so you can access Roblox without interruption.
What causes the error code 403 in Roblox?
- The Roblox server is facing a downtime.
- Unstable internet connection, or you are using a VPN
- The Roblox cache folder is corrupted.
How can I fix error code 403 in Roblox?
Before proceeding with any steps to fix error code 403 in Roblox, go through the following preliminary checks:
- Disable your VPN and antivirus tool temporarily and ensure you are logged in using admin rights.
- Check Roblox server status to make sure it is up and running.
- Restart your computer & router, and ensure you have a stable internet connection.
1. Clear the app data
- Press Windows + I to open the Settings app.
- Go to Apps, then select Installed apps.
- Scroll through the list to find Roblox, then click the three dots and select Advanced Options.
- Locate the Reset option, and click the Reset button.
- Click Reset to confirm.
- Once done, launch Roblox, you need to sign-in again.
2. Delete the cache folder
- Press Windows + R to open the Run window.
- Type %localappdata% and click OK to open the Local folder in the AppData directory.
- Locate Roblox, double-click to open the folder. Press Ctrl + A to select all the files present.
- Click the Delete icon to remove the content.
- Launch the app, sign in using your credentials, and check if the issue persists.
Clearing the app cache can help you fix similar issues like error code 264 and error code 0. To learn about other solutions, read these guides.
3. Allow the app through the Windows Firewall
- Before moving with the steps mentioned below, check if Roblox is blocked by Firewall using our guide.
- Press the Windows key, type control panel in the search box, and click Open.
- Select Category for View by and click System and Security.
- Under Windows Defender Firewall, click Allow an app through Windows Firewall.
- On the Allowed apps screen, look for Roblox; if not found, click Change settings, then Allow another app.
- Click Browse, look for the app executable file in the system drive, select it, and click Open.
- Now click Add.
- Once added to the Allowed apps page, place a checkmark next to Private and Public for the app and click OK to finish.
It is essential to allow Roblox through the Firewall on Windows, as it solves other problems that could arise due to firewall interference, such as error code 279.
4. Run SFC & DISM scans
- Press the Windows key, type cmd in the search bar, and click Run as administrator.
- Type the following command to repair the corrupted files on Windows, and hit Enter:
sfc / scannow - Wait for the process to complete, then copy & paste the following command and press Enter:
Dism /Online /Cleanup-Image /RestoreHealth - Restart your computer to let the changes take effect.
Running these scans can fix the corrupted system files and clear out the general issues on your PC, including Roblox not opening on Windows; read this guide to learn more.
This can be much faster and simpler by using dedicated repair software. These tools will scan your computer, and with just a few clicks, you can automatically fix any broken or corrupted system files.
5. Change the DNS server address to Google DNS
- Press Windows + R to open the Run window.
- Type ncpa.cpl and click OK to open the Network Connections.
- Right-click the network connection and select Properties.
- From the Properties window, select Internet Protocol Version 4 (TCP/IP) and click Properties.
- Select the radio button next to Use the DNS server addresses.
- Now, for the Preferred DNS server, type 8.8.8.8, and for the Alternate DNS server, type 8.8.4.4.
- Click OK, then OK to save the changes.
6. Reinstall the app
- Press Windows + I to open the Settings app.
- Go to Apps, then click Installed apps.
- Search for Roblox, click the three dots icon, then select Uninstall.
- Click Uninstall again to confirm.
Now, we will remove all the app data and reinstall the app. Follow these steps:
- Go to Settings app again. Next, click System, then select Storage.
- Click Temporary files.
- Select the range of files to delete and click Remove files.
- Press the Windows key, type store in the search box, and click Open.
- Go to the search bar, and type Roblox.
- Click Install to get it on your computer in no time.
- Once installed, check if the issue persists.
If nothing worked for you, try contacting the Roblox customer support team and explain the issue & steps taken for further assistance.
Remember that to avoid any issues while using Roblox, you should have a stable internet connection and an updated version of the app, and make sure it is added to the Allowed apps list of your Firewall.
Did we miss a step that helped you? Don’t hesitate to mention the steps in the comments section below. We will happily add it to the list.
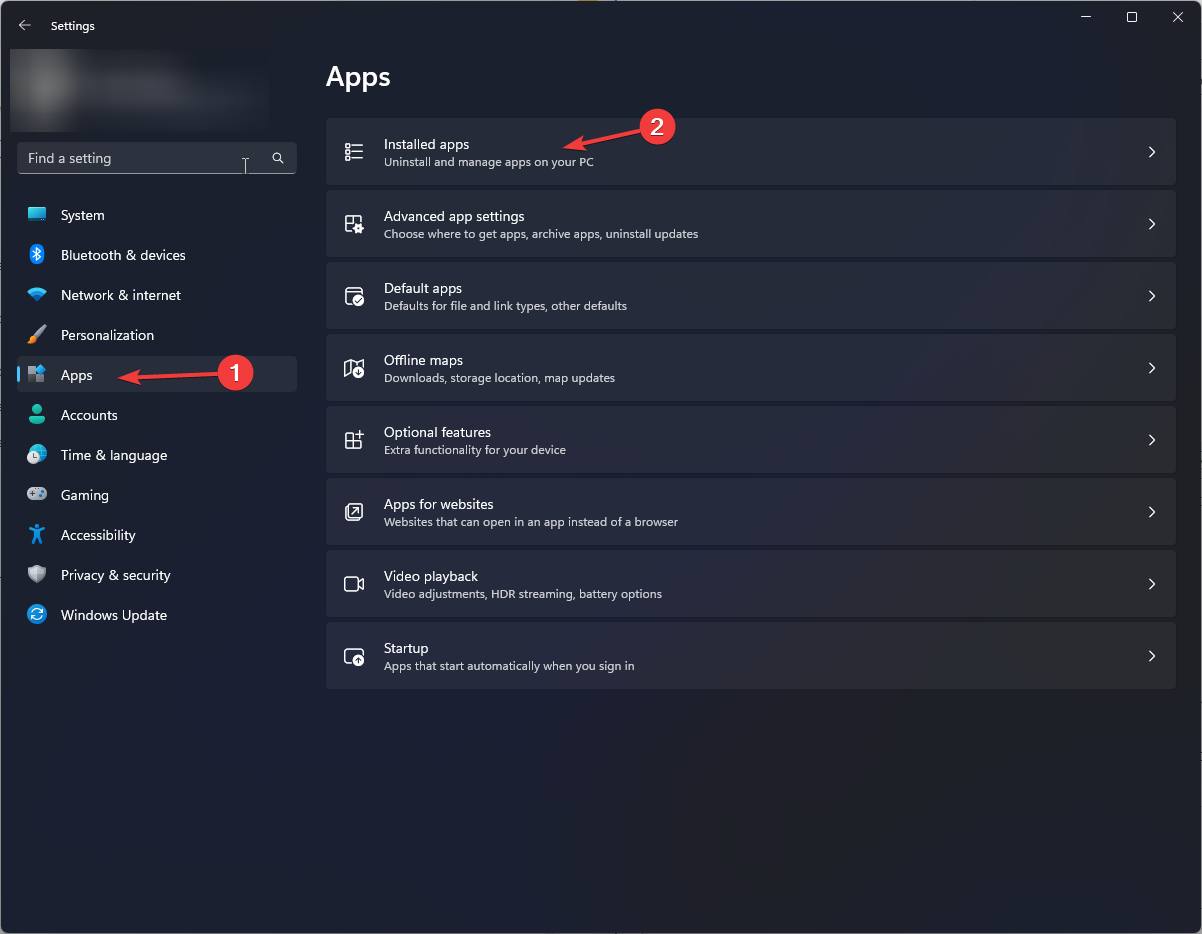

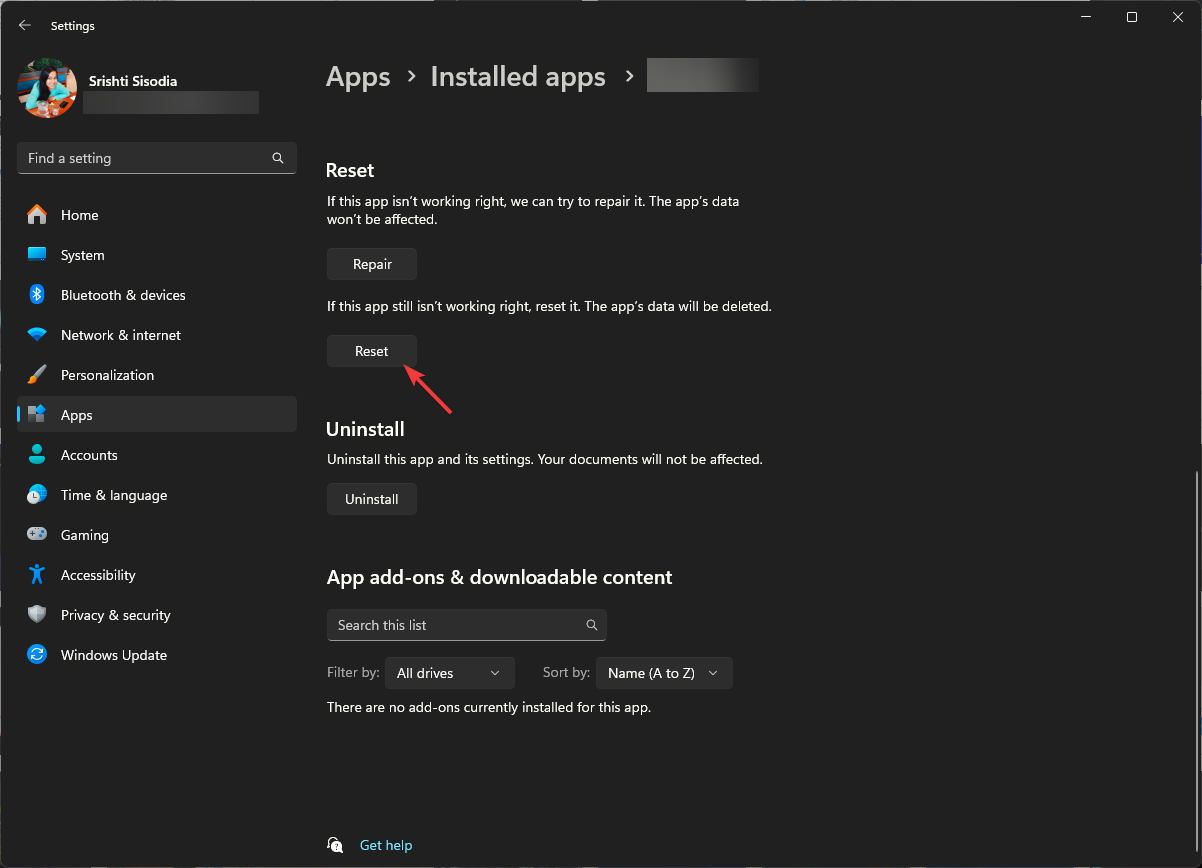















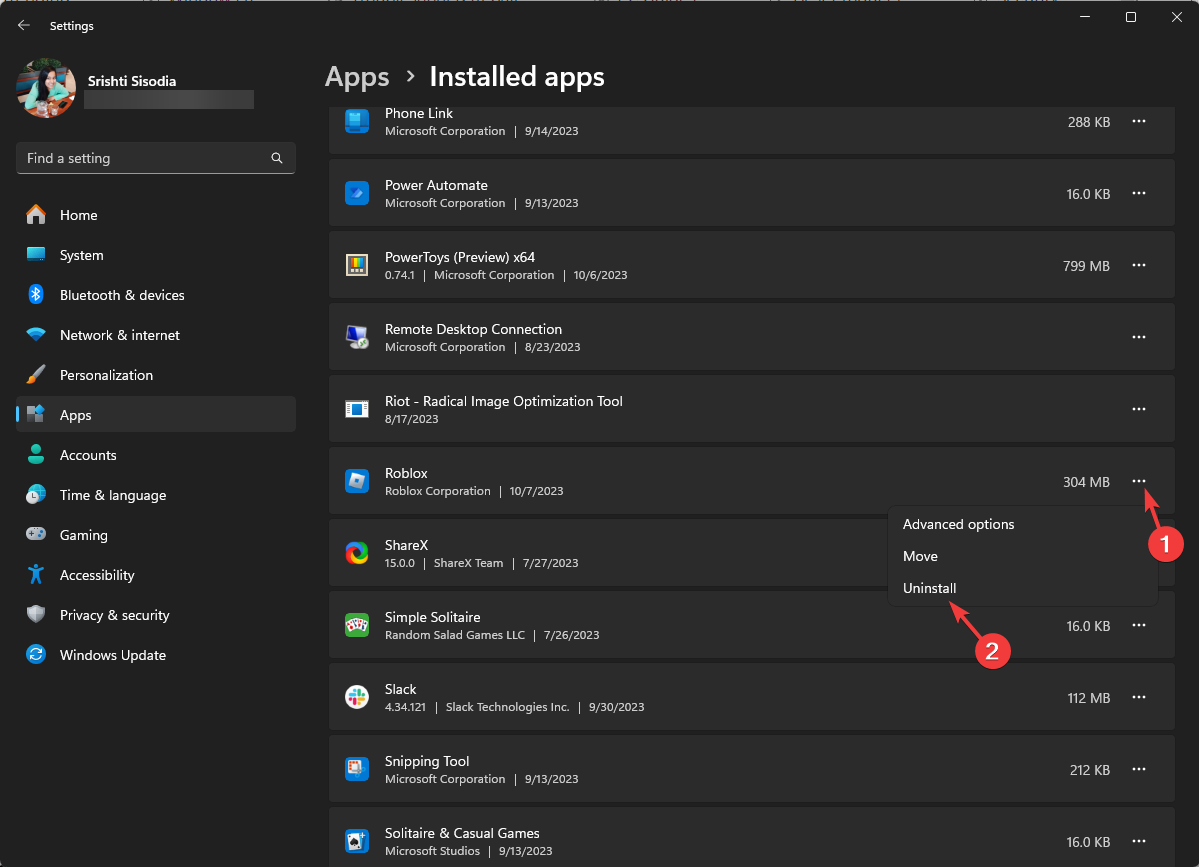






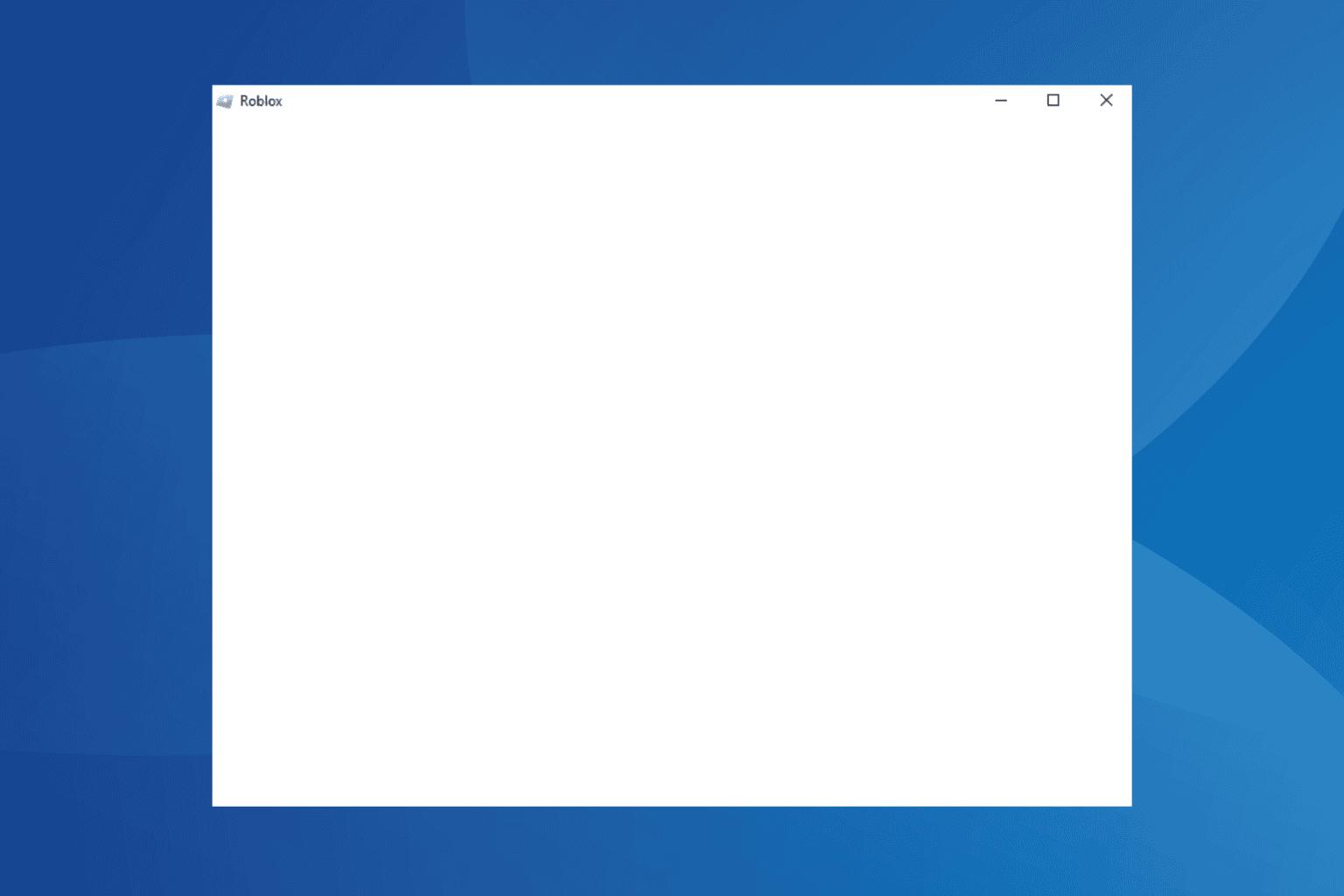
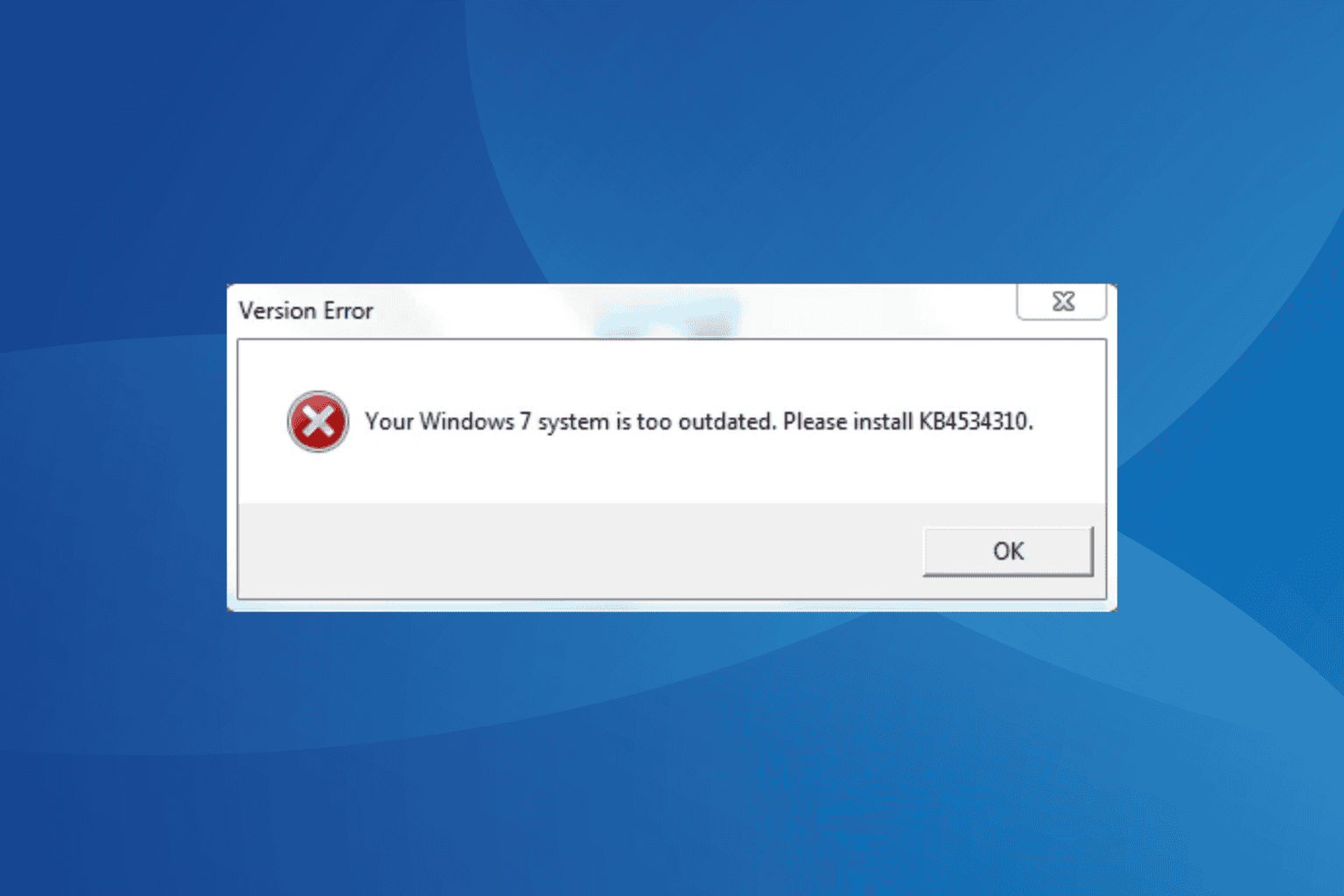
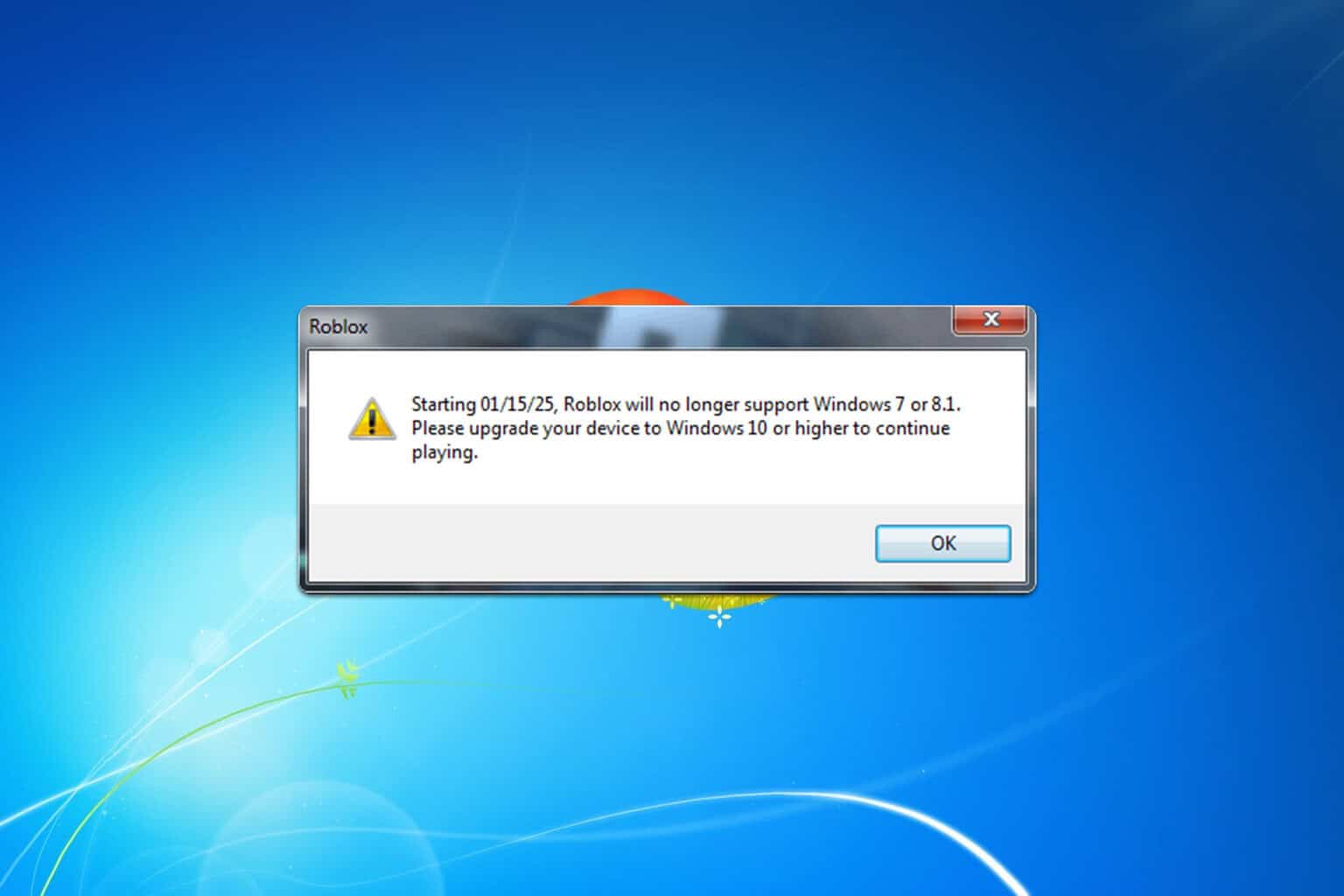
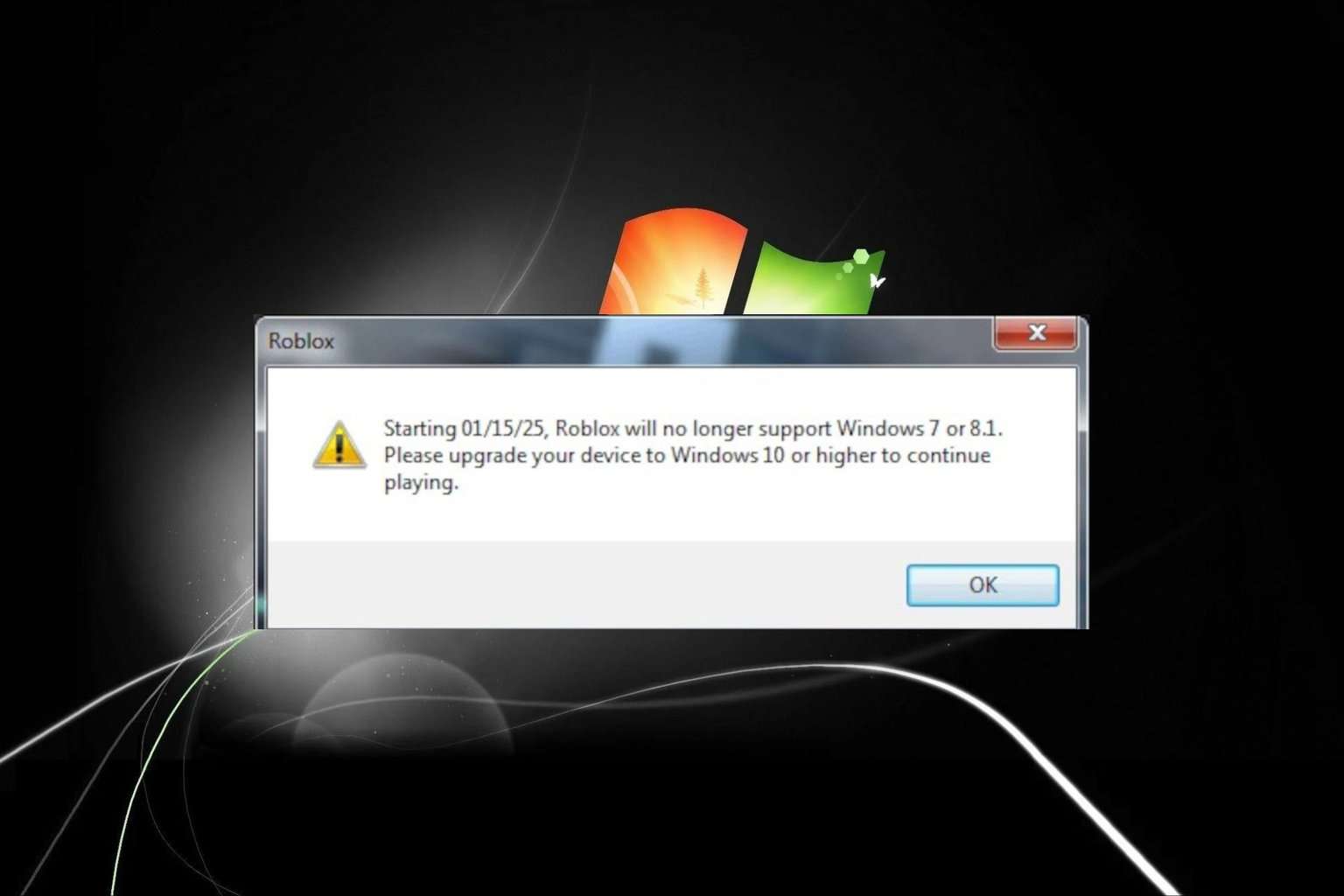
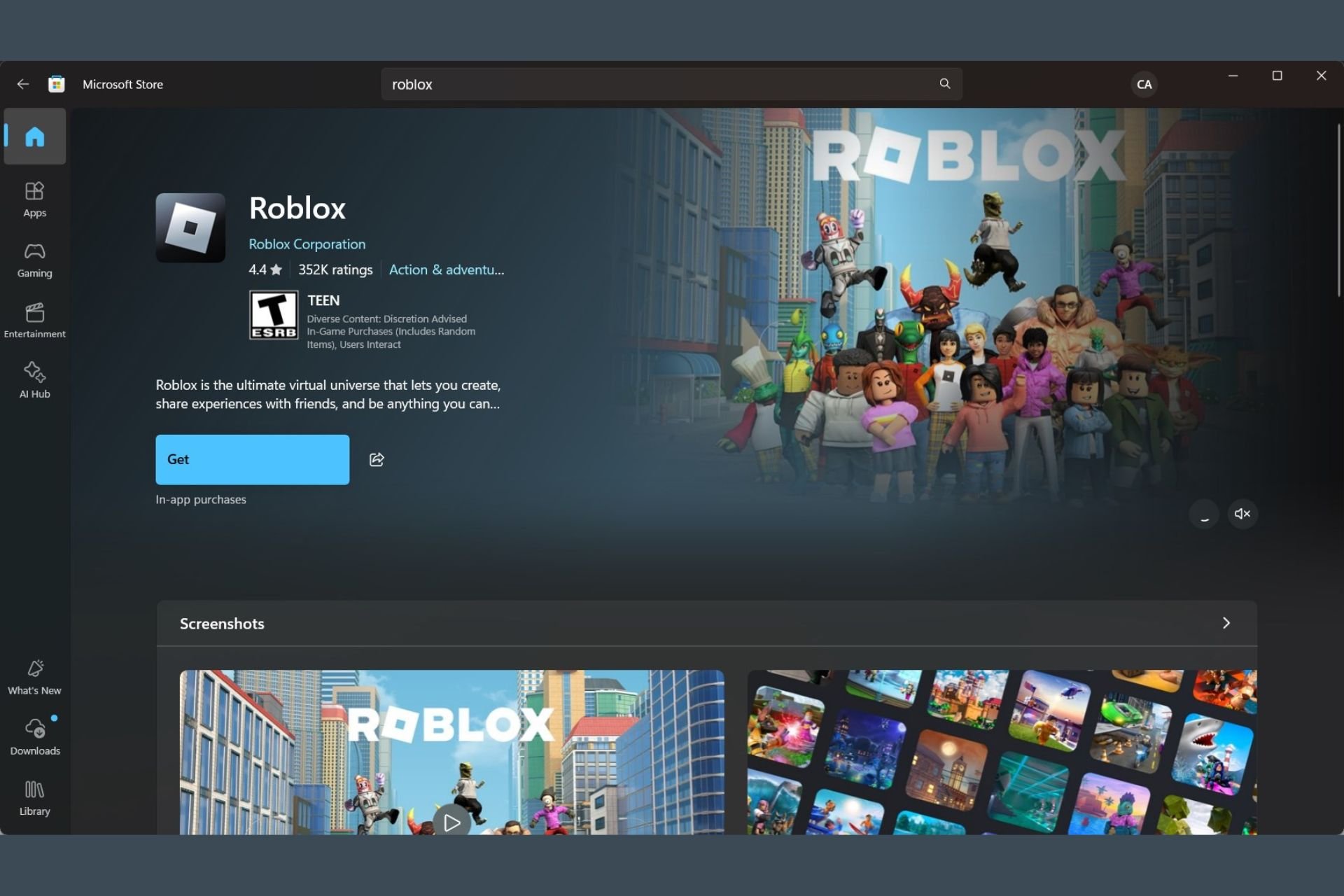
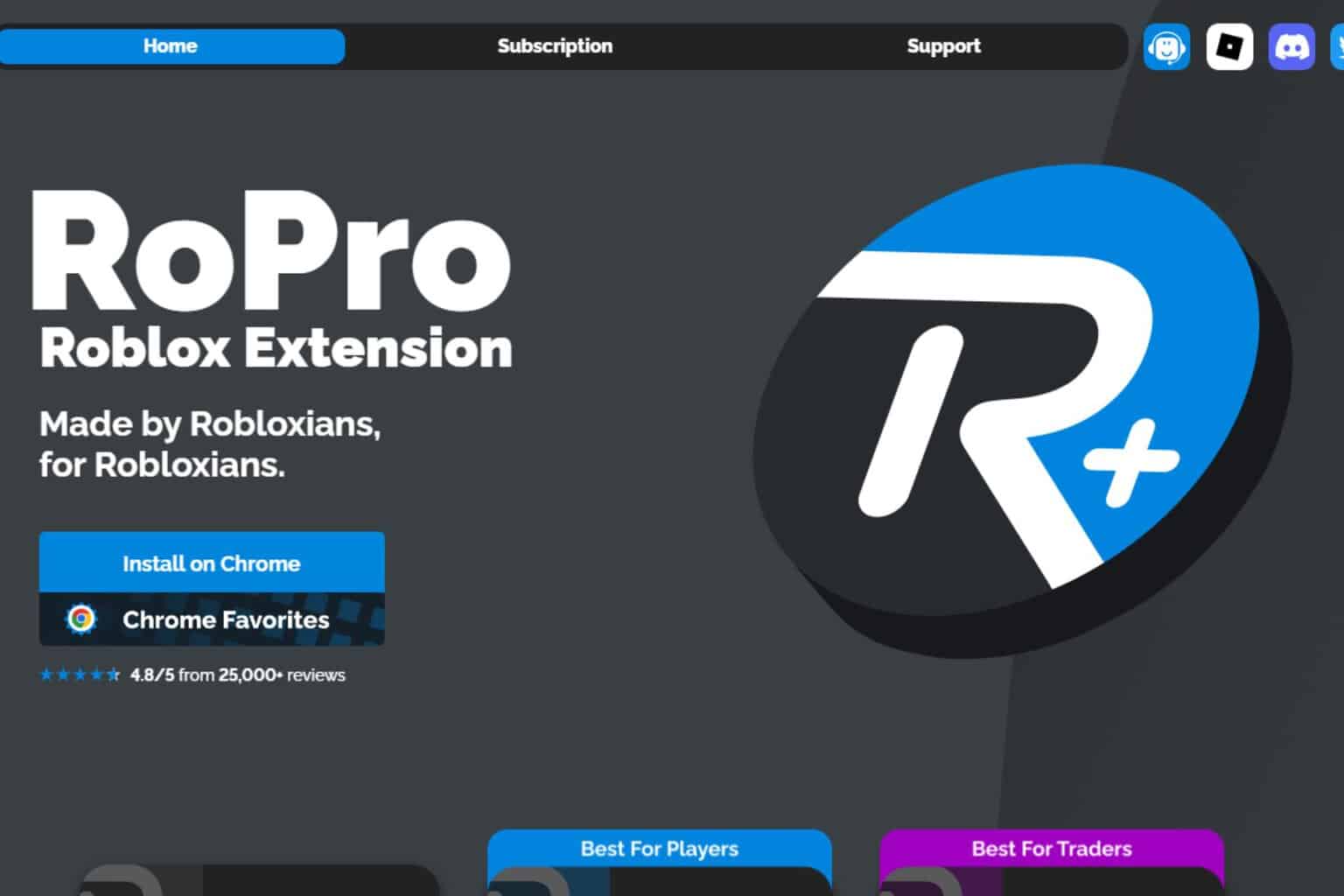
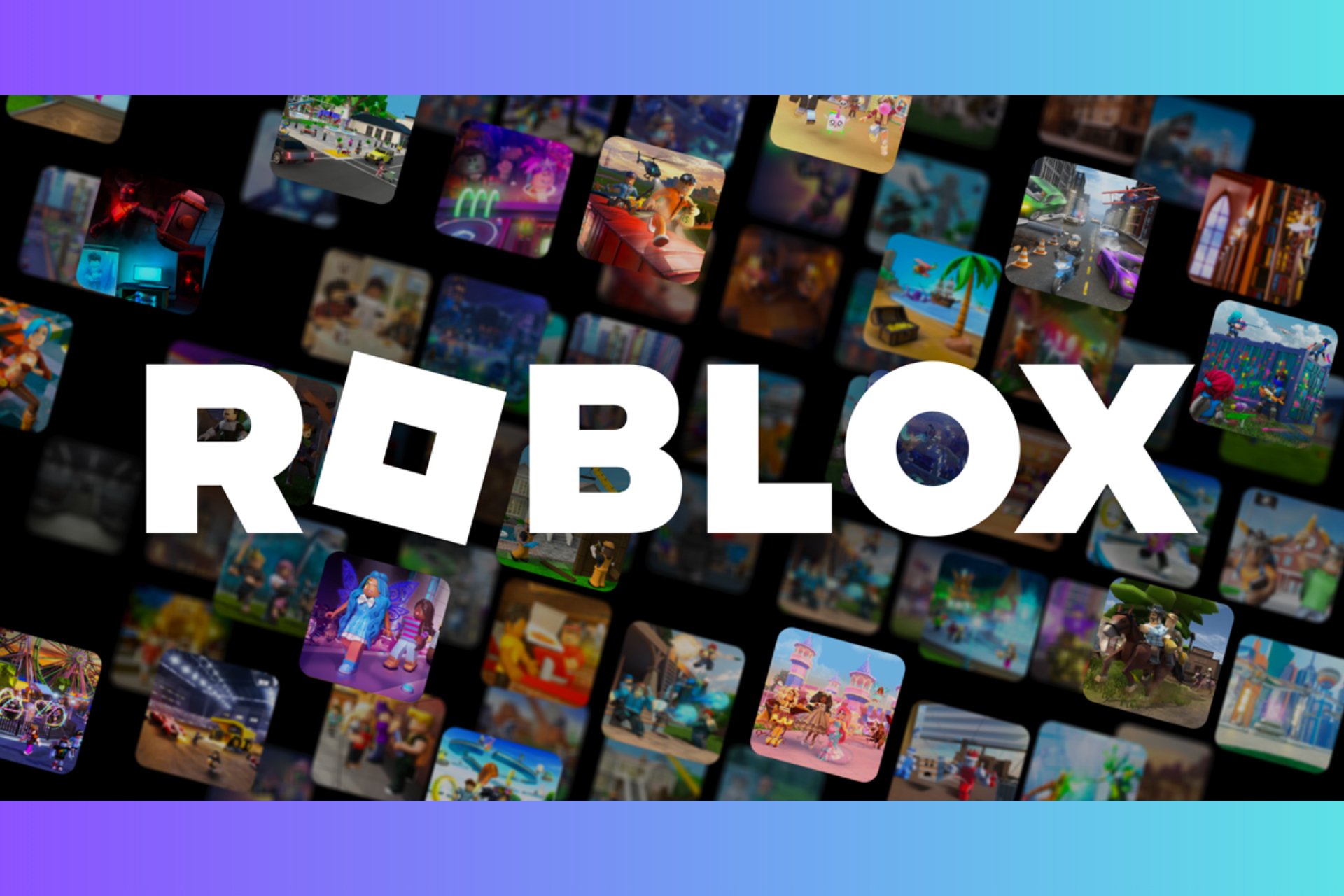
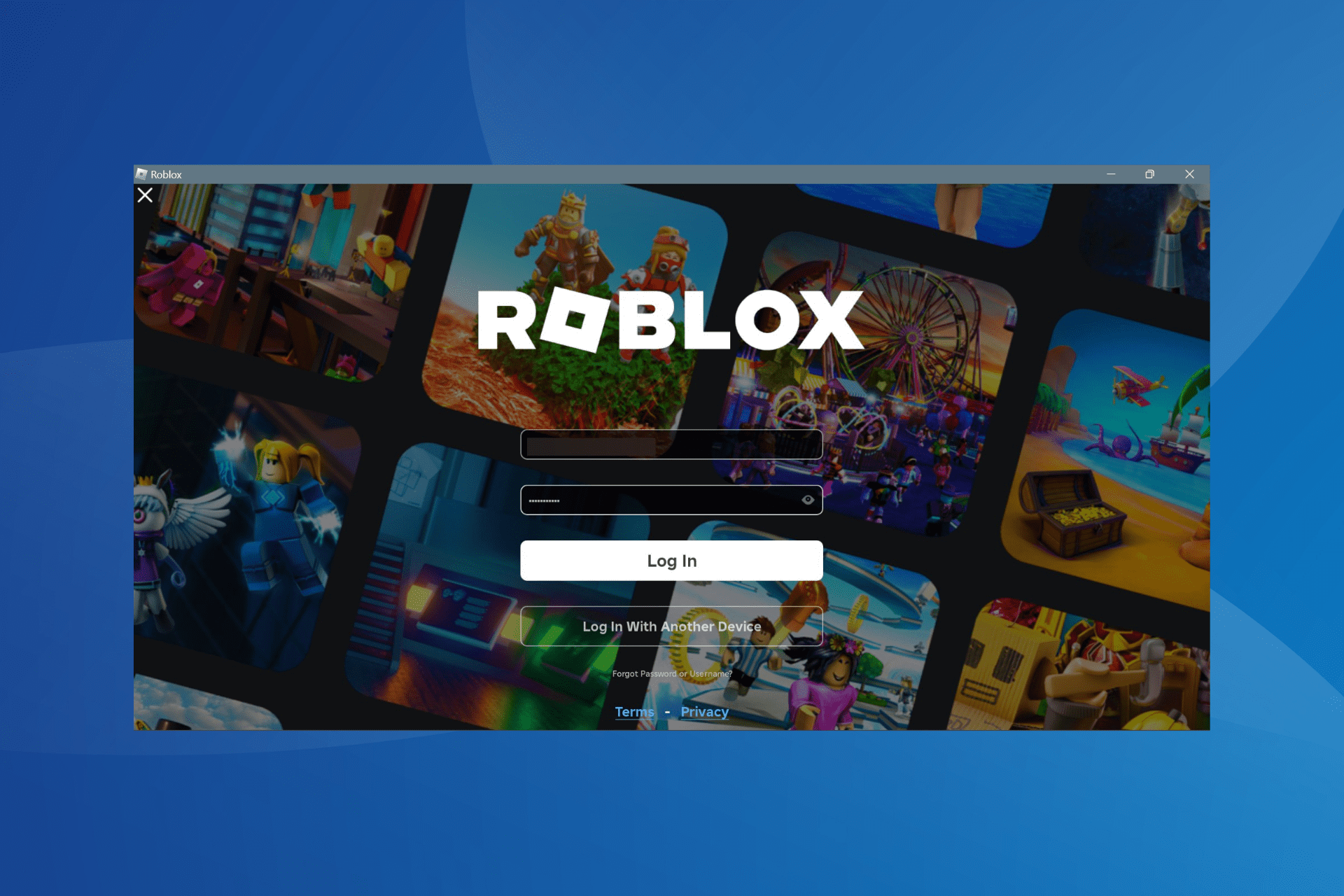
User forum
0 messages